2.1. Управление организационной структурой¶
Основным рабочим местом сотрудника отдела кадров в системе Synergy Workflow является модуль Сотрудники.
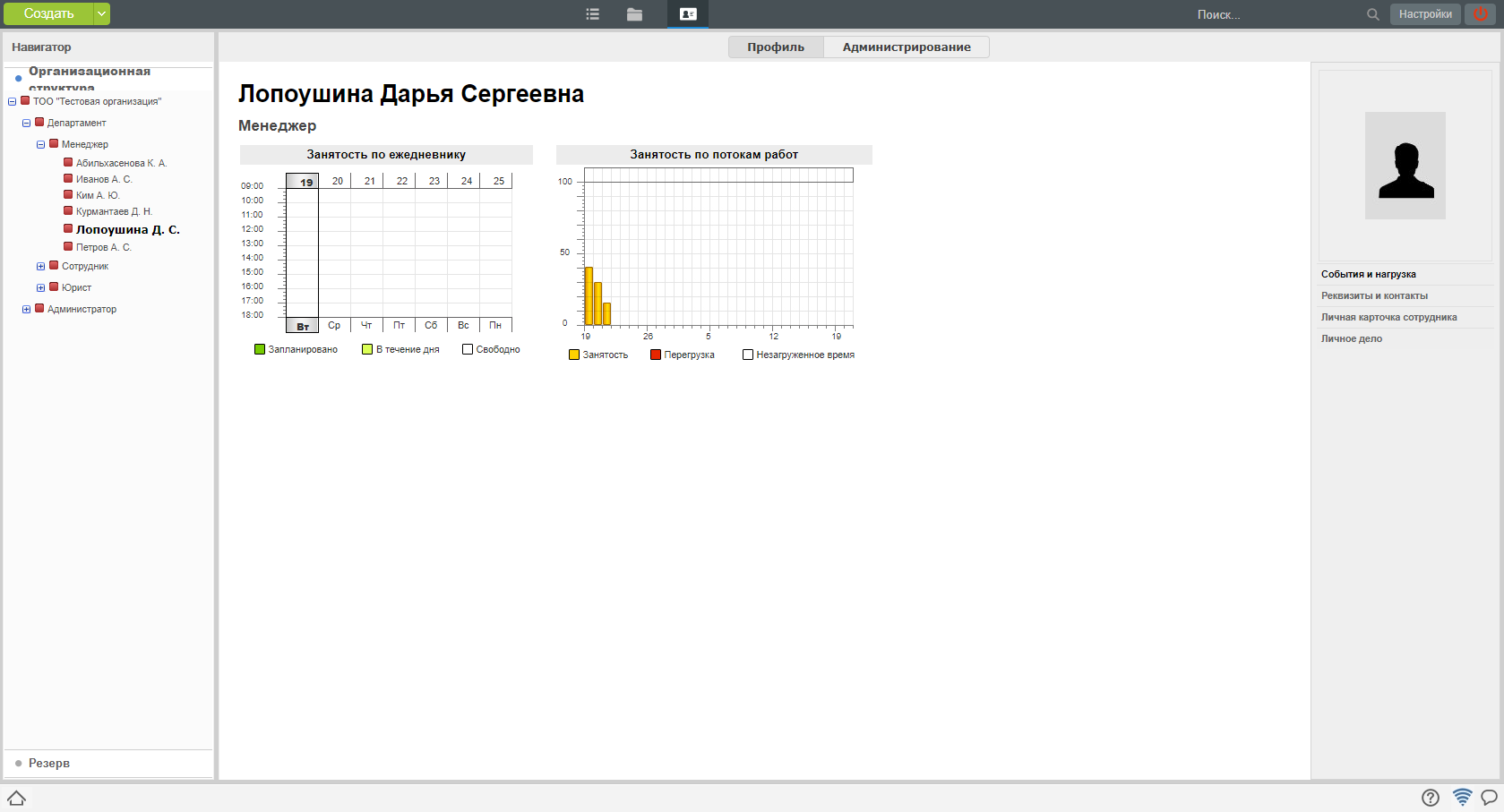
Рис. Модуль Сотрудники
На левой панели доступны к выбору два раздела:
- Организационная структура - здесь отображаются подразделения, должности и сотрудники, назначенные на эти должности.
- Резерв - здесь отображаются учетные записи пользователей, не назначенных на должности.
На верхней панели доступны к выбору два раздела:
- Профиль - Доступно всем пользователям. Здесь можно просмотреть общие сведения о сотруднике: фотографию, контакты и др. Сотруднику отдела кадров также доступны вкладки: личная карточка и личное дело пользоваетеля.
- Администрирование - Доступно только сотрудникам отдела кадров. Здесь происходит управление организационной структурой: администриование подразделений, должностей, профилей сотрудников.
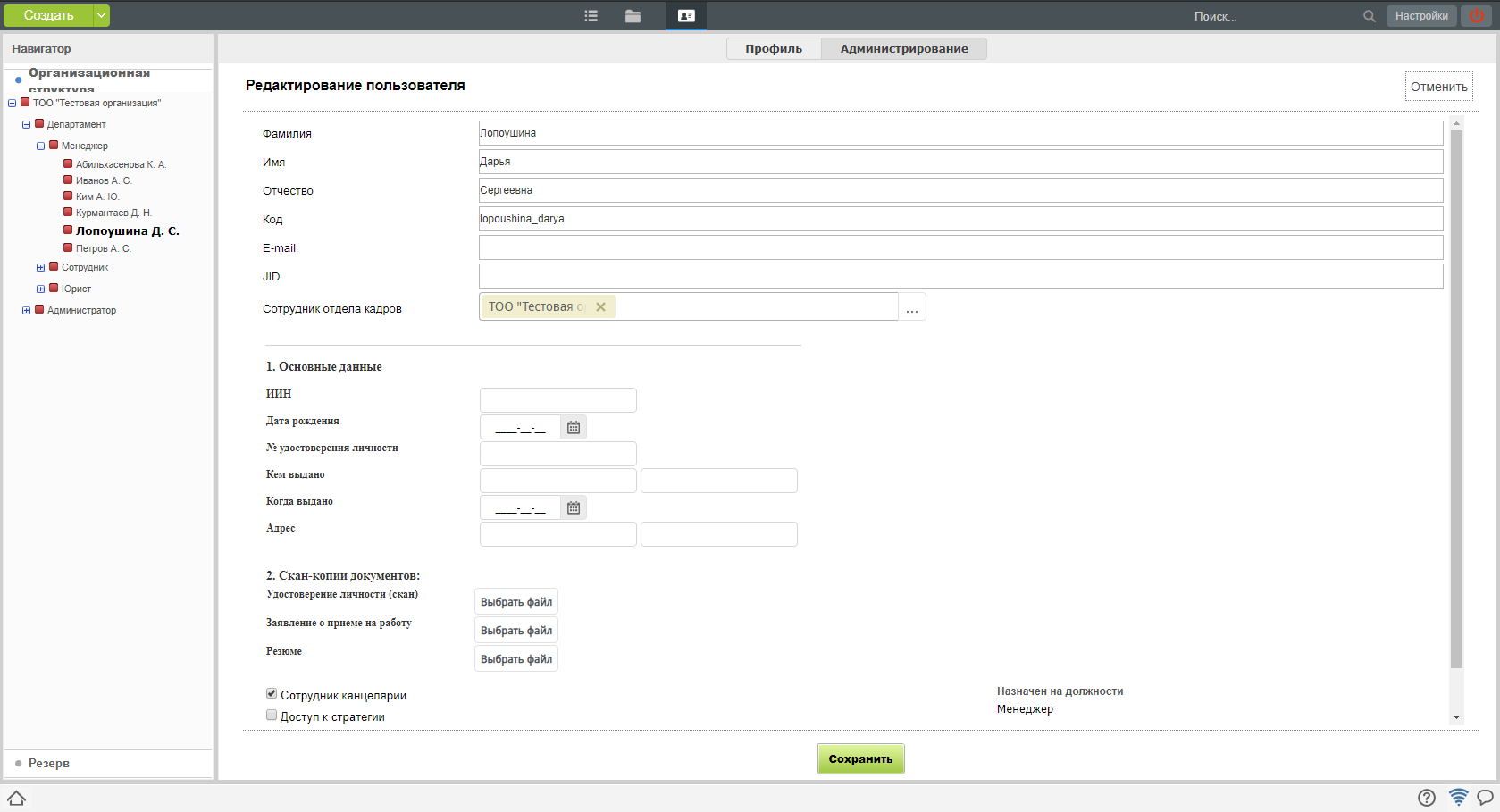
Рис. Профиль пользователя
2.1.1. Администрирование подразделения¶
- Для измения существующего подразделения необходимо: выделить его в навигаторе (на левой панели), нажать кнопку «Редактировать подразделение».
- Для создания нового подразделения необходимо: выделить в навигаторе родительское подразделение (куда будет добавлено данное), нажать кнопку «Добавить подразделение».
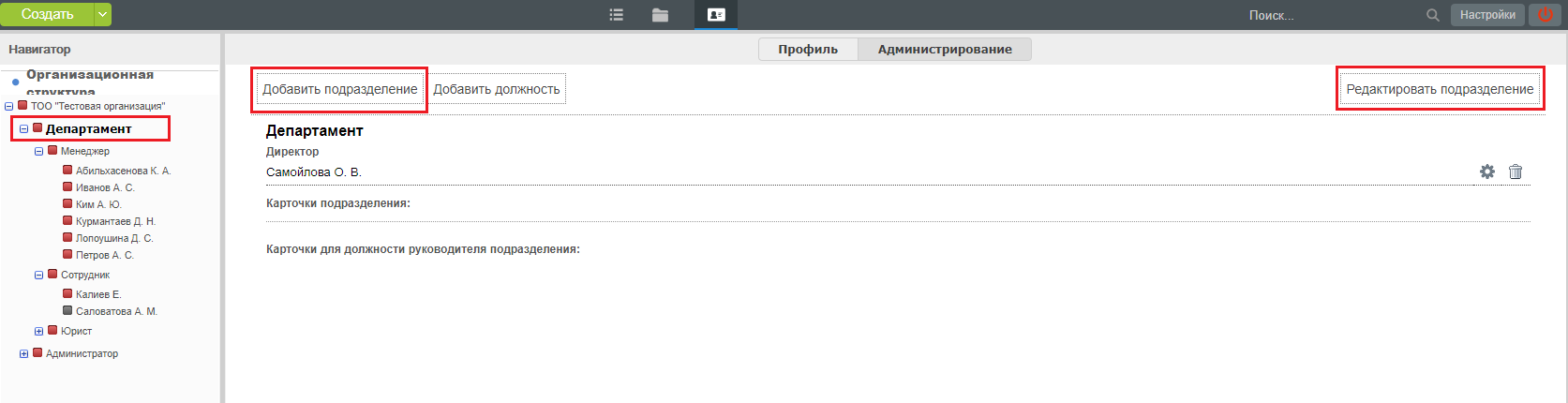
Рис. Создание нового подразделения
3. В появившемся окне доступны для редактирования основные данные по подразделению, а также информация о руководителях и заместителях (ручное назначение сотрудника на должность требуется только при первичном внесении организационной структуры, в дальнейшем, назначения будут осуществляться автоматически через приказ).
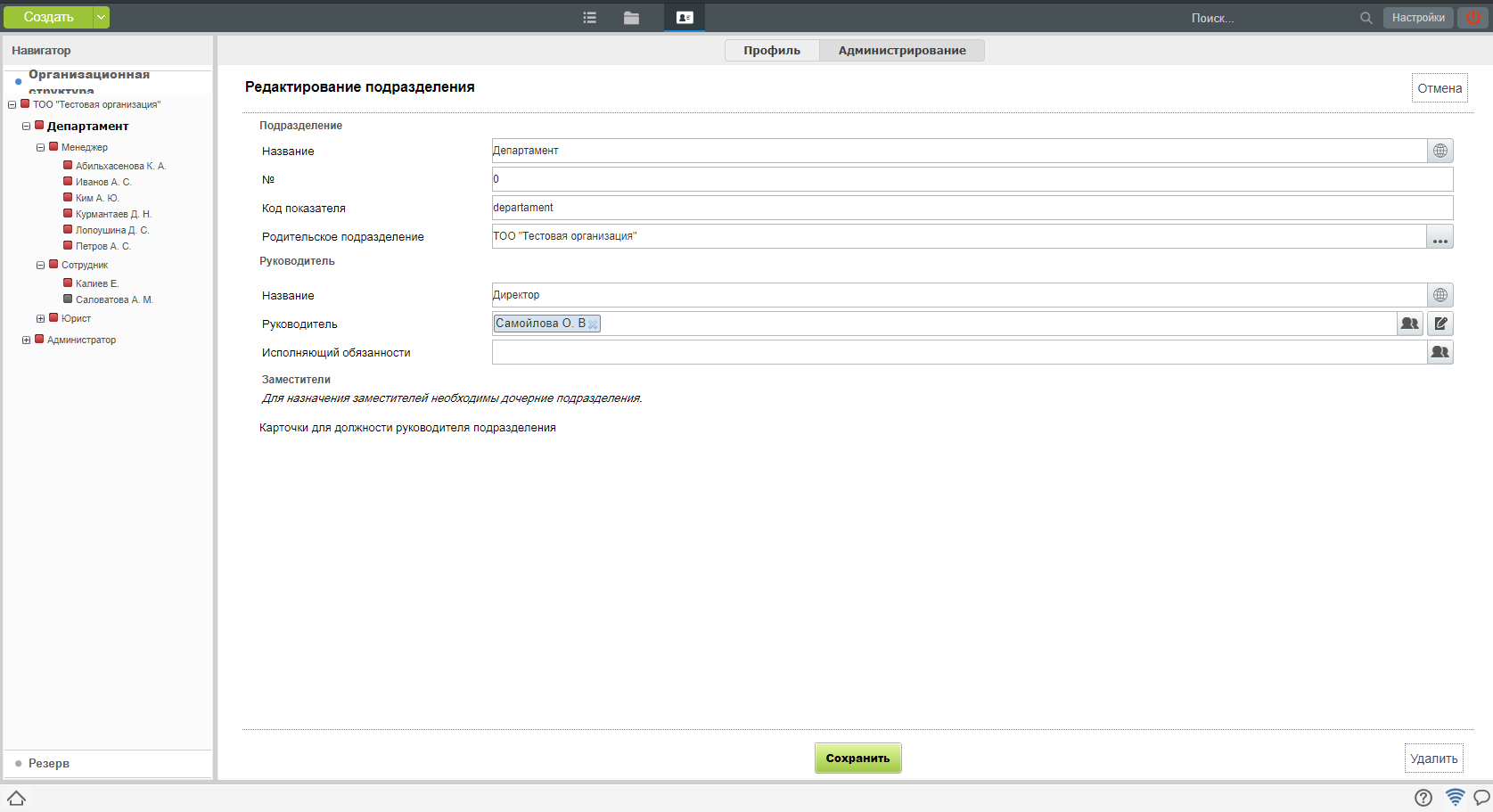
Рис. Информация о подразделении
2.1.2. Администрирование должности¶
- Для создания новой должности необходимо: выделить в навигаторе родительское подразделение (куда будет добавлена данная должность), нажать кнопку «Добавить должность».
- Для измения существующей должности необходимо: выделить еt в навигаторе (на левой панели), нажать кнопку «Изменить».
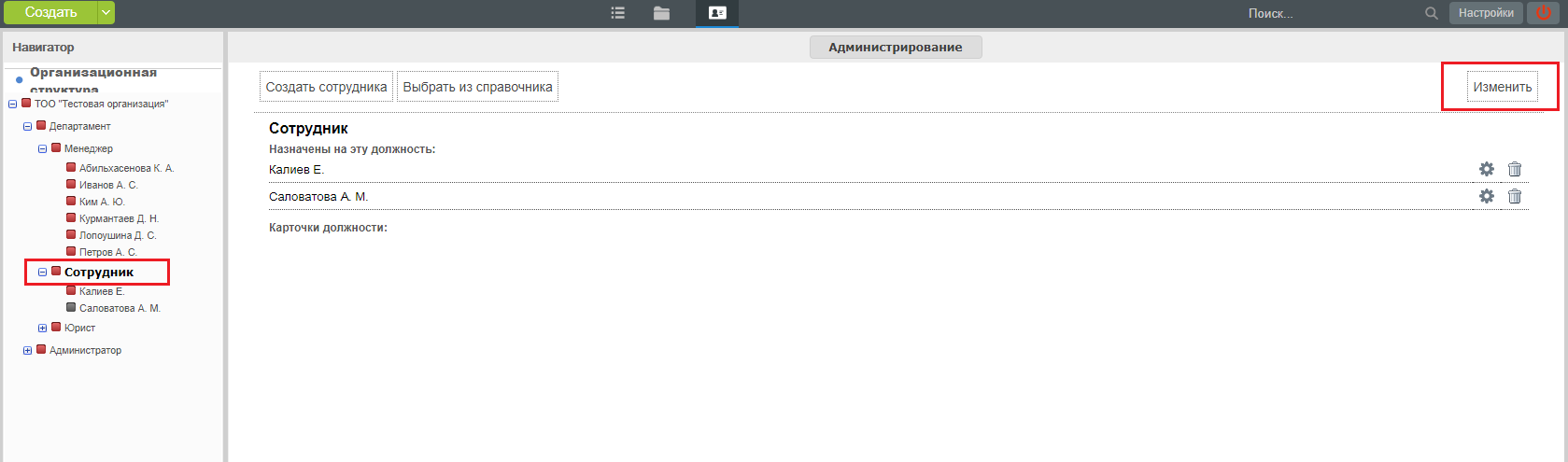
Рис. Выбор должности
- В появившемся окне доступны для редактирования основные данные по должности.
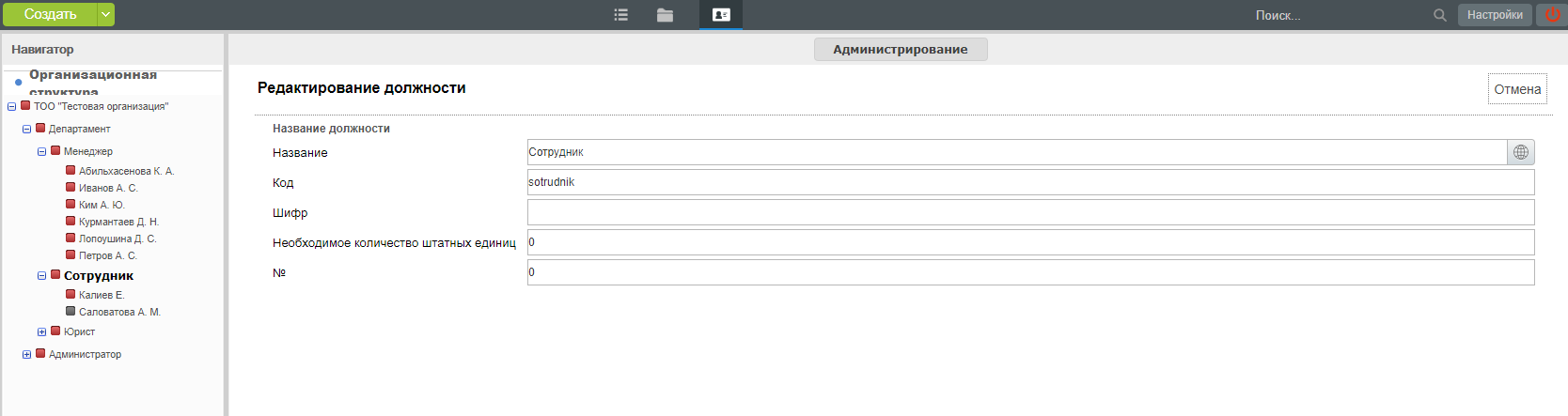
Рис. Редактирование должности
- Также, при выделении в навигаторе существующей должности, доступны функции:
- Создать сотрудника - здесь можно создать новую учетную запись, заполнив основные поля.
- Выбрать из справочника - здесь можно выбрать сотрудника, как из уже назначенных на какую-либо должность, так и из резерва.
(ручное назначение сотрудника на должность требуется только при первичном внесении организационной структуры, в дальнейшем, назначения будут осуществляться автоматически через приказ).
2.1.3. Администрирование профиля сотрудника¶
- При выделении в навигаторе сотрудника, назначенного на должность, в режиме «Администрирование» открывается окно редактирования основной информации о нем.
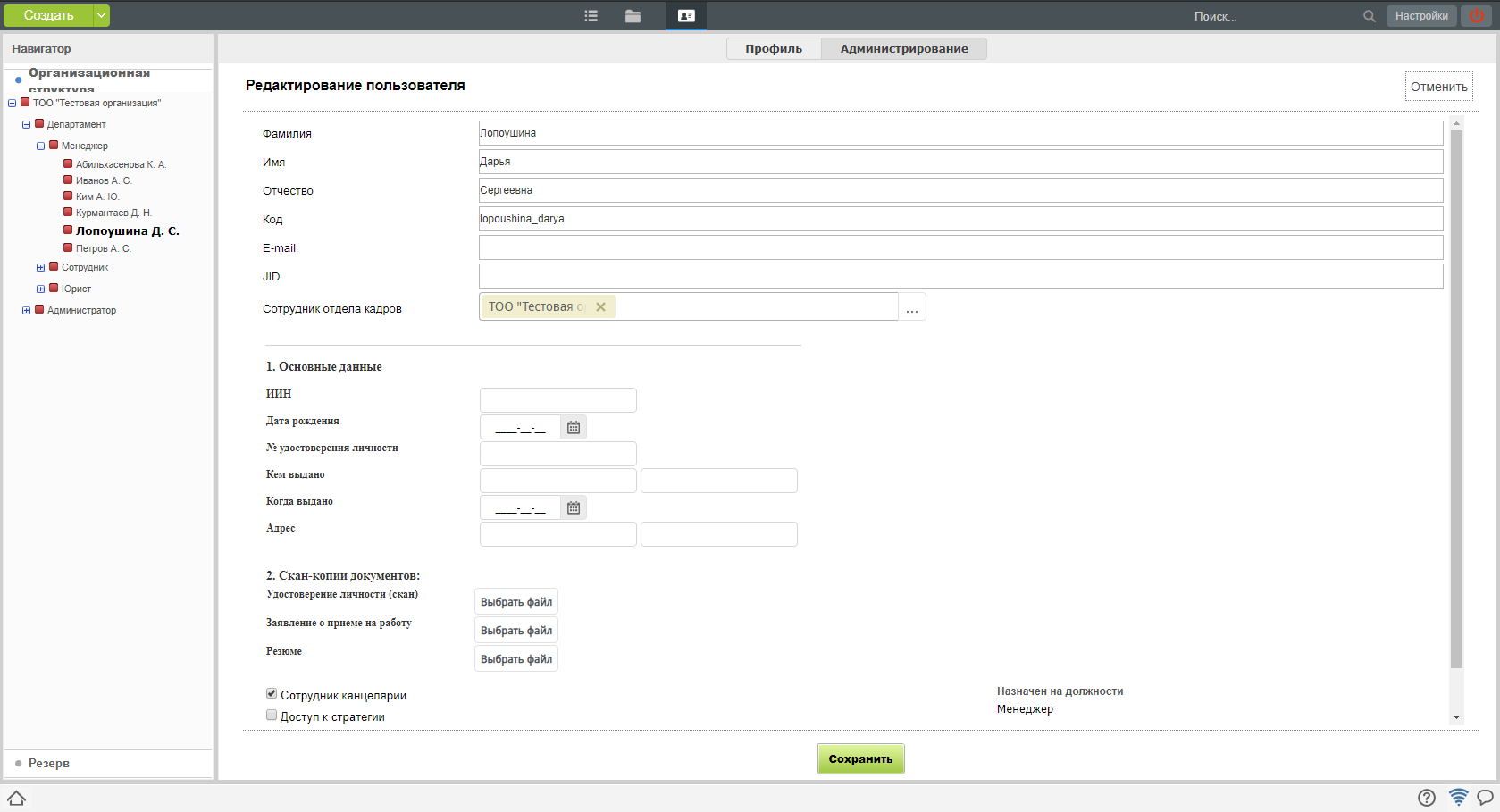
Рис. Редактирование информации о сотруднике
2. Также доступна возможность просмотреть отдельно Личную карточку пользователя и его личное дело. В личное дело могут быть оцифрованы уже существующие приказы, в дальнейшем, туда автоматически копируются заявления, приказы, служебные записки и трудовые договора по сотруднику, после их официального утверждения.
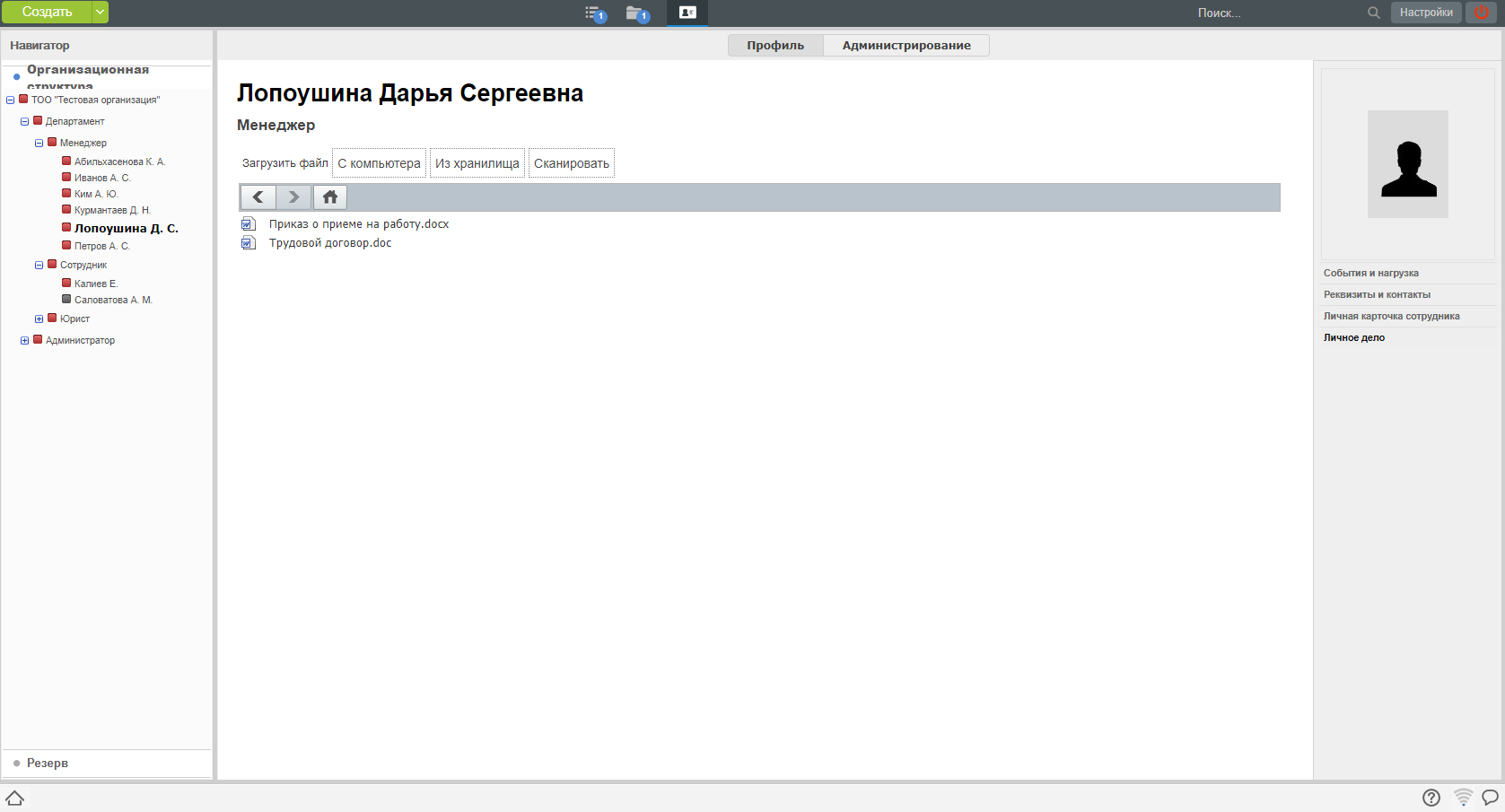
Рис. Личная карточка пользователя
2.2. Процесс «Прием на работу»¶
Процесс приема сотрудника на работу, в общем случае, выглядит следующим образом:
1. Руководитель структурного подразделения инициирует служебную записку на оформление нового сотрудника, заполняя при этом все необходимые данные: ФИО, паспортные данные, адрес м/ж и прочее согласно установленной формы.
2. Руководитель структурного подразделения направляет служебную записку на согласование всем заинтересованным лицам согласно предустановленному маршруту, в том числе, сотруднику отдела кадров для проверки правильности и полноты заполненных данных.
- После всех согласований будет автоматически создан профиль пользователя в разделе Резерв с заполненными Фамилия, Имя, Отчетсво.
- После создания учетной записи и завершения соответствующего этапа маршрута происходит копирование данных в личную карточку пользователя.
- Следующим этапом служебная записка попадает к сотруднику отдела кадров для создания трудового договора.
- Созданный трудовой договор отправялется по маршруту согласования.
- После всех согласований трудового договора и его регистрации, сотрудинку отдела кадров создается работа «Создать приказ».
- Приказ, созданный на основании трудового договора, направляется по маршруту согласования.
- После всех согласований приказа и его регистрации, пользователь автоматически назначается на должность.
2.2.1. Согласование СЗ на оформление нового сотрудника¶
- Все поступившие на согласования или в работу сотруднику отдела кадров документы, отображаются в модуле «Потоки работ».
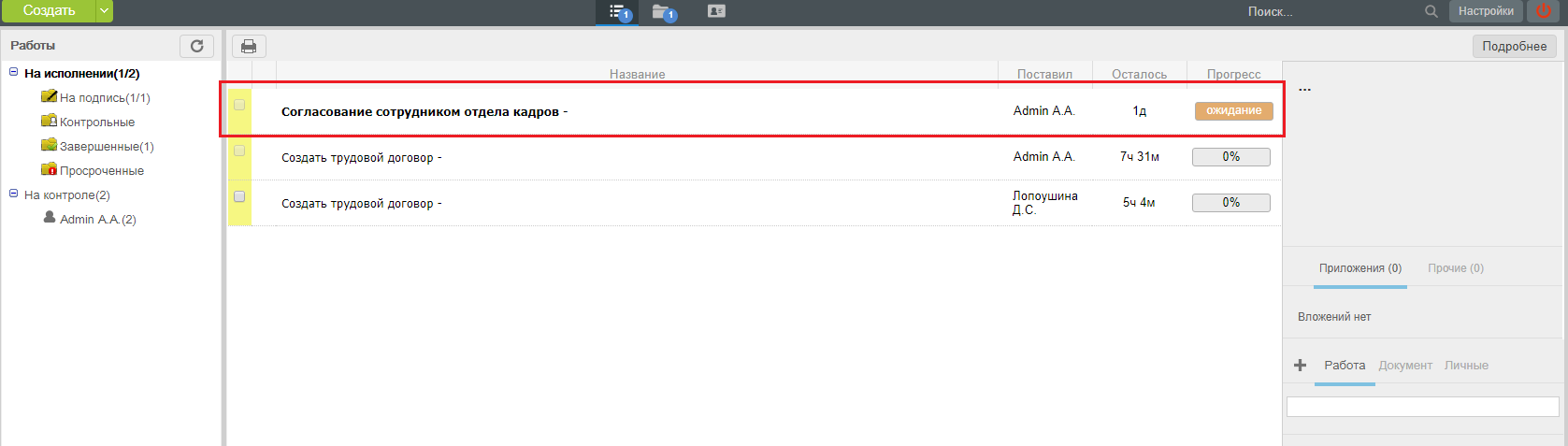
Рис. модуль Потоки работ
2. Открыв документ двойным кликом, при требуемом согласовании, доступна кнопка «Согласовать», по нажатию на которую откроется окно для ввода комментария и выбора результата согласования.
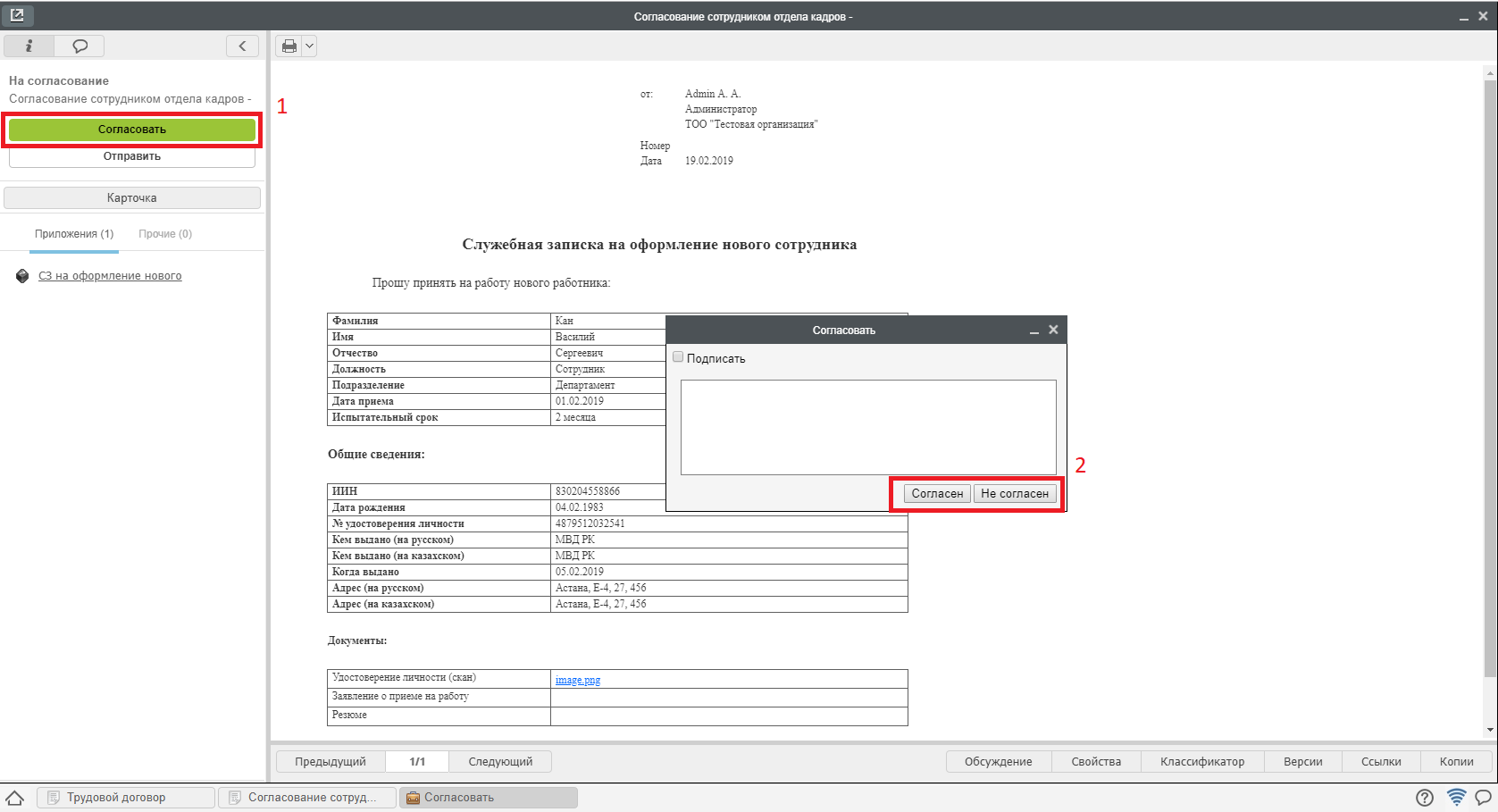
Рис. Согласование
3. В случае отказа в согласовании, служебная записка вернется на доработку инициатору. В случае успешного согласования, автоматически будет создан Профиль пользователя с заполненными данными, сотруднику отдела кадров придет работа «Создать трудовой договор».
2.2.2. Создание трудового договора¶
- При получении работы «Создать трудовой договор», сотруднику отдела кадров необходимо открыть двойным кликом документ и нажать кнопку «Создать трудовой договор».
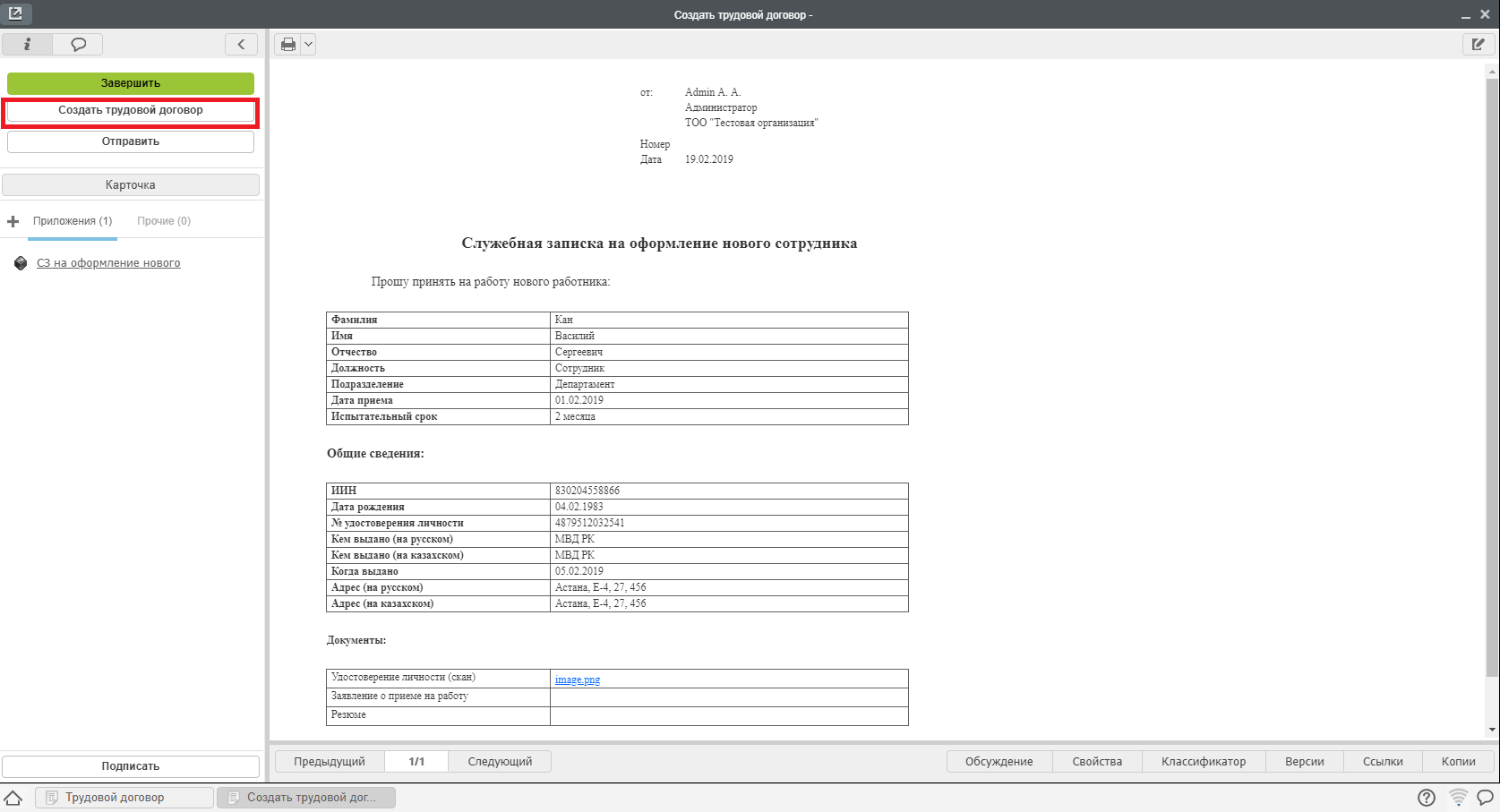
Рис. Создание трудового договора
- Откроется форма создания трудового договора, где будет автоматически предзаполненны данные сотрудника.
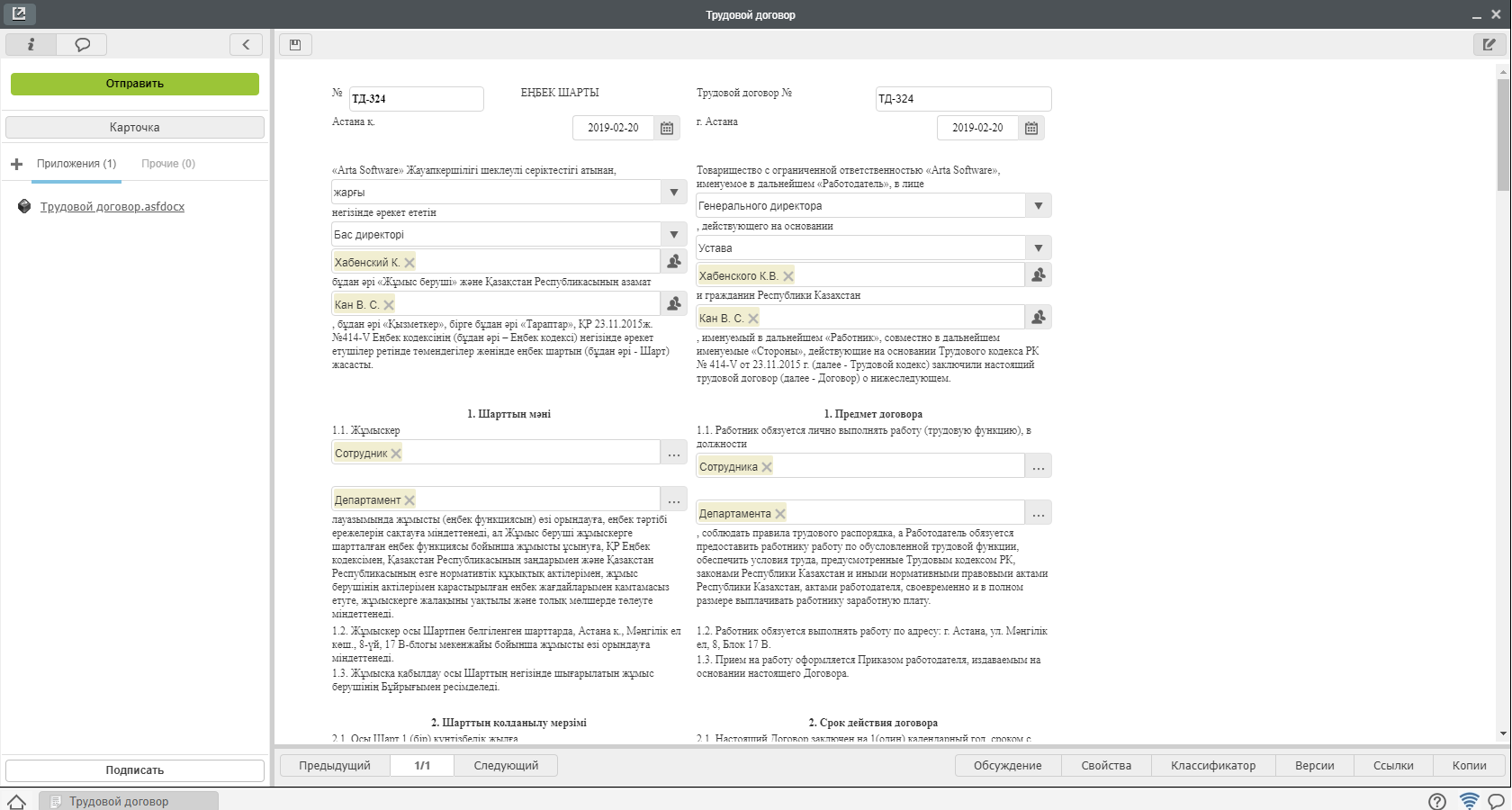
Рис. Форма трудового договора
- Сотрудник отдела кадров проверяет, дозаполняет данные, нажимает кнопки «Сохранить» и «Отправить».
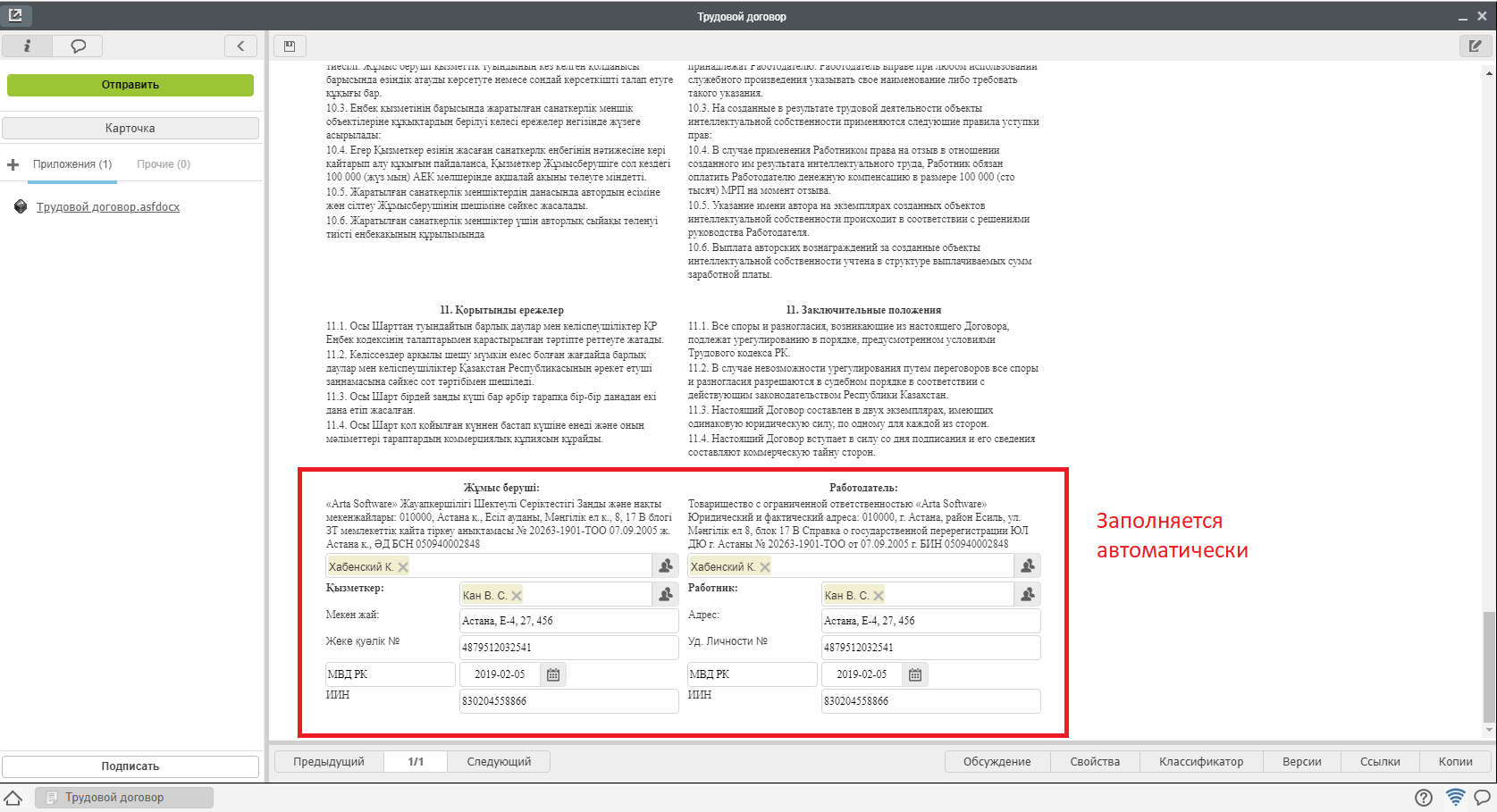
Рис. Заполненная форма
- Трудовой договор запускается по маршруту.
- Сотруднику отдела кадров приходит работа: «Распечатать, подписать, приложить скан-копию».
- После выполнения всех этих действий, сотрудник отдела кадров может завершить работу, нажав на кнопку завершить.
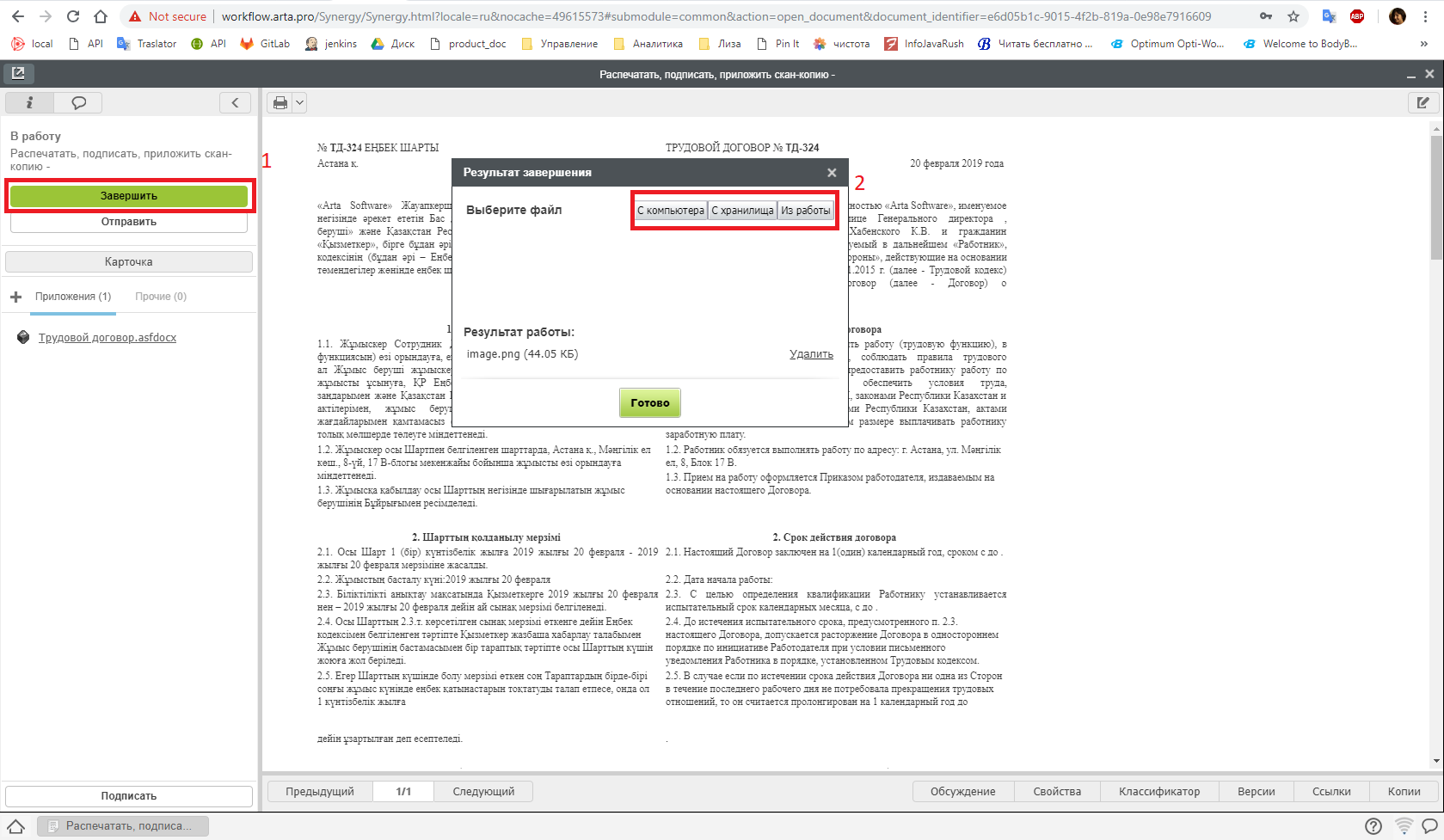
Рис. Завершение работы
Здесь пользователю доступен выбор либо уже прикрепленных файлов к работе, либо выбор файла отсканированного трудового договора с компьютера.
- После этого произойдет автоматическое копирование Трудового договора в личное дело пользователя.
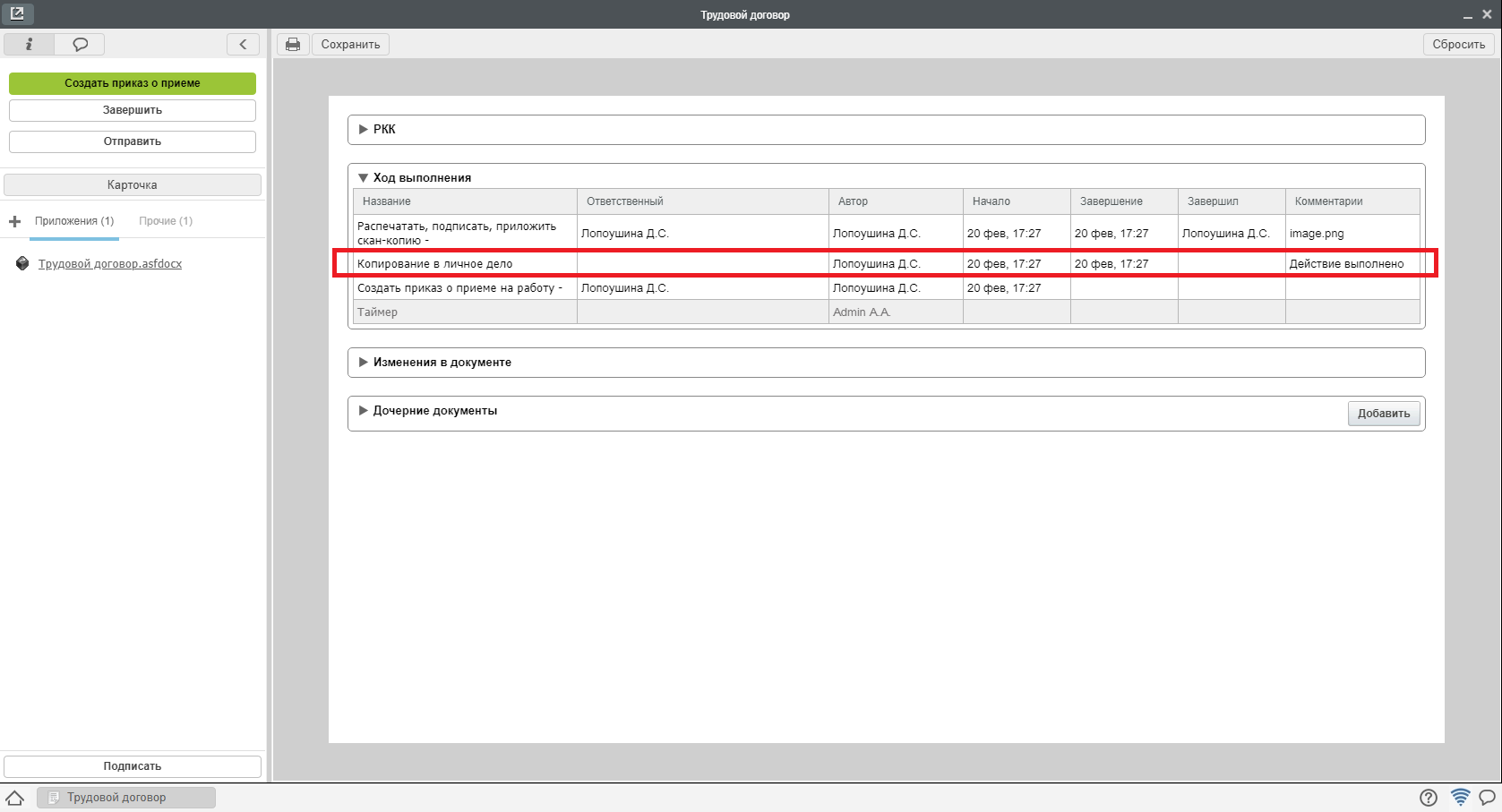
Рис. Копирование трудового договора в личное дело
- Затем трудовой договор будет направлен на создание приказа о приеме на работу.
2.2.3. Создание приказа о приеме на работу¶
- При получении работы «Создать приказ о приеме на работу» в потоках работ, необходимо открыть двойным кликом документ и нажать кнопку «Создать приказ о приеме».
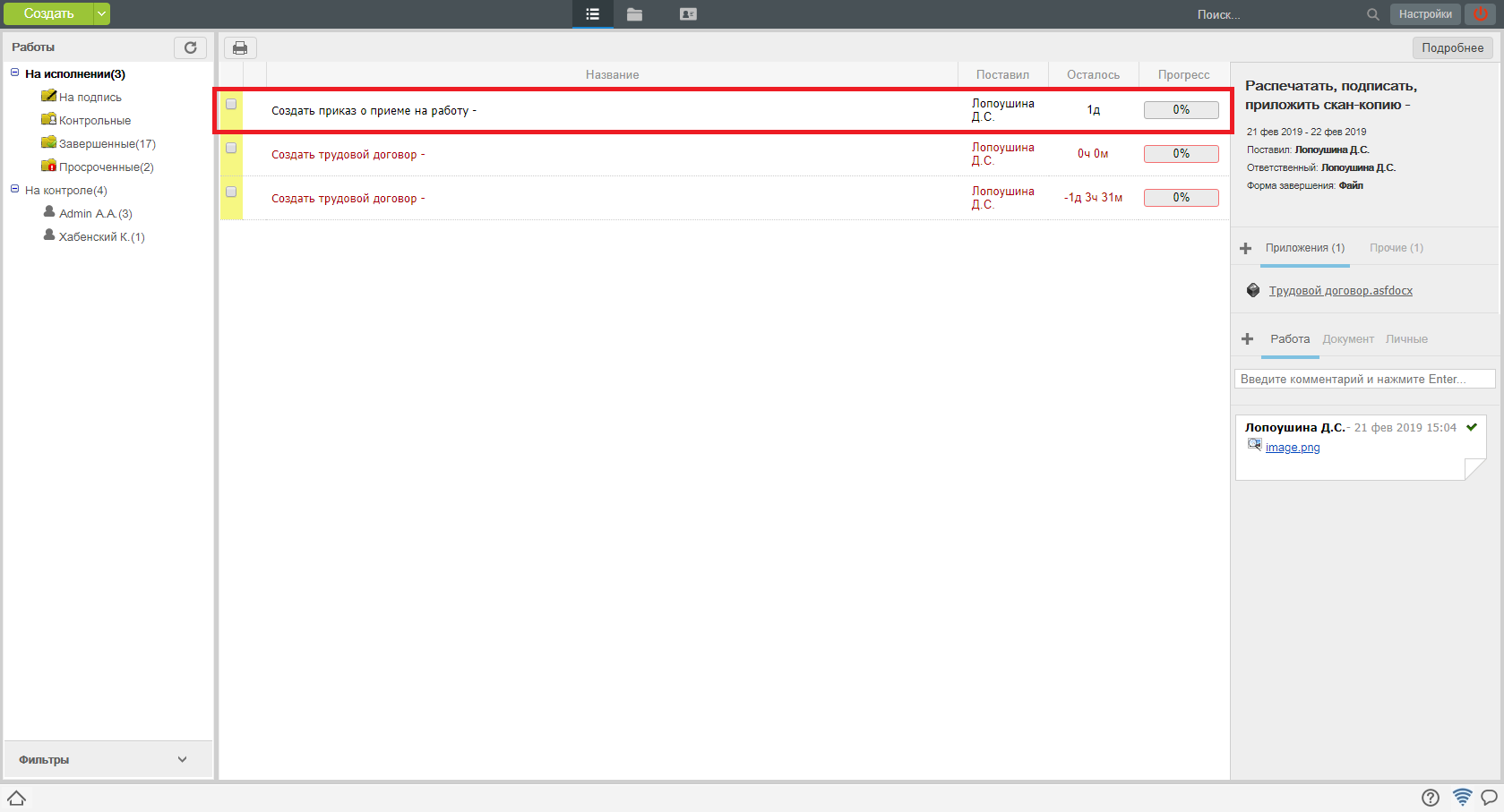
Рис. Создание приказа о приеме на работу
- В открывшемся окне заполнить поля, которые не были заполнены автоматически, нажать кнопку «Отправить».
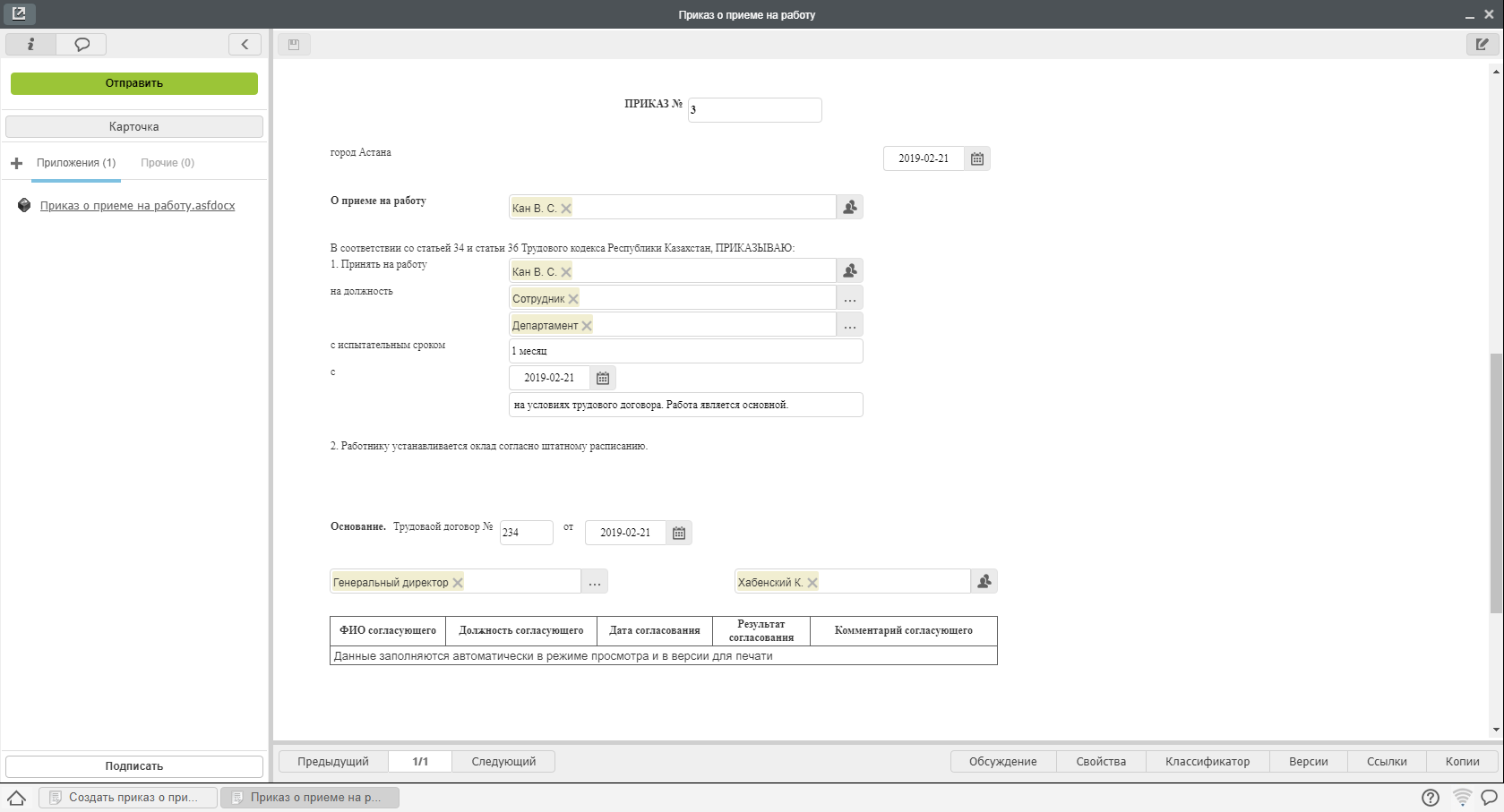
Рис. Заполненная форма
- По нажатию «Отправить», запускается маршрут согласования.
- Подписи отображаются в листе подписей на приказе.
- После всех согласований сотруднику отдела кадров создается работа «Распечатать, подписать, приложить скан-копию».
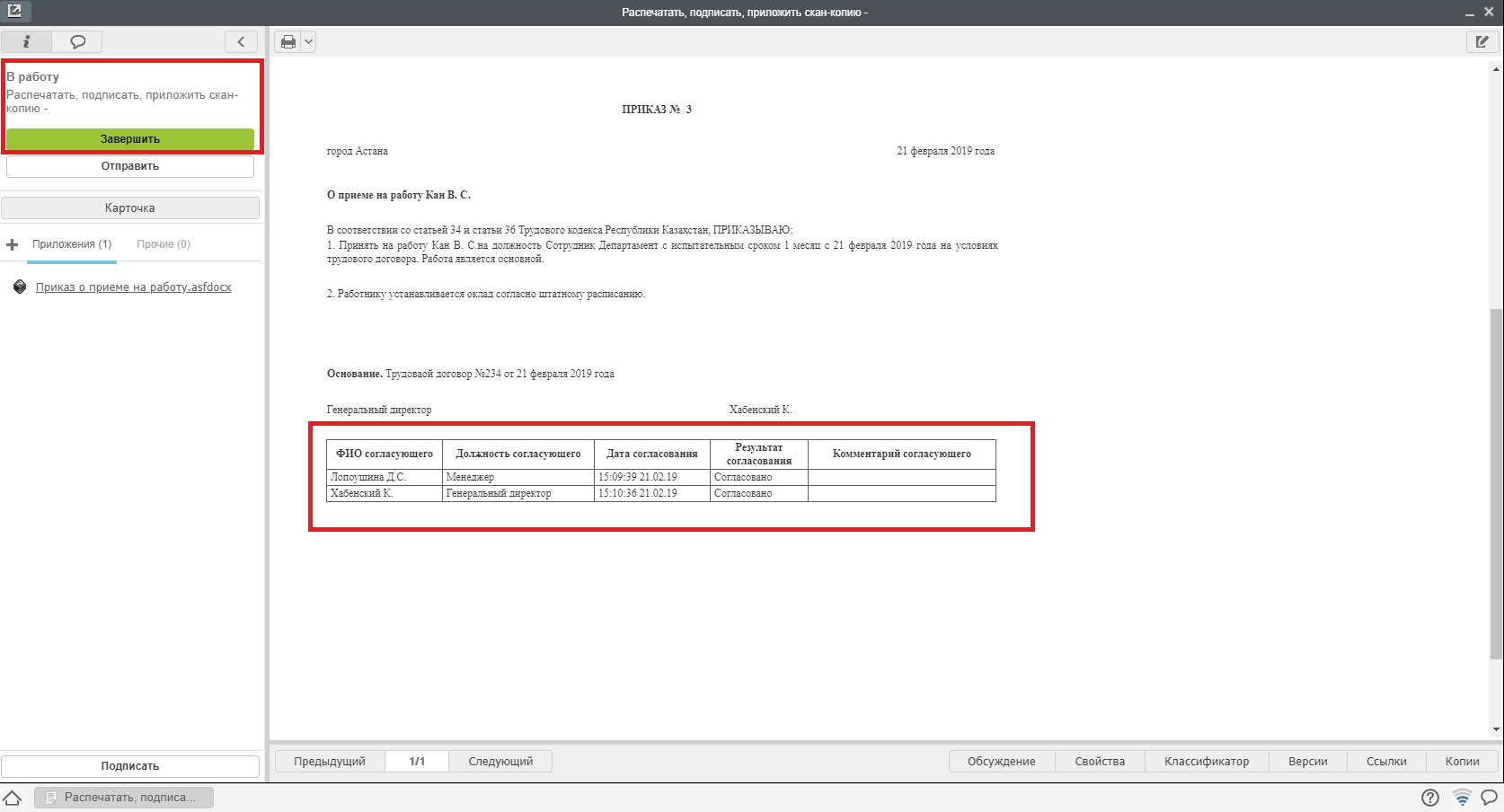
Рис. Созданная работа
- После выполнения всех этих действий, сотруднику отдела кадров может завершить работу, нажав кнопку «Завершить».
- В открывшеся окне пользователь выбирает скан-копию подписанного приказа.
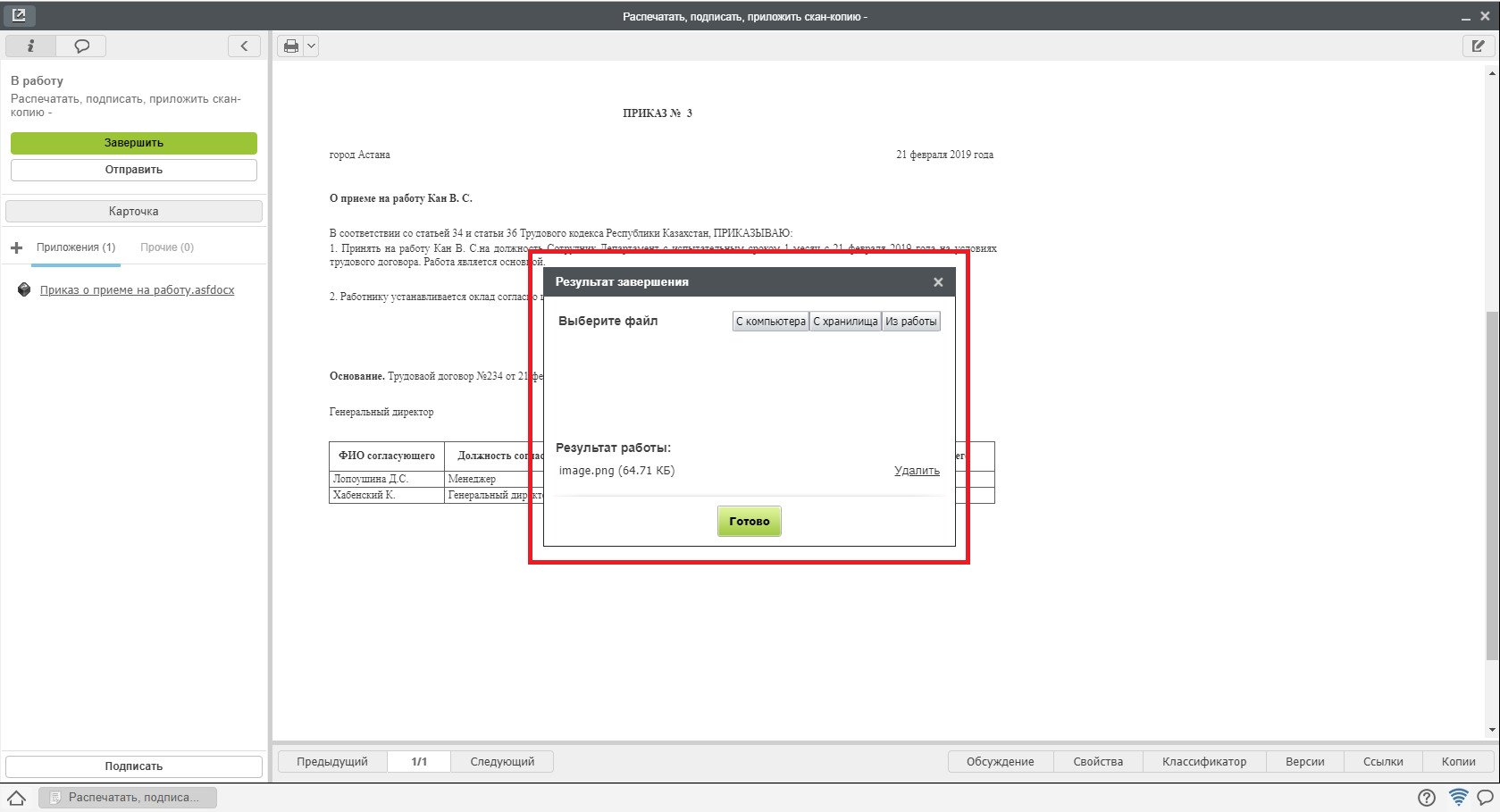
Рис. Подписанный приказ
- Далее документ регистрируется в журнале регистрации приказов по сотрудникам. Для этого необходимо:
- Открыть модуль «Хранилище» - «Документы»
- Выбрать нужный журнал
- В списке отобразится документ полученный на регистрацию.
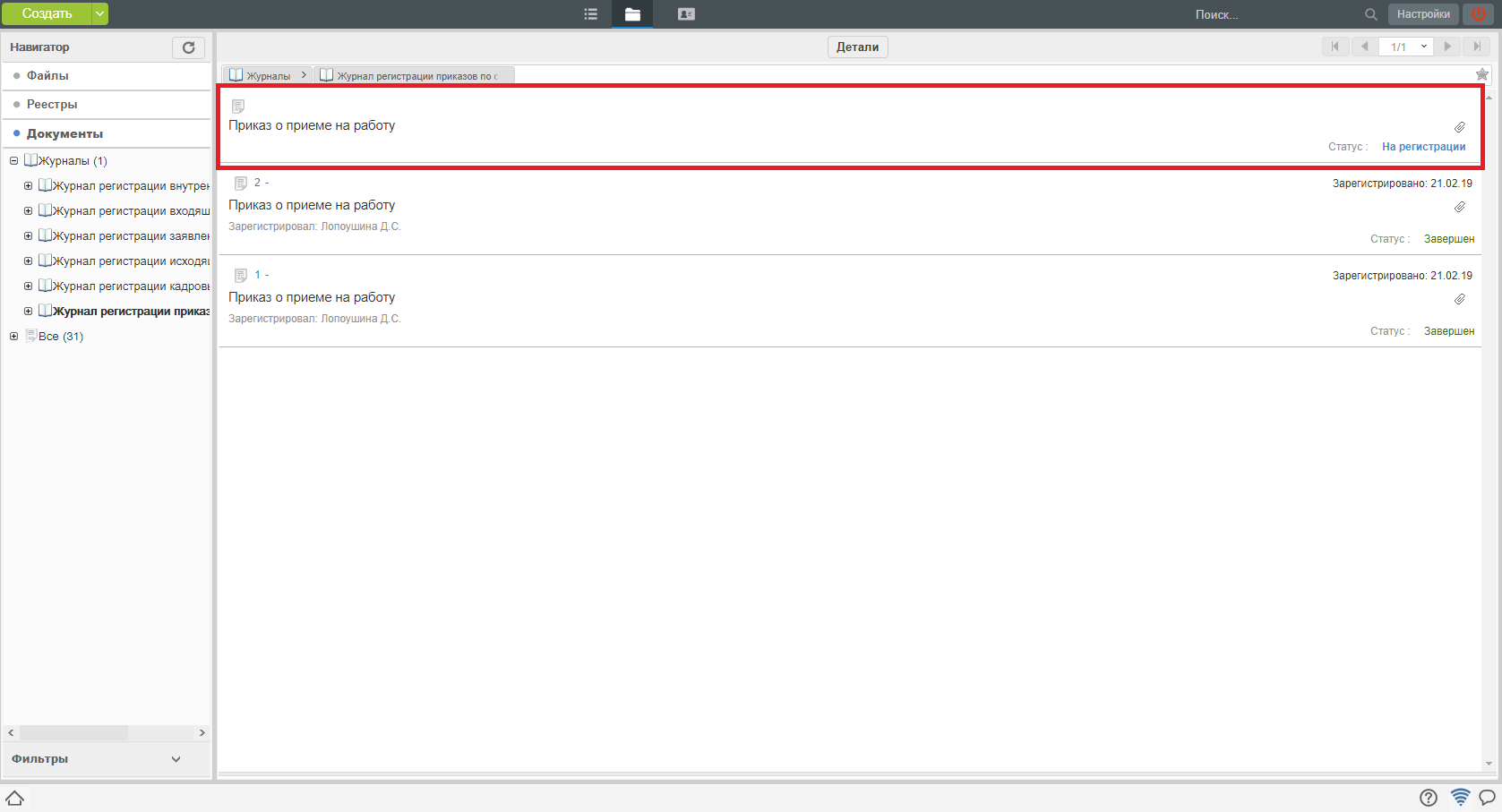
Рис. Документ на регистрации
- По нажатию двойным кликом на документ открывается окно регистрации документа. Сотруднику отдела кадров необходимо нажать кнопку «Зарегистрировать».
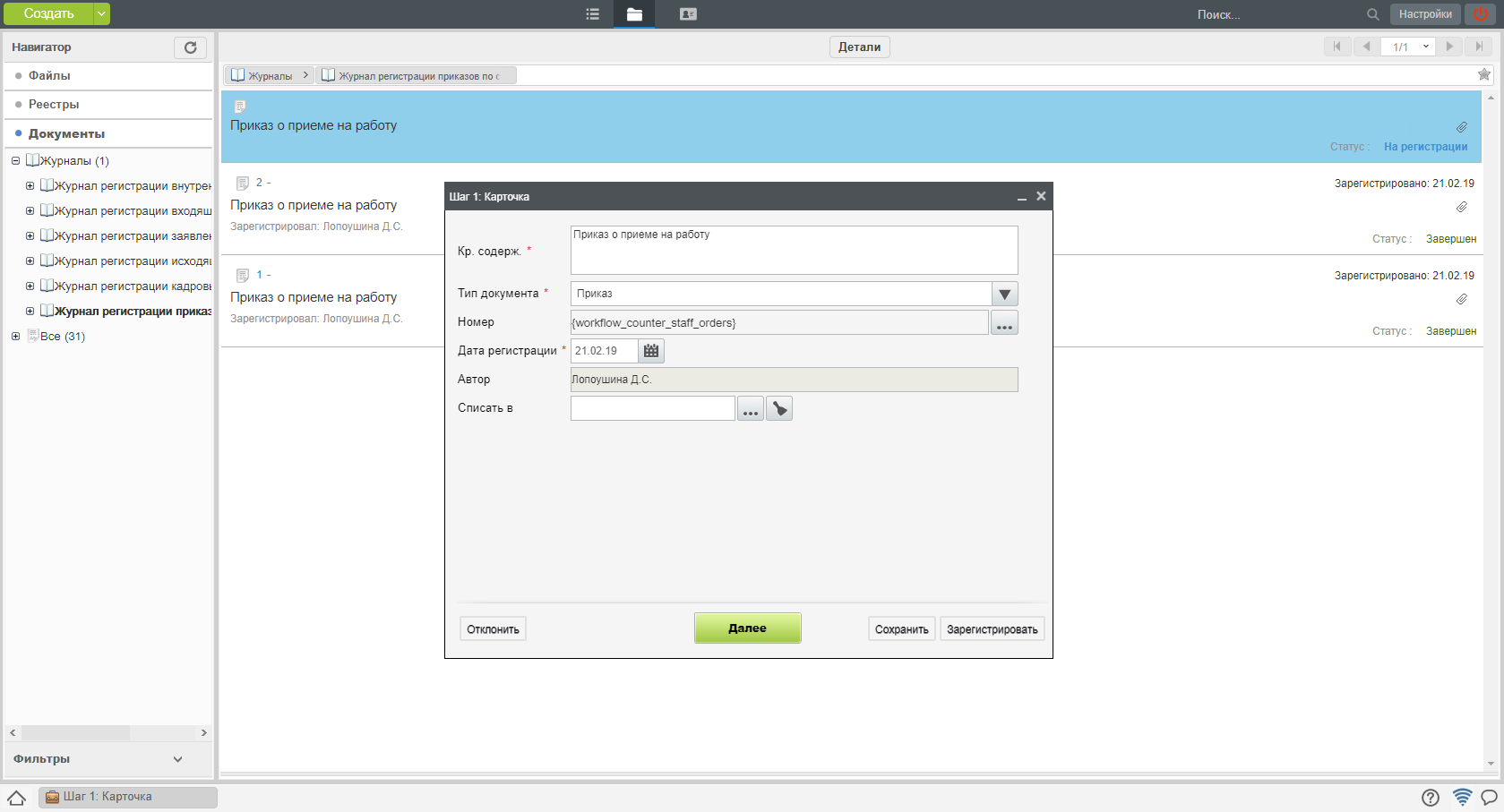
Рис. Окно регистрации документа
- Далее автоматически:
- Приказ о приеме на работу будет скопирован в Личное дело
- Сотрудник будет назначен на должность.
- После выполнения всех действий сотрудник, отдела кадров может завершить работу «Создать приказ о приеме» в своих потоках работ.
- Для этого необходимо открыть двойным кликом документ и нажать кнопку «Завершить».
- В появившемся окне, в меню указать ссылку на созданный приказ о приеме на работу и нажать кнопку «Готово».
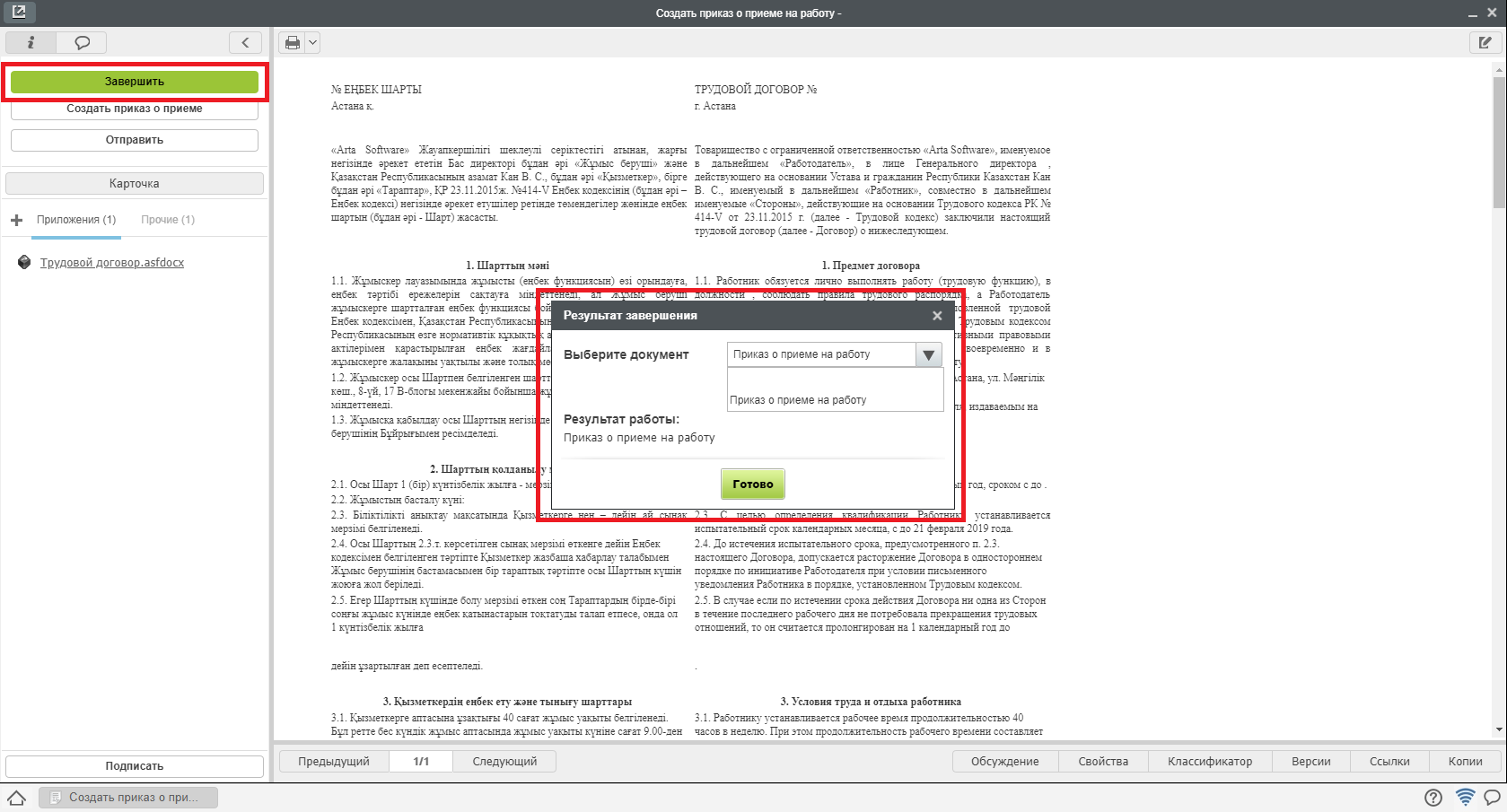
Рис. Созданный приказ
14. После завершения работы «Создать приказ о приеме» автоматически будет запущен таймер, который за 5 дней до даты завершения испытательного срока создаст руководителю структурного подразделения работу «Запустить СЗ о завершении испытательного срока».
2.3. Процесс «Перевод сотрудника на новую должность»¶
2.3.1. Согласование служебной записки о переводе¶
Процесс перевода инциируется сотрудником или руководителем структурного подразделения с письменного согласия сотрудника (отсканированный вариант подписанного вручную заявления) путем создания служебной записки о переводе.
Служебная записка о переводе, предварительно утвержденная согласующими лицами, попадает на согласование сотрудинку отдела кадров:
- Для согласования служебной записки о переводе, необходимо открыть полученный в Потоках работ документ двойным кликом.
- В открывшемся окне нажать кнопку «Согласовать»
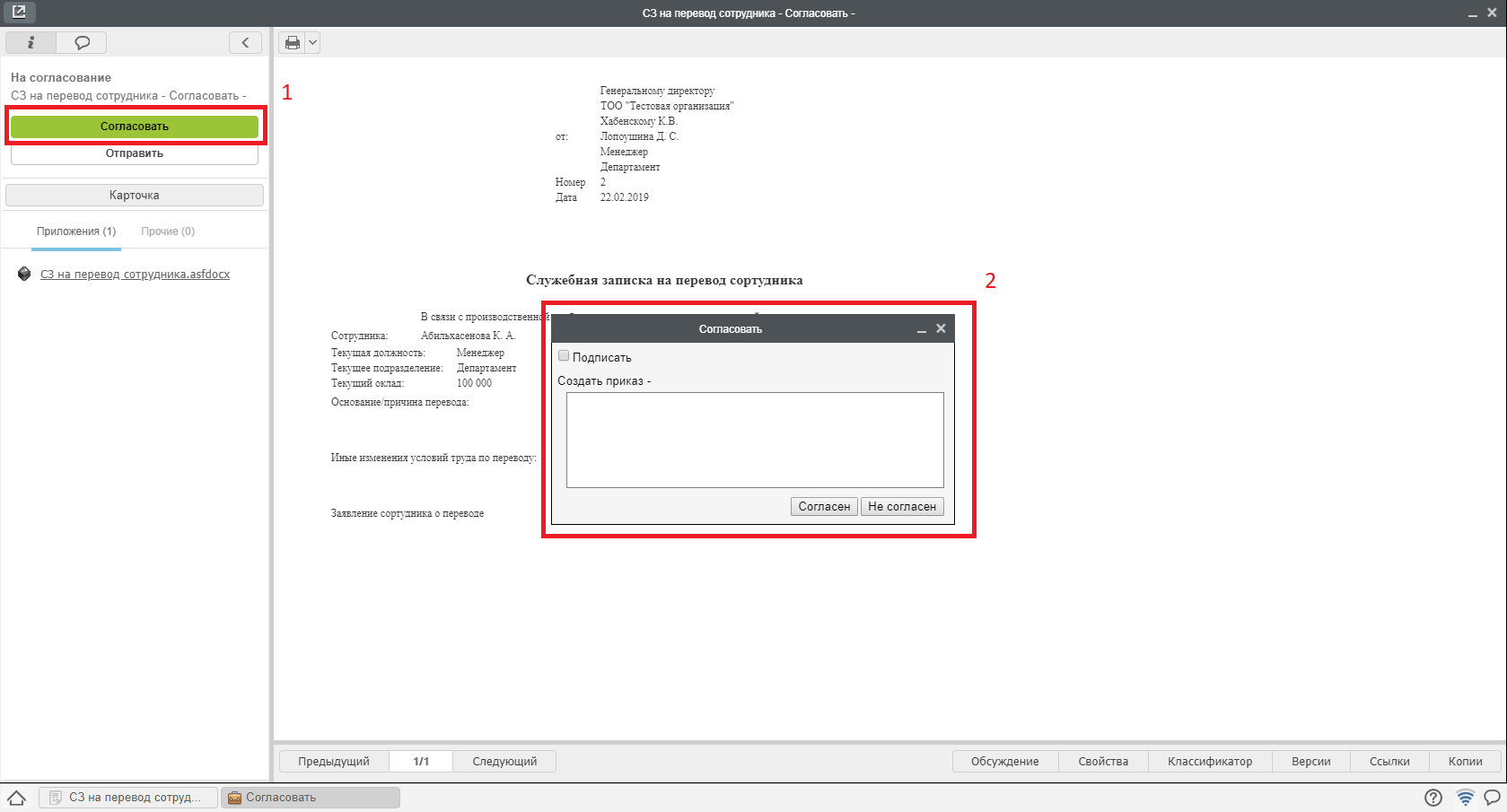
Рис. Согласование перевода
- После этого документ будет автоматически зарегистрирован в журнале кадровых служебных записок и направлен сотруднику отдела кадров на создание Приказа о переводе.
2.3.2. Создание приказа о переводе¶
- Полученную в потоках работ работу «Создать приказ о переводе» необходимо открыть двойным кликом и в открывшемся окне нажать кнопку «Создать приказ о переводе».
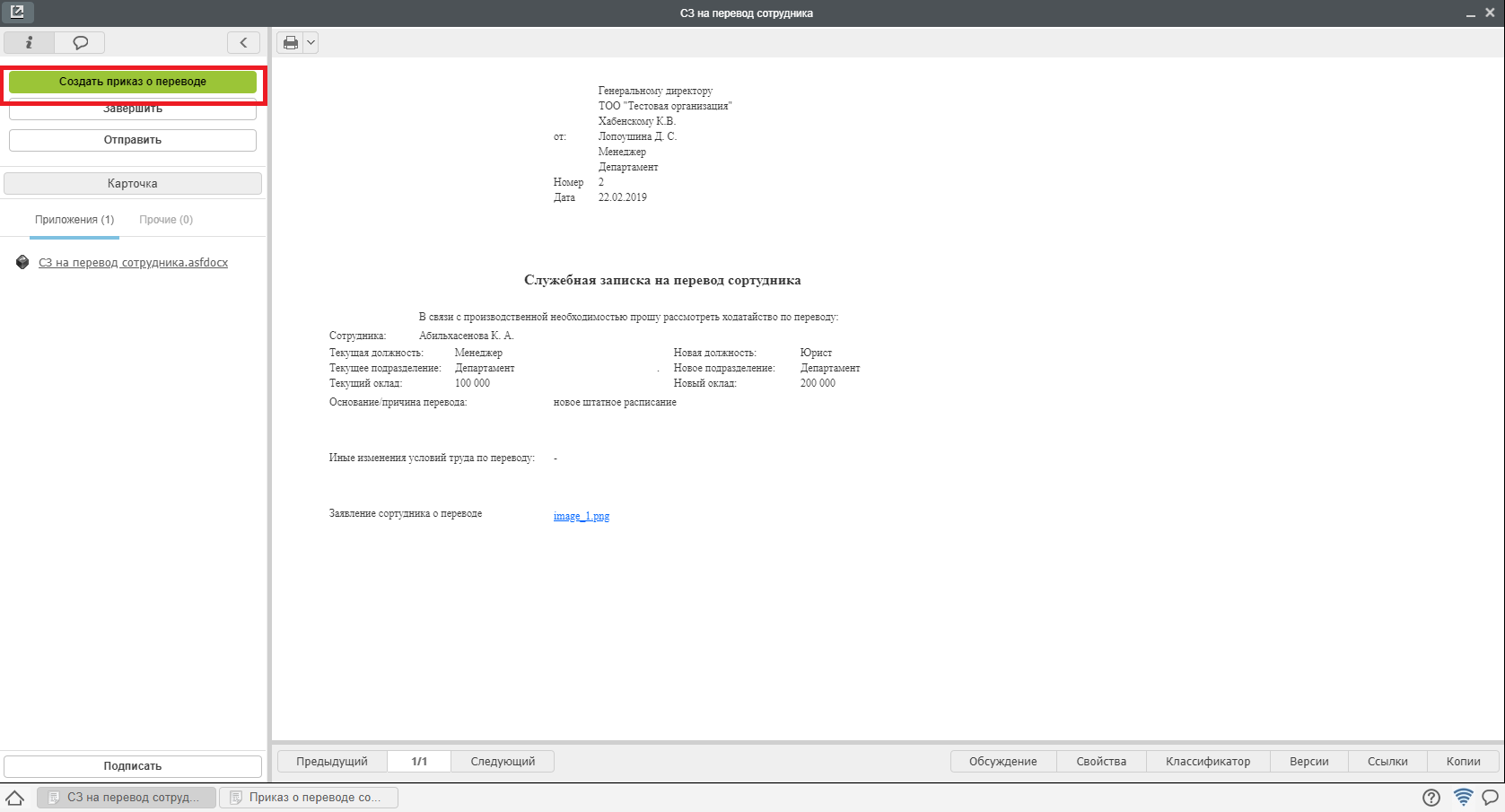
Рис. Создание приказа
- В открывшемся окне заполнить недостающие поля и нажать кнопку «Отправить».
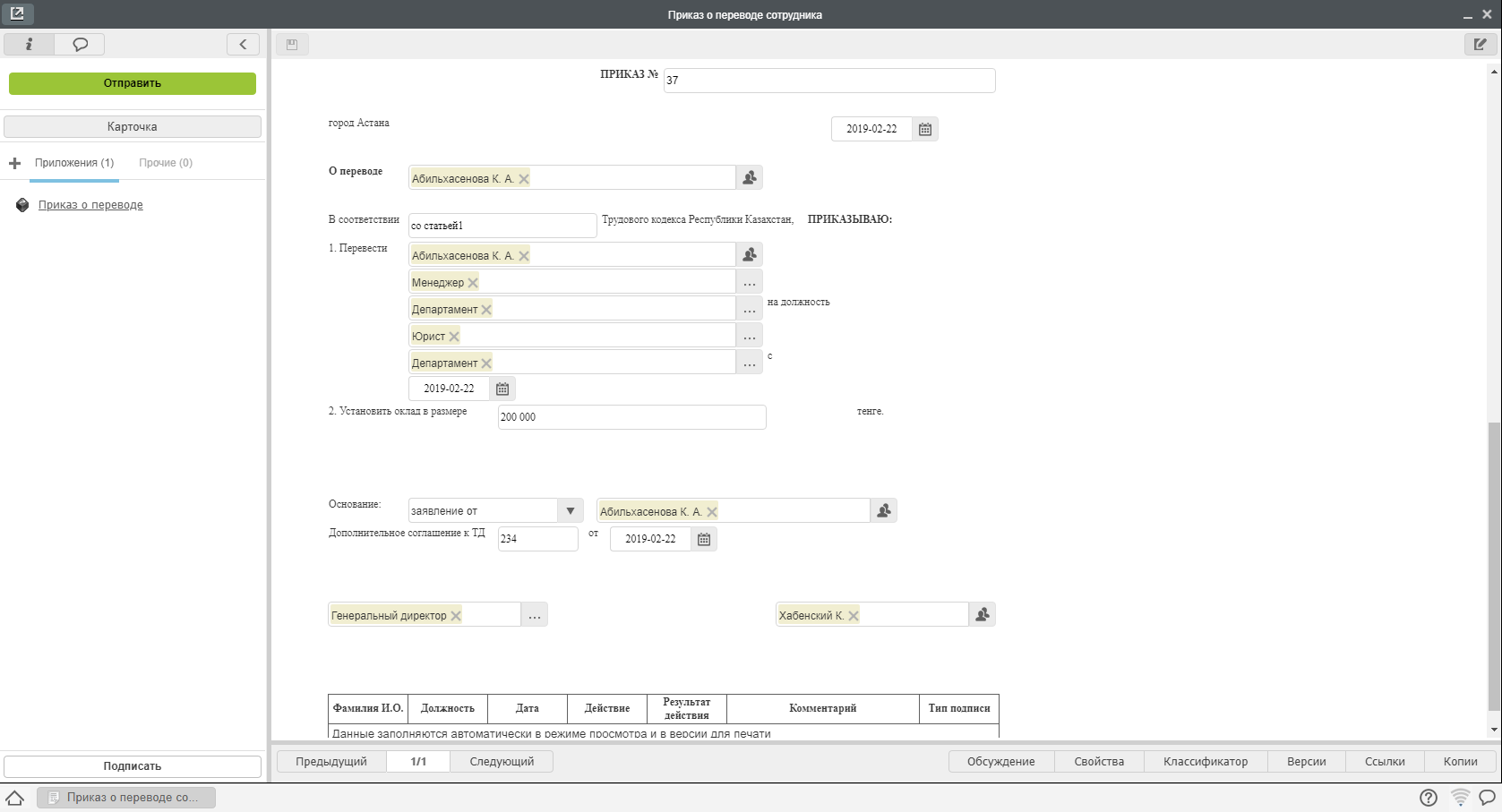
Рис. Заполнение формы
- После всех согласований, приказ о переводе попадет сотруднику отдела кадров в работу «Распечатать, подписать, приложить скан документа».
- После совершения всех этих действий, необходимо нажать кнопку Завершить и выбрать файл отсканированного подписанного приказа.
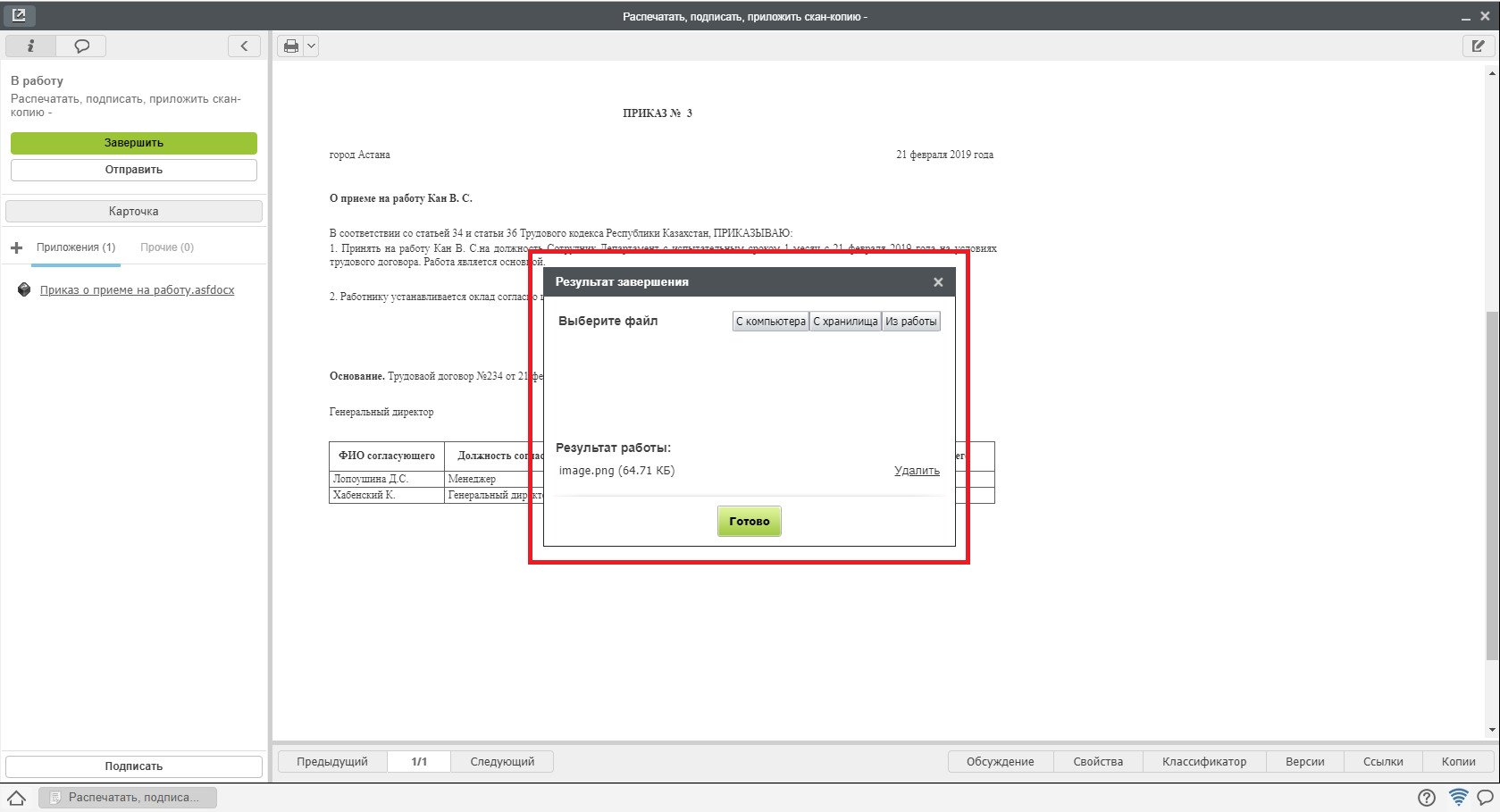
Рис. Завершение работы
- Затем приказ о переводе попадает на регистрацию в Журнал регистрации приказов по сотрудникам.
2.3.3. Регистрация приказа о переводе¶
- Чтобы зарегистрировать документ, необходимо открыть раздел «Хранилище»-«Документы», выбрать журнал приказов.
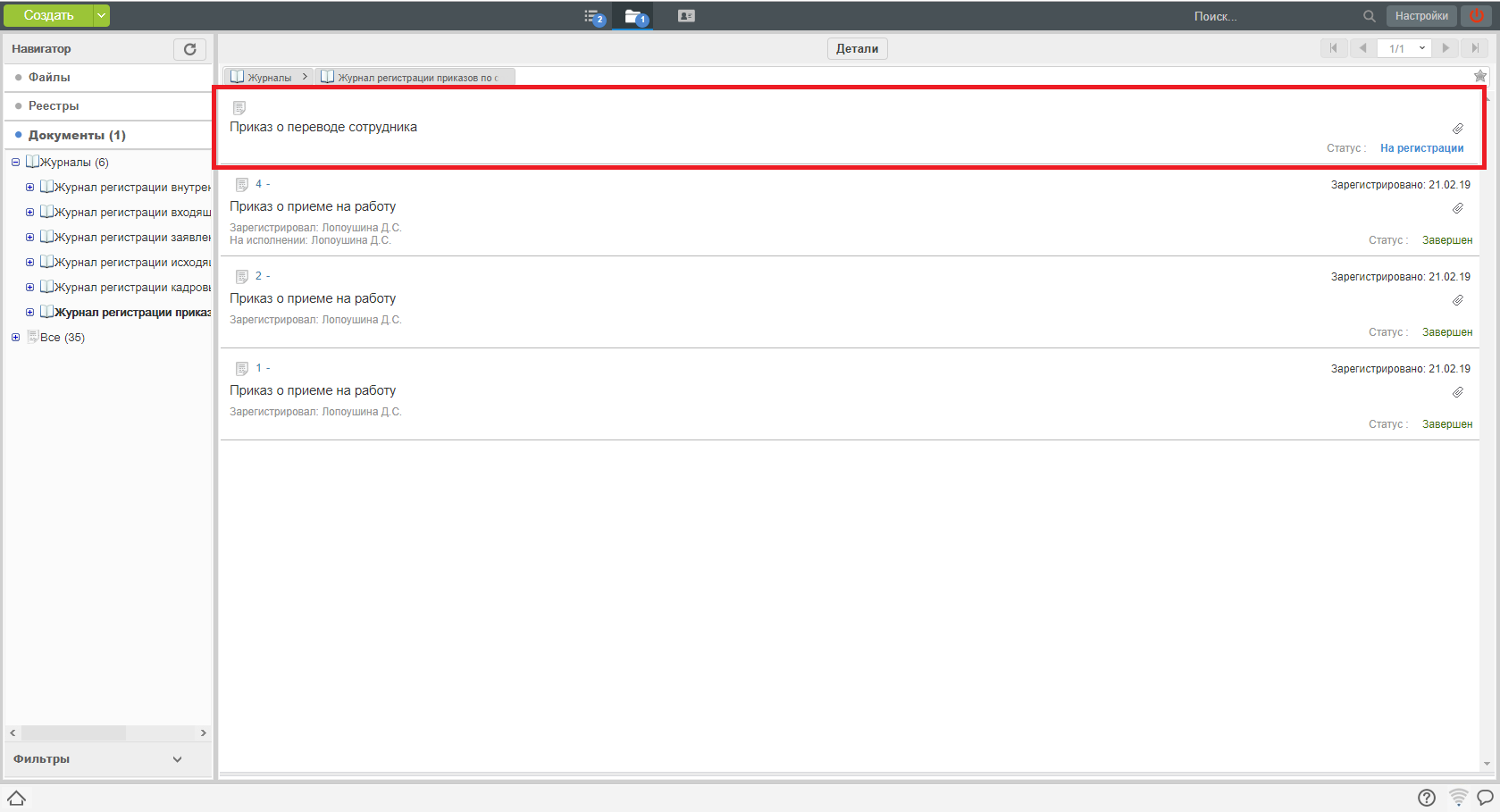
Рис. Документ на регистрации
- Двойным кликом открывается окно регистрации приказа о переводе. Сотруднику отдела кадров необходимо нажать кнопку «Зарегистрировать».
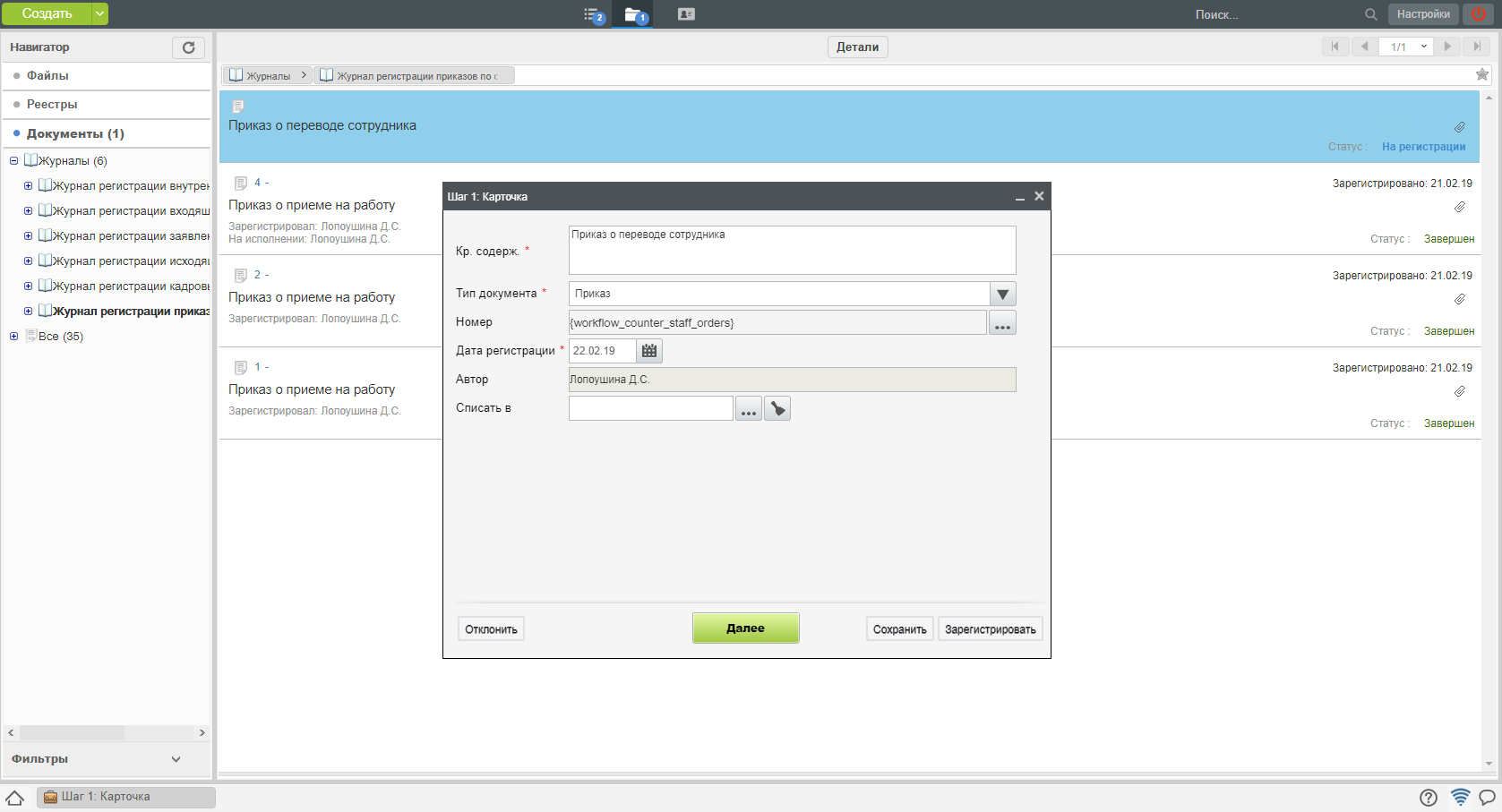
Рис. Регистрация приказа
- После регистрации пользователь будет автоматически переведен на новую должность, приказ о переводе будет добавлен в его личное дело.
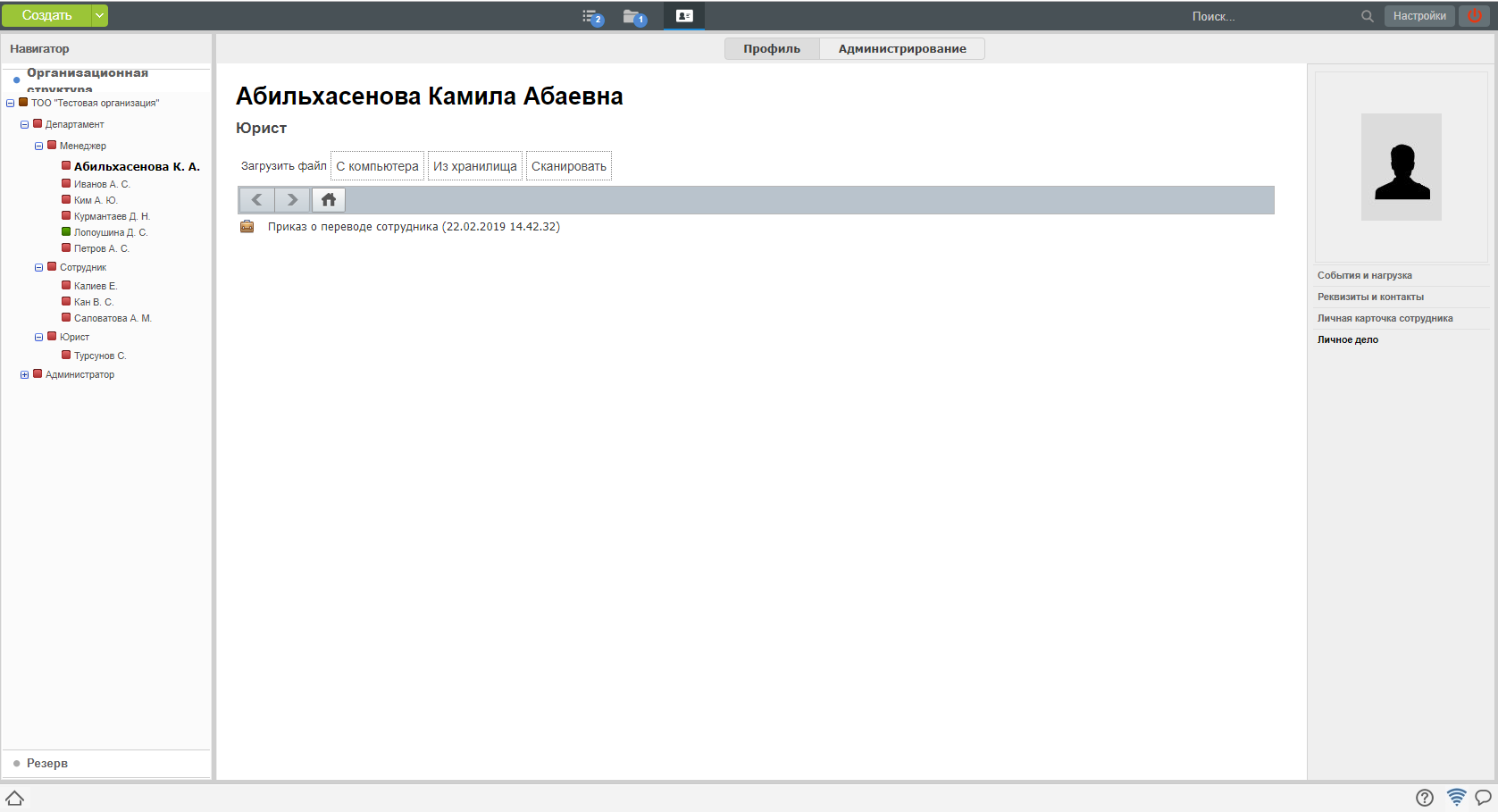
Рис. Приказ добавлен в личное дело
4. После завершения маршрута по приказу, сотрудник отдела кадров может завершить работу «Создать приказ» в потоках работ. Для этого необходимо открыть документ, нажать кнопку «Завершить» и выбрать зарегистрированный приказ.
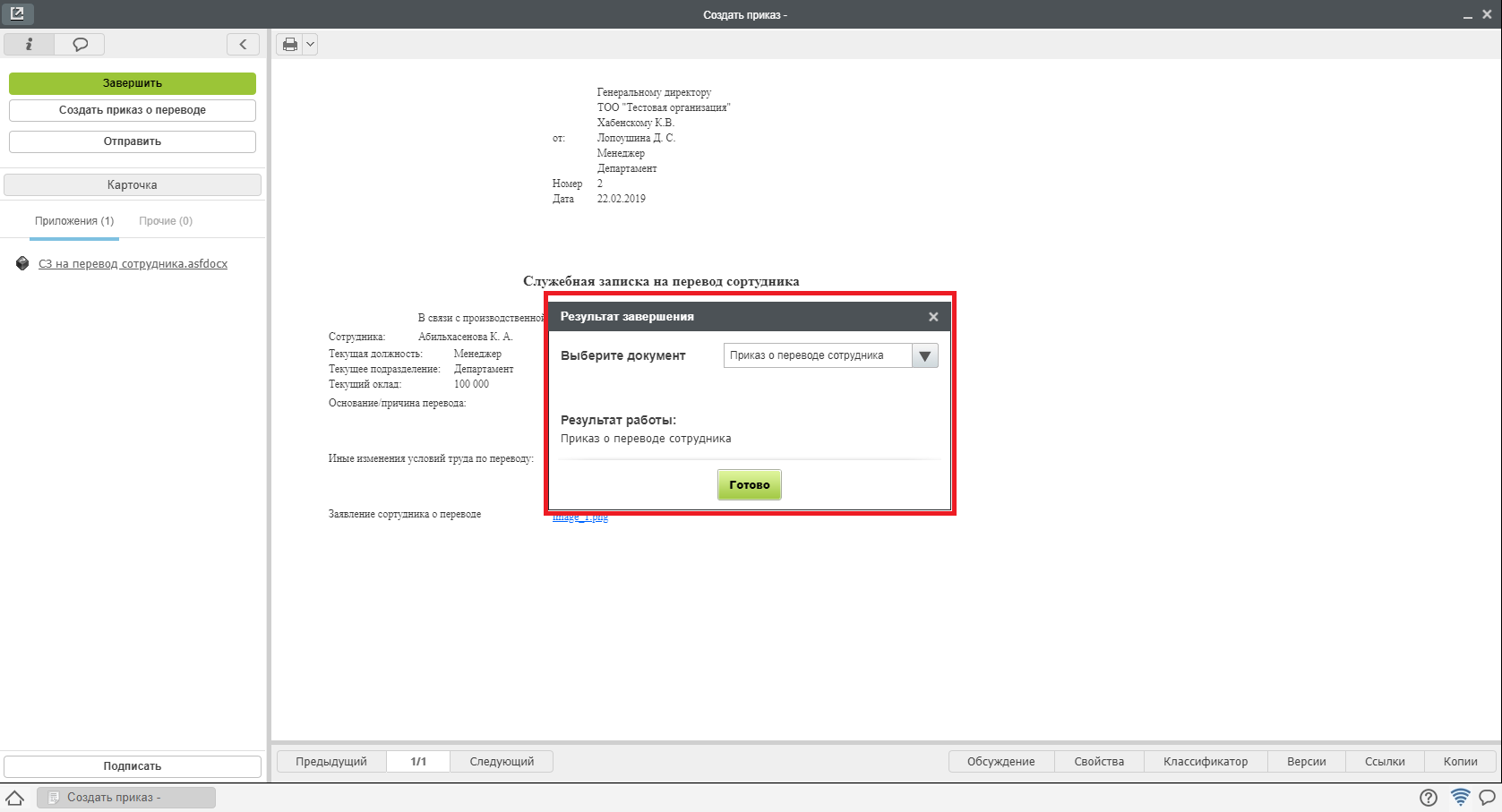
Рис. Завершение работы
2.4. Процесс «Увольнение сотрудник໶
2.4.1. Согласование заявления на увольнение¶
Процесс увольвнения инциируется сотрудником или руководителем структурного подразделения с письменного согласия сотрудника (отсканированный вариант подписанного вручную заявления) путем создания Заявления на увольнение.
Заявление, предварительно утвержденное согласующими лицами, попадает на согласование сотрудинку отдела кадров:
- Для согласования заявления, необходимо открыть полученный в Потоках работ документ двойным кликом.
- В открывшемся окне нажать кнопку «Согласовать».
- После этого документ будет автоматически зарегистрирован в журнале кадровых служебных записок и направлен сотруднику отдела кадров на создание Приказа об увольнении.
2.4.2. Создание приказа об увольнении¶
- Полученную в потоках работ работу «Создать приказ об увольнении» необходимо открыть двойным кликом и в открывшемся окне нажать кнопку «Создать приказ об увольнении».
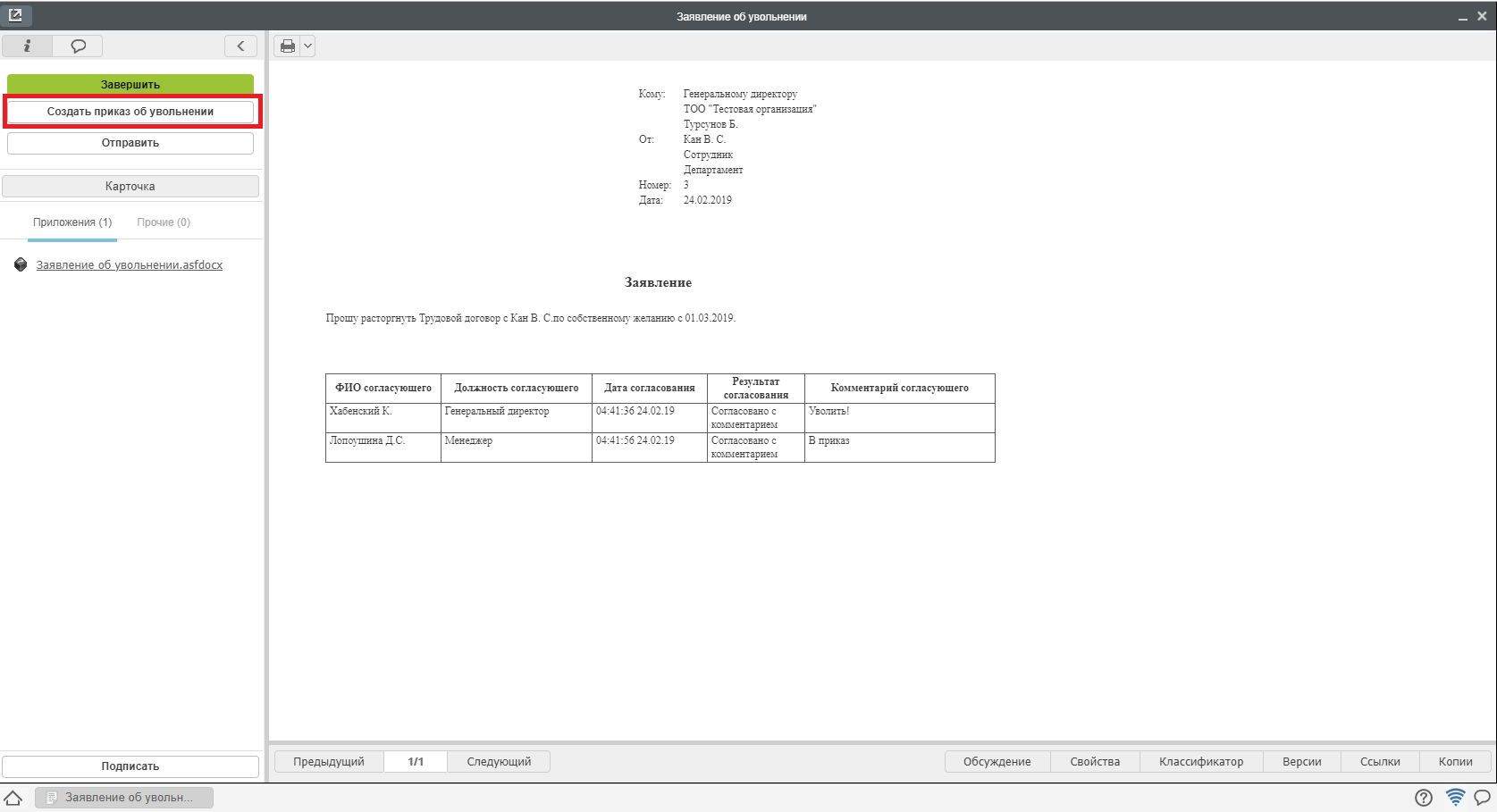
Рис. Создание приказа
- В открывшемся окне заполнить недостающие поля и нажать кнопку «Отправить».
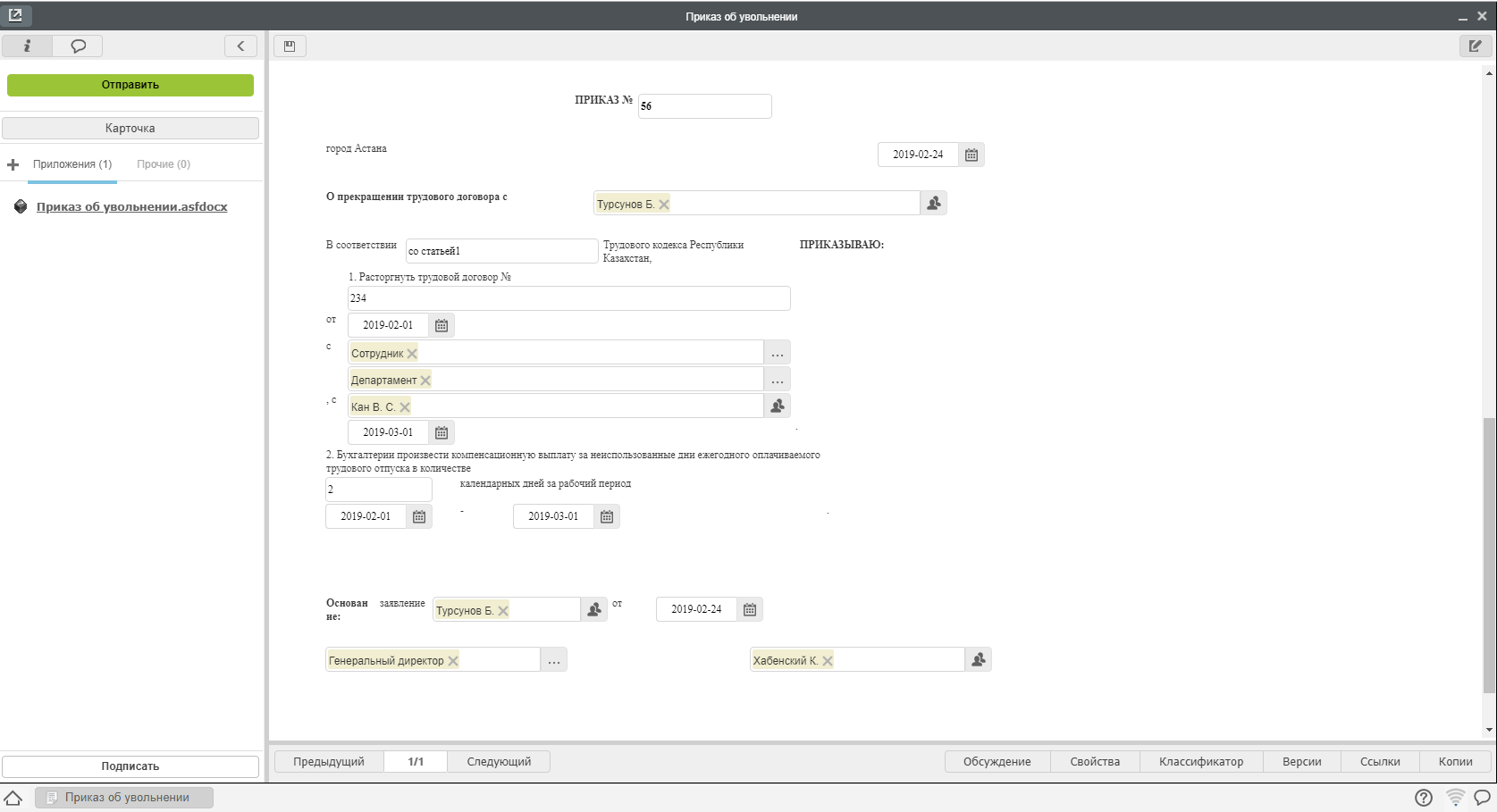
Рис. Заполнение формы
- После всех согласований, приказ о переводе попадет сотруднику отдела кадров в работу «Распечатать, подписать, приложить скан документа».
- После совершения всех этих действий, необходимо нажать кнопку Завершить и выбрать файл отсканированного подписанного приказа.
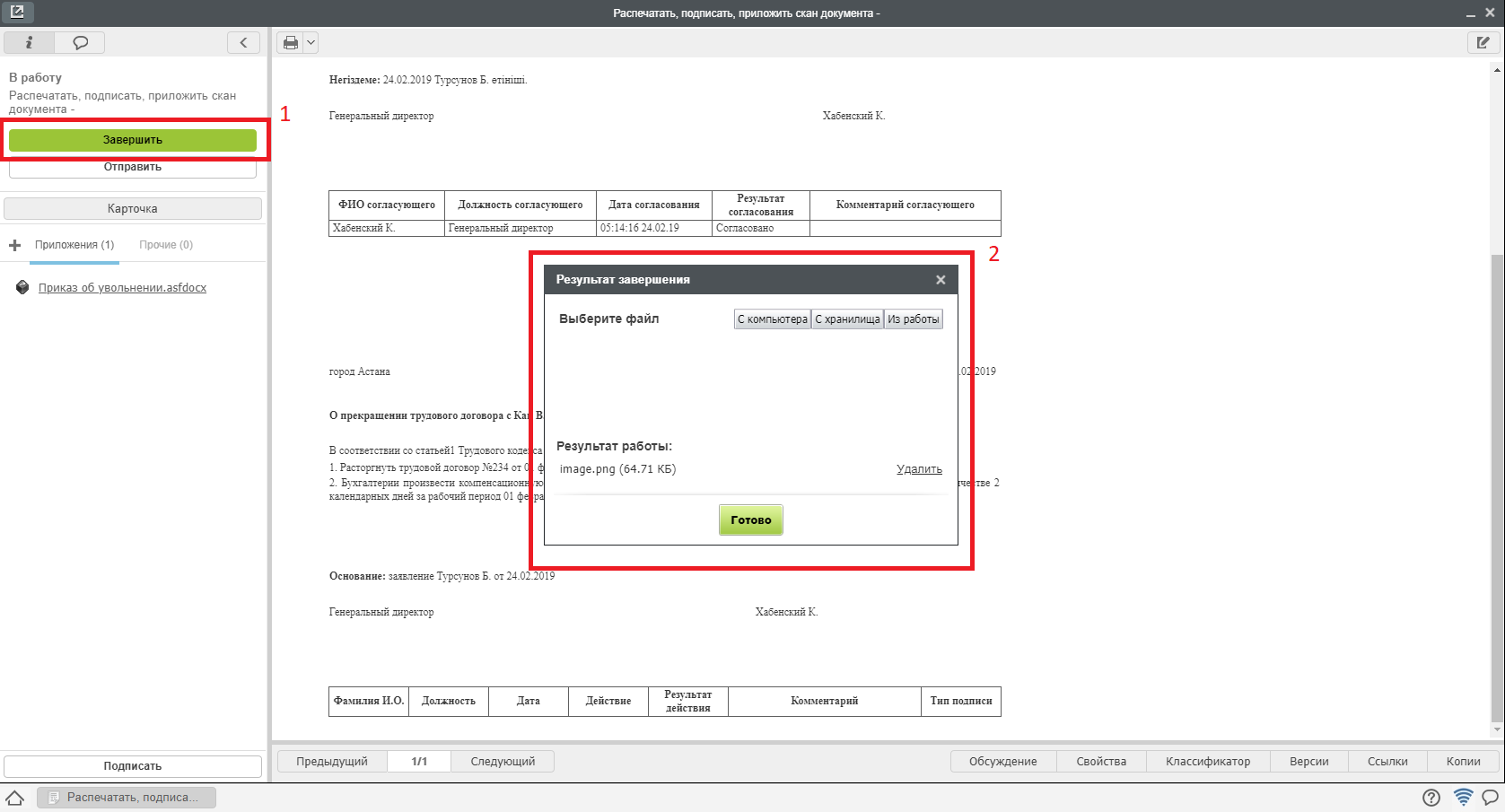
Рис. Завершение работы
- Затем приказ о переводе попадает на регистрацию в Журнал регистрации приказов по сотрудникам.
2.4.3. Регистрация приказа о переводе¶
- Чтобы зарегистрировать документ, необходимо открыть раздел «Хранилище»-«Документы», выбрать журнал приказов.
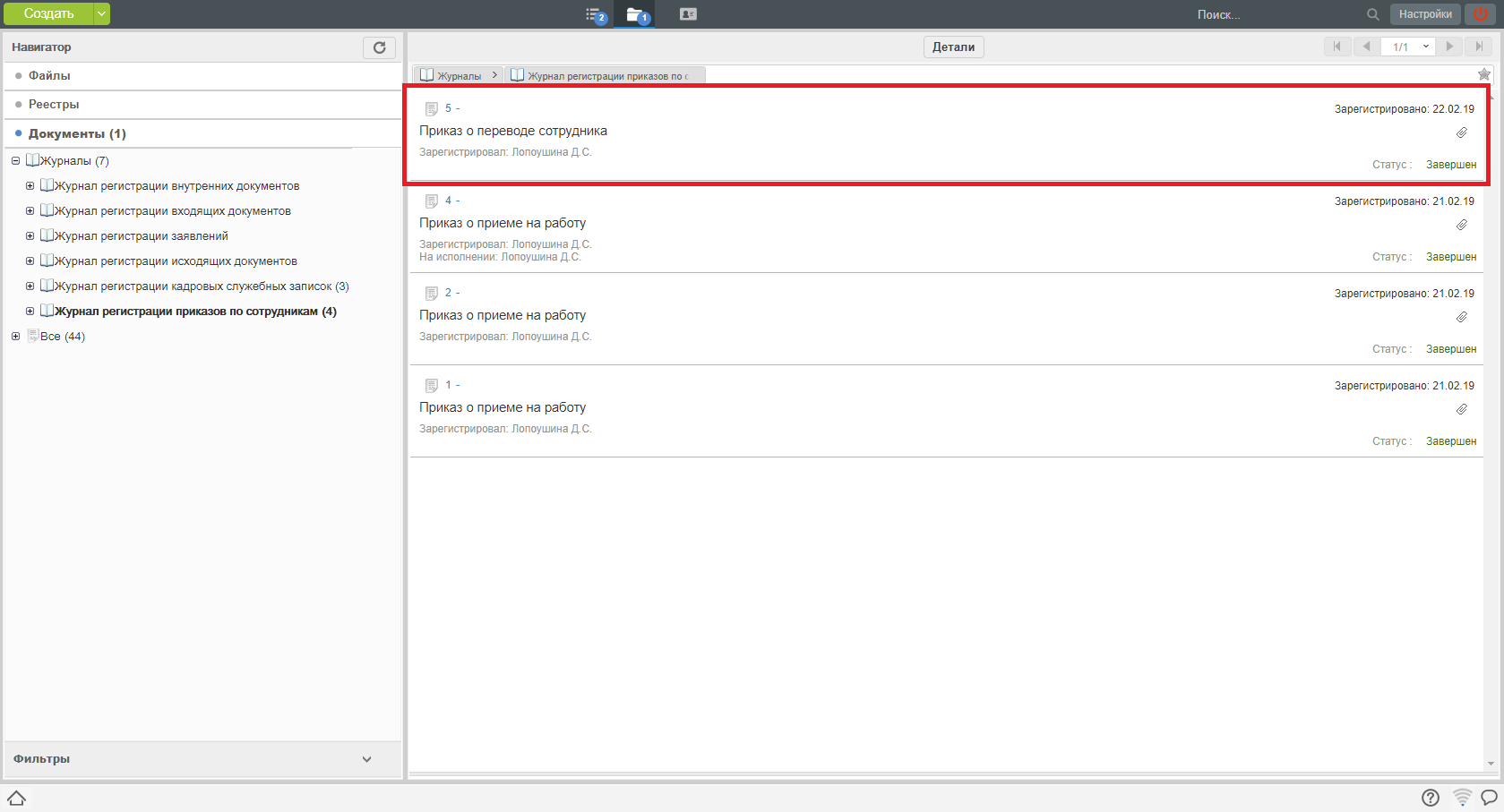
Рис. Документ на регистрации
- Двойным кликом открывается окно регистрации приказа о переводе. Сотруднику отдела кадров необходимо нажать кнопку «Зарегистрировать».
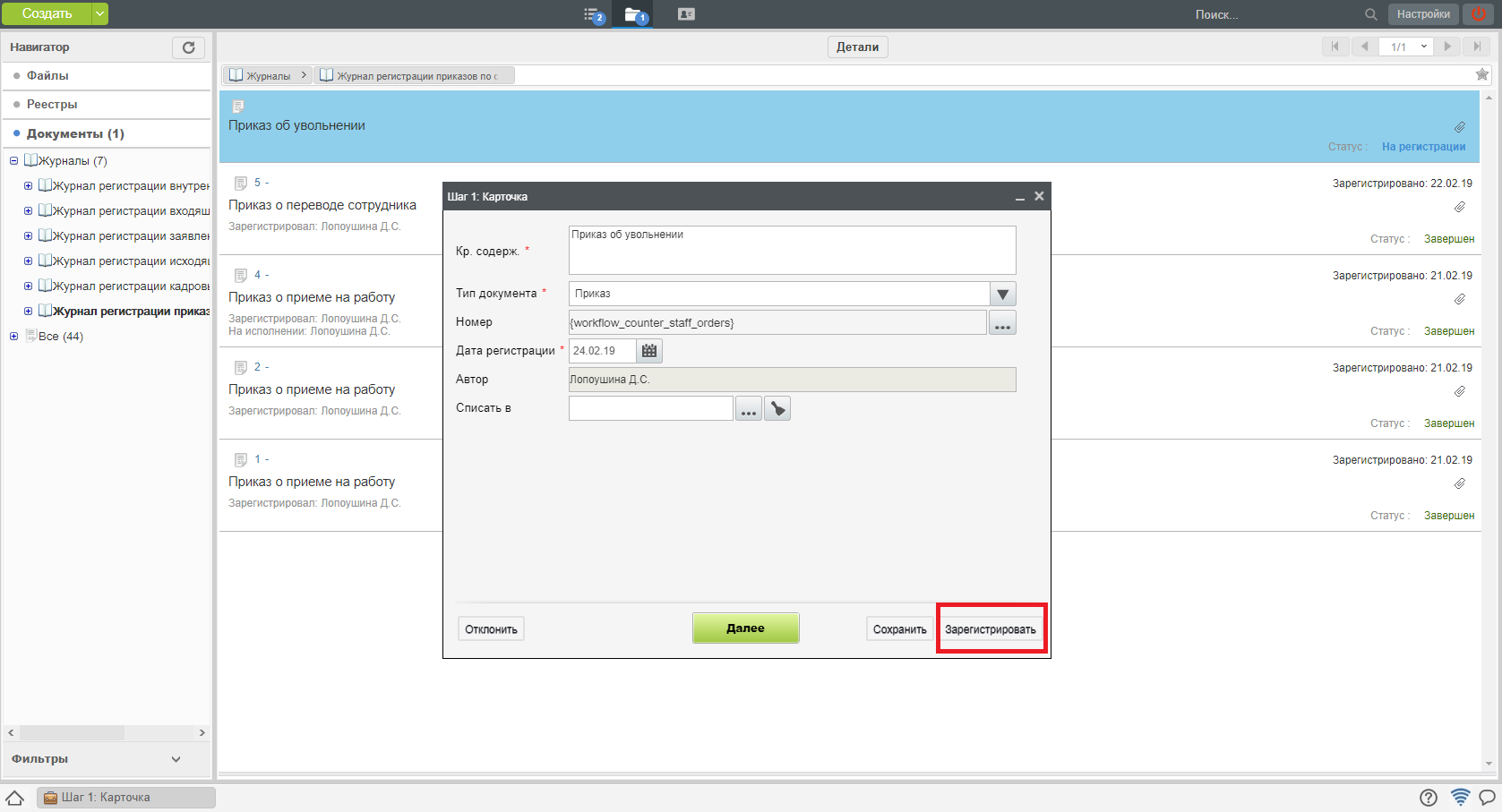
Рис. Регистрация документа
- После регистрации пользователь будет автоматически переведен на новую должность, приказ о переводе будет добавлен в его личное дело.

Рис. Приказ добавлен в личное дело
4. После завершения маршрута по приказу, сотрудник отдела кадров может завершить работу «Создать приказ» в потоках работ. Для этого необходимо открыть документ, нажать кнопку «Завершить» и выбрать зарегистрированный приказ.
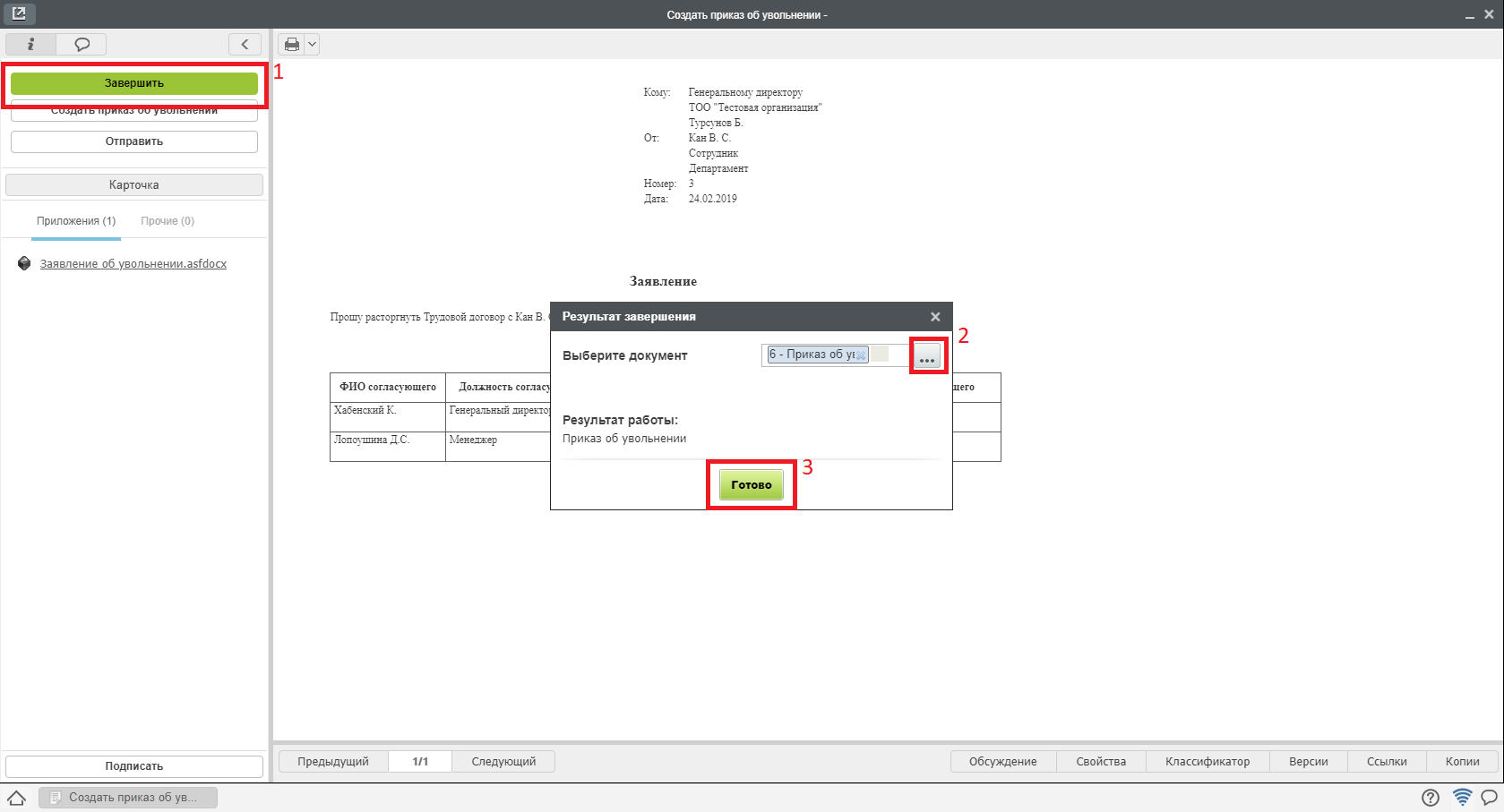
Рис. Завершение работы
2.5. Процесс «Командирование сотрудник໶
2.5.1. Создание приказа о командировании¶
- Полученную в потоках работ работу «Создать приказ о командировании» необходимо открыть двойным кликом и в открывшемся окне нажать кнопку «Создать приказ о командировании».
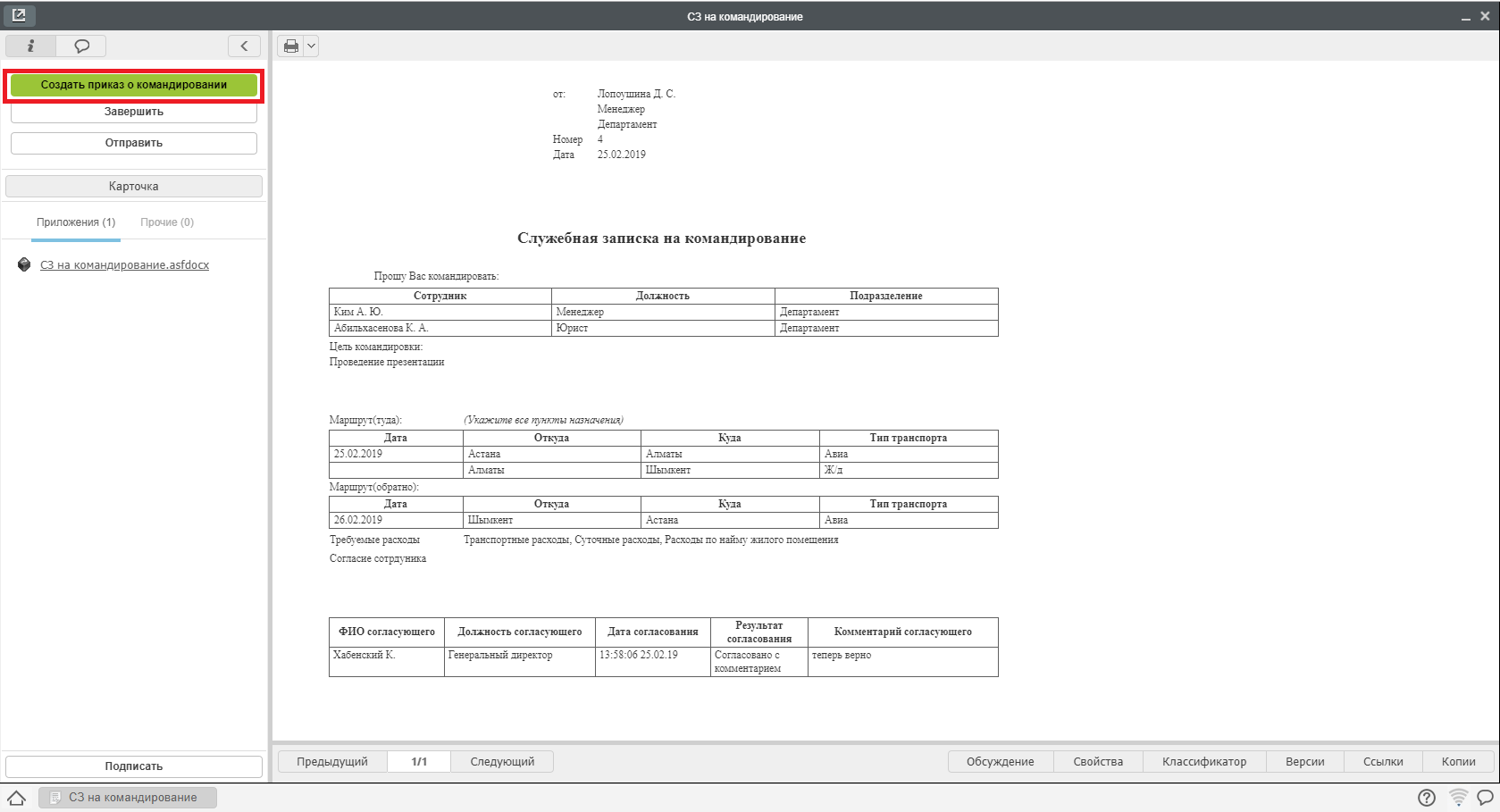
Рис. Создание приказа
- В открывшемся окне заполнить недостающие поля и нажать кнопку «Отправить».
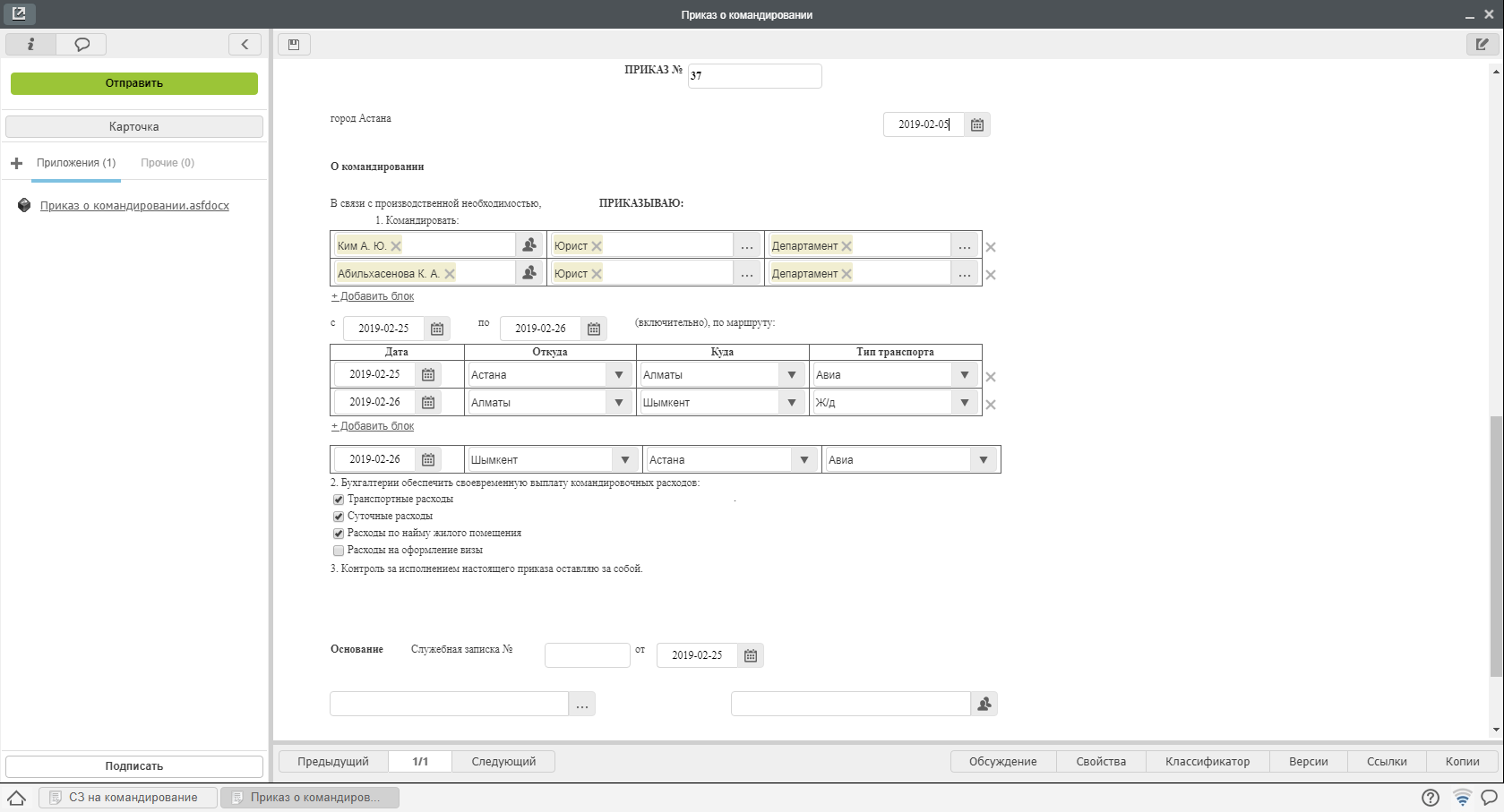
Рис. Заполнение формы
- После всех согласований, приказ о командировании попадет сотруднику отдела кадров в работу «Распечатать, подписать, приложить скан документа».
- После совершения всех этих действий, необходимо нажать кнопку Завершить и выбрать файл отсканированного подписанного приказа.
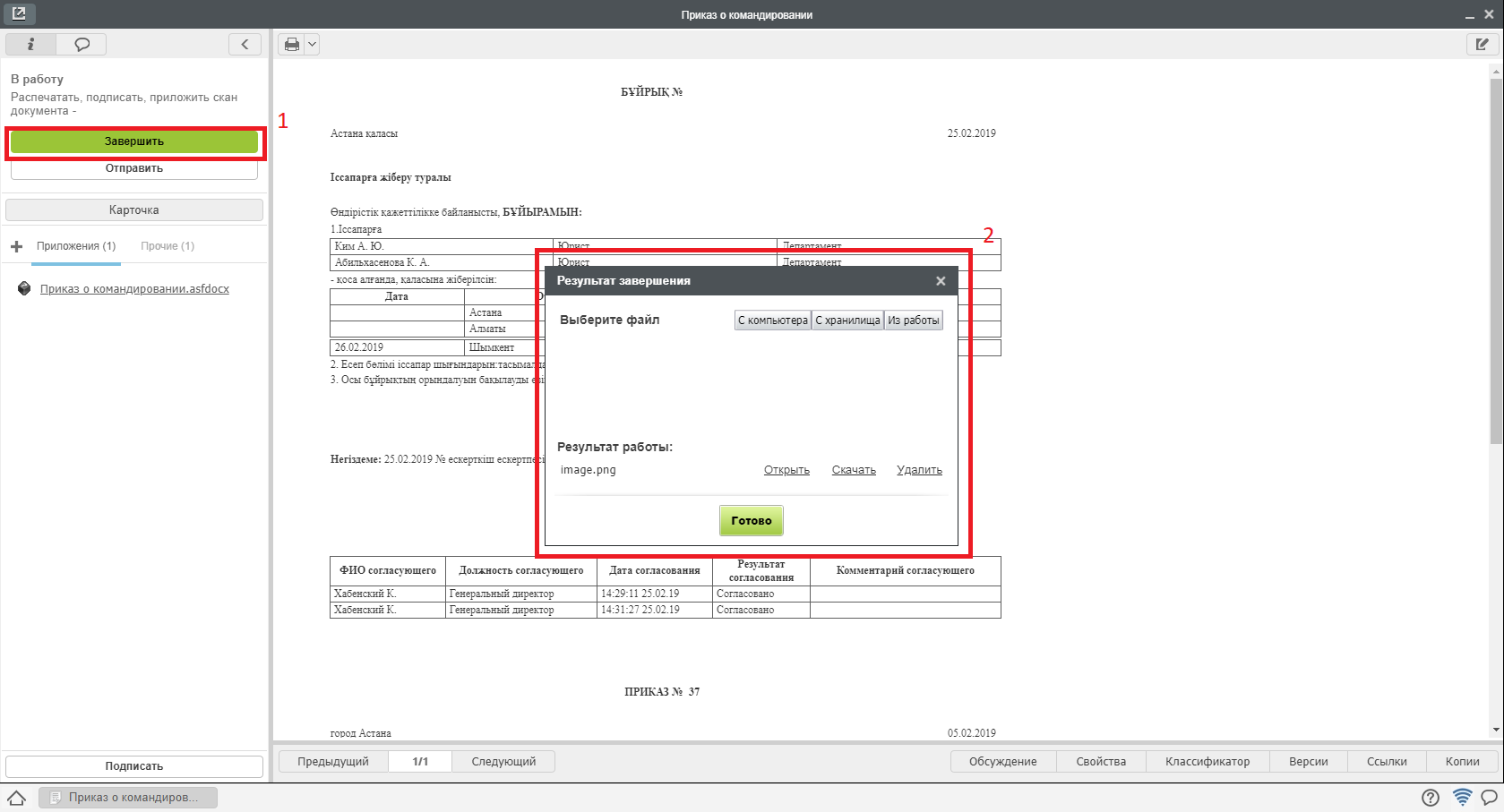
Рис. Завершение работы
- Затем приказ о комаднировании попадает на регистрацию в Журнал регистрации приказов по сотрудникам, где может быть зарегистрирован аналогичным регистрации других приказов образом.
- После регистрации документ автоматически копируется в личное дело сотрудника
- По завершению маршрута по приказу, сотрудник отдела кадров может завершить работу в потоках работ. Для этого необходимо открыть документ, нажать кнопку «Завершить» и выбрать зарегистрированный приказ.
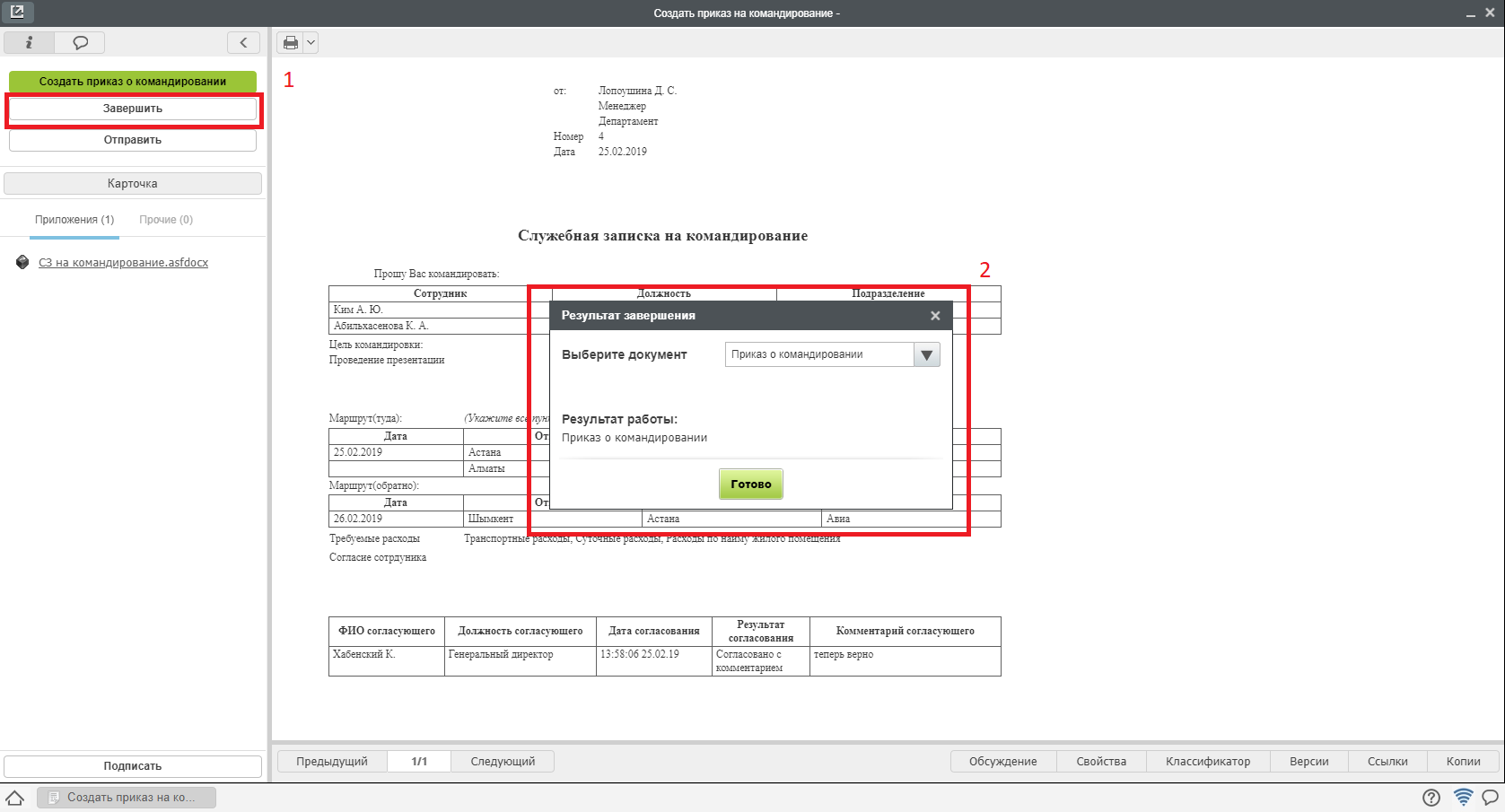
Рис. Завершение работы сотрудником отдела кадров
2.6. Процесс «Отпуск сотрудник໶
В системе присутствуют формы заявлений и приказов по следующим видам отпусков:
- Трудовой отпуск
- Отпуск без содержания
- Отпуск по беременности и родам
- Отпуск по уходу за ребенком
- Учебный отпуск
По каждому из видов отпусков процессы реализованы аналогичным образом. Рассмотрим на примере одного из них:
2.6.1. Согласование заявления на отпуск¶
Заявление, предварительно утвержденное согласующими лицами, попадает на согласование сотрудинку отдела кадров:
- Для согласования заявления, необходимо открыть полученный в Потоках работ документ двойным кликом.
- В открывшемся окне нажать кнопку «Согласовать».
- После этого документ будет автоматически зарегистрирован в журнале кадровых служебных записок и направлен сотруднику отдела кадров на создание Приказа на отпуск.
2.6.2. Создание приказа на отпуск¶
- Полученную в потоках работ работу «Создать приказ на отпуск» необходимо открыть двойным кликом и в открывшемся окне нажать кнопку «Создать приказ на отпуск».
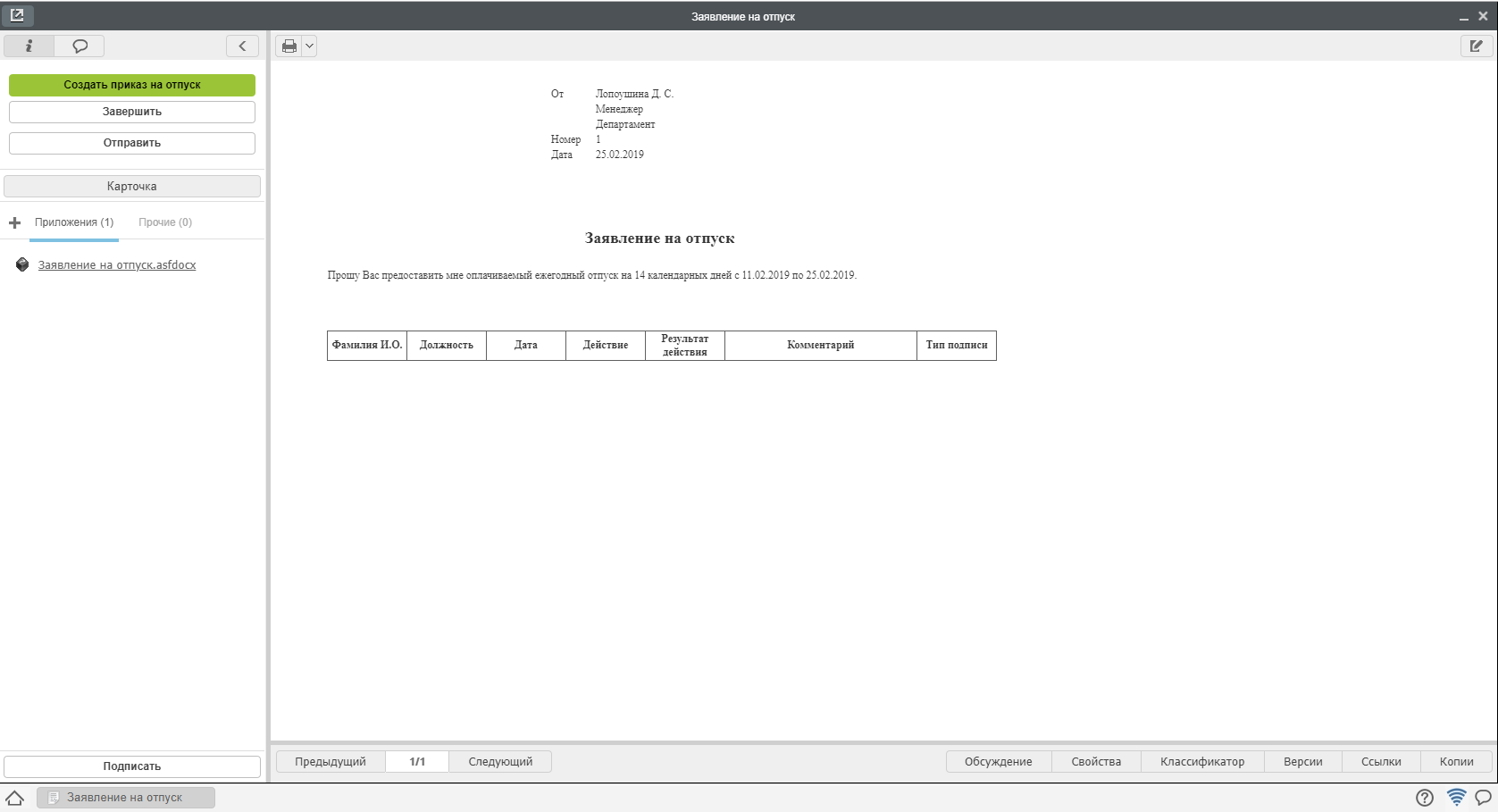
Рис. Создание приказа
- В открывшемся окне заполнить недостающие поля и нажать кнопку «Отправить».
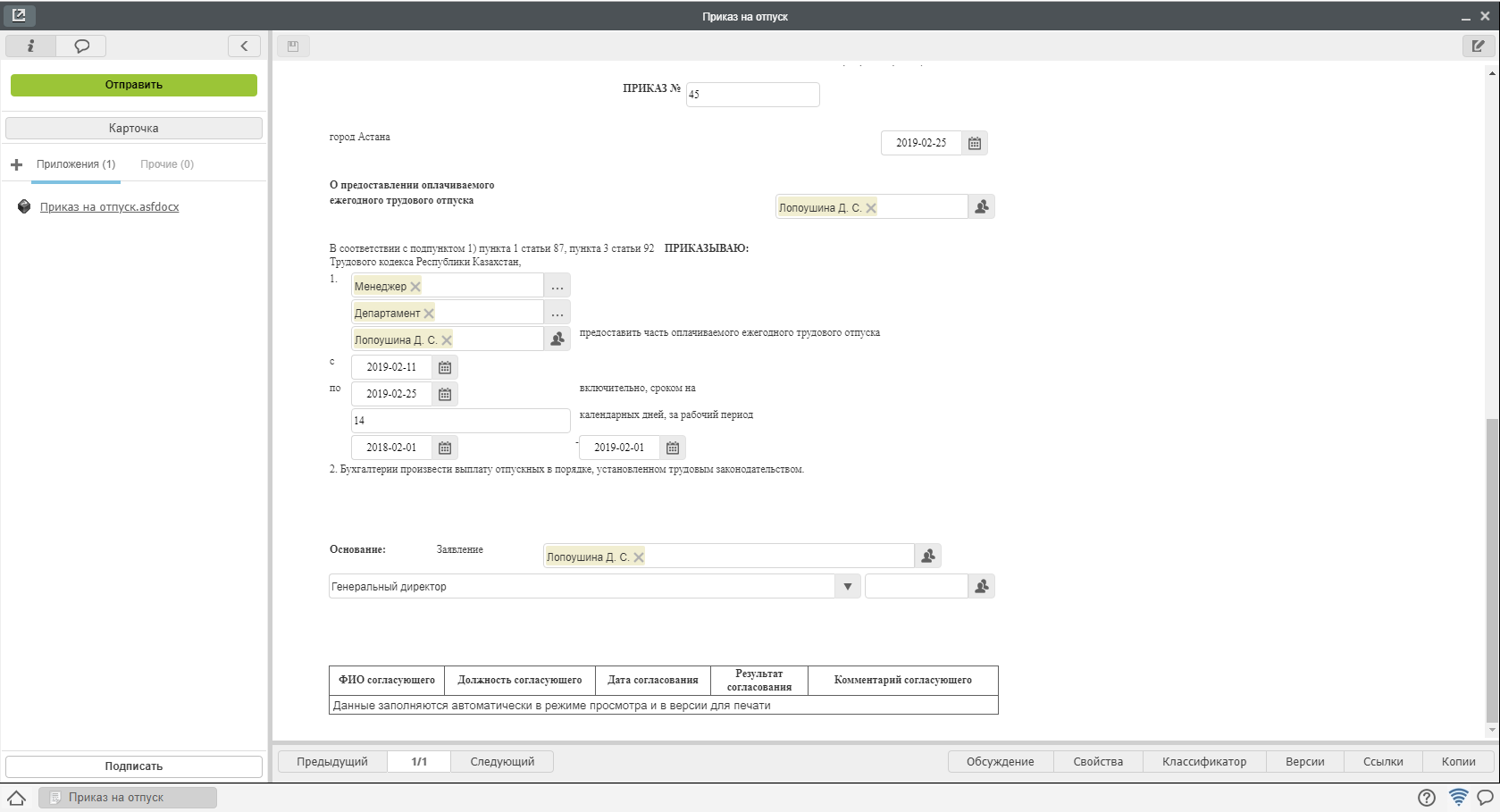
Рис. Заполнение формы
- После всех согласований, приказ на отпуск попадет сотруднику отдела кадров в работу «Распечатать, подписать, приложить скан документа».
- После совершения всех этих действий, необходимо нажать кнопку Завершить и выбрать файл отсканированного подписанного приказа.
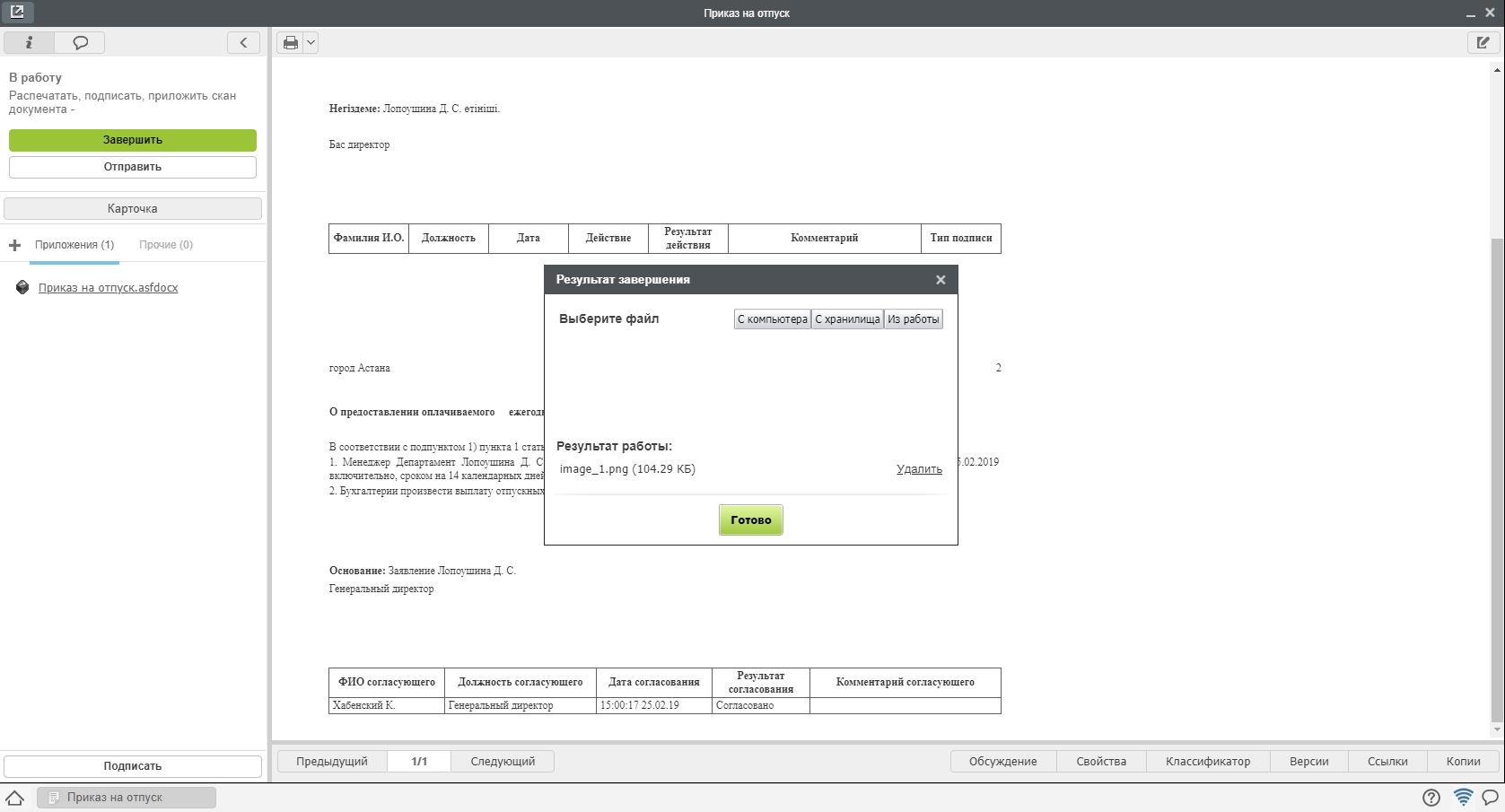
Рис. Завершение работы
- Затем приказ на отпуск попадает на регистрацию в Журнал регистрации приказов по сотрудникам.
2.6.3. Регистрация приказа на отпуск¶
- Чтобы зарегистрировать документ, необходимо открыть раздел «Хранилище»-«Документы», выбрать журнал приказов.
- Двойным кликом открывается окно регистрации приказа о переводе. Сотруднику отдела кадров необходимо нажать кнопку «Зарегистрировать».
- После регистрации приказ автоматически будет добавлен в личное дело сотрудника.
4. После завершения маршрута по приказу, сотрудник отдела кадров может завершить работу «Создать приказ на отпуск» в потоках работ. Для этого необходимо открыть документ, нажать кнопку «Завершить» и выбрать зарегистрированный приказ.
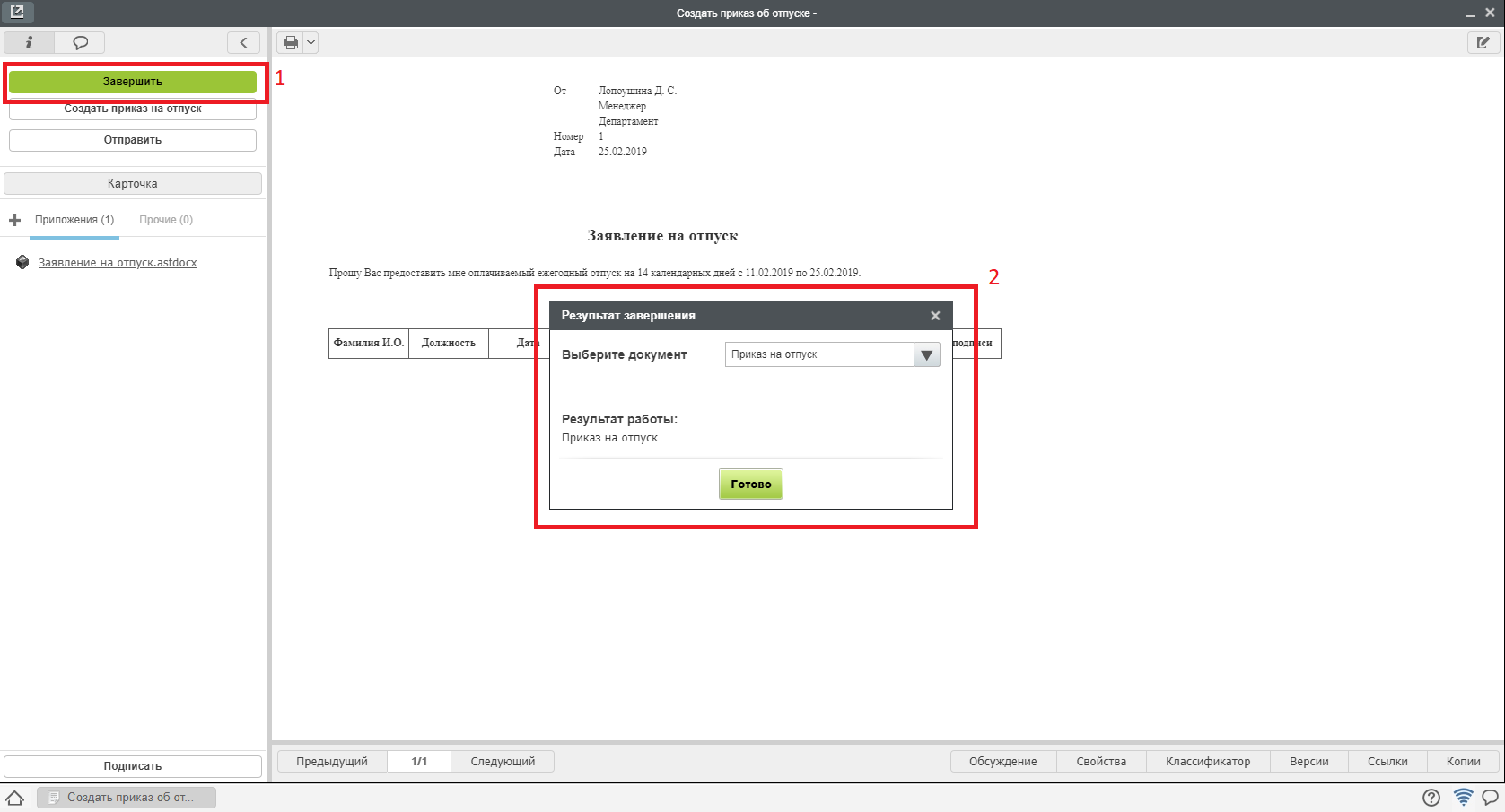
Рис. Завершение работы
2.7. Реестры кадровых документов¶
Все документы, создаваемые по установленным формам, доступны к просмотру в разделе «Реестры» модуля «Хранилище».
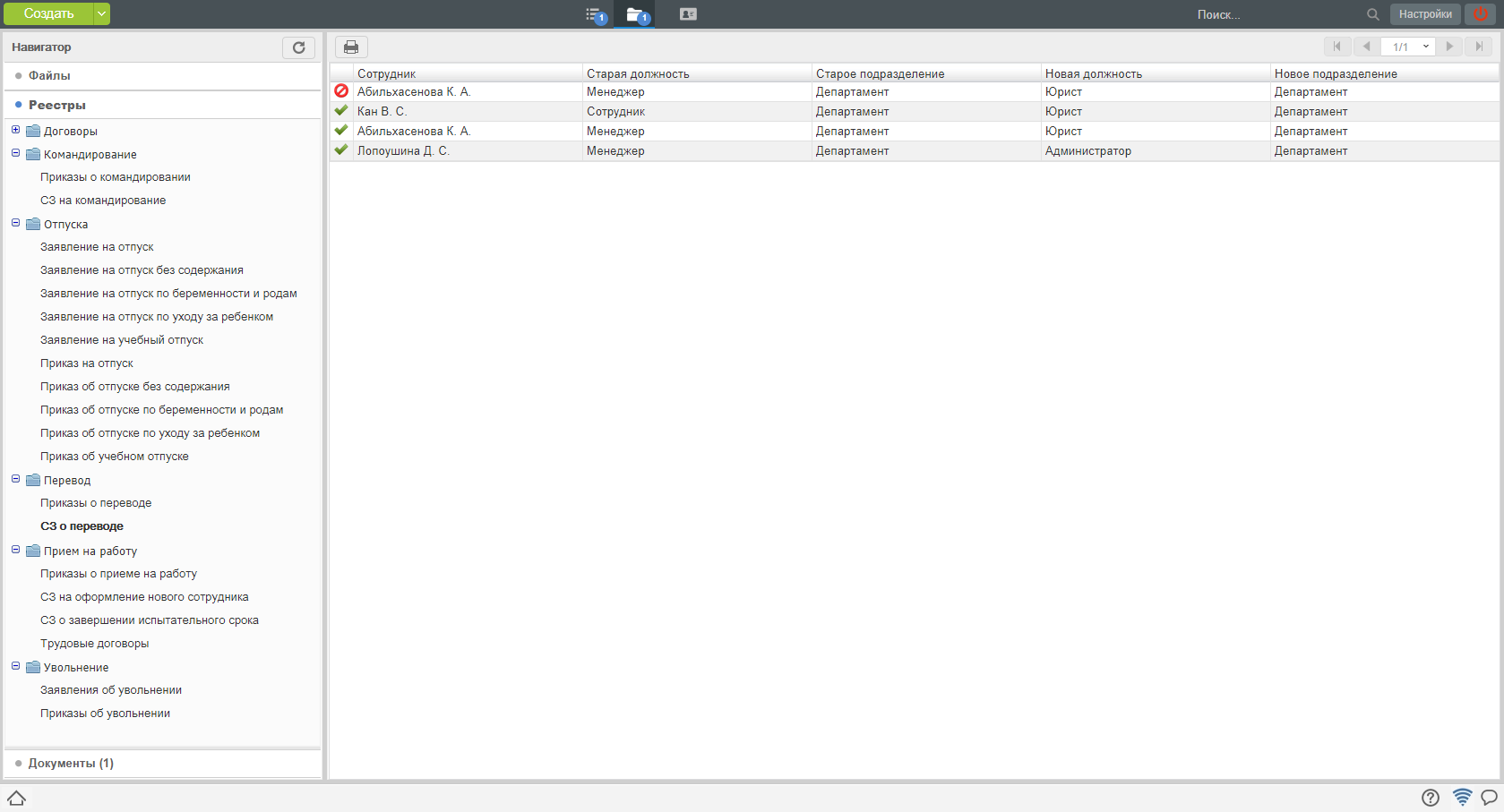
Рис. документы в Реестре