17. Портал. Как все устроено.¶
17.1. Структура портала¶
Система Synergy ITSM предназначена для использования внутри компании, в следствие этого, функции портала системы должны быть доступны только авторизованным пользователям. Предоставления доступа к сервисам компании в «гостевом режиме» не предполагается.
Доступ на портал имеют только пользователи зарегистрированные в Административном приложении Synergy. Авторизация на портал осуществляется посредством авторизационных данных Synergy.
17.1.1. Страница авторизации¶
При переходе по урл портала первой открывается страница авторизации. На странице авторизации доступны:
- Элемент выбора локали
- Поле для ввода логина
- Поле для ввода пароля
- Кнопка «Войти»
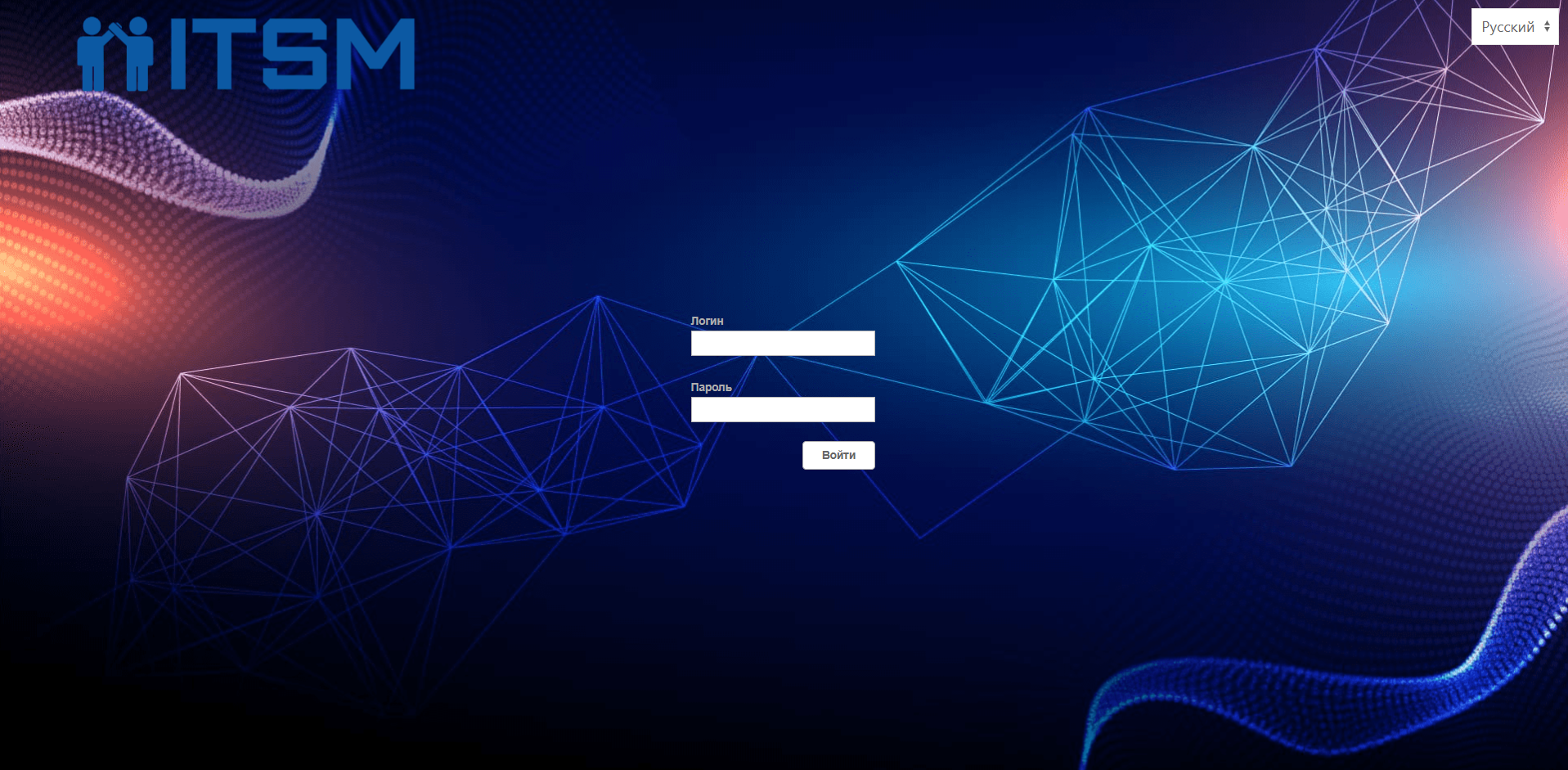
Рис. Страница авторизации портала
Примечание
Заставка на странице авторизации устанавливается в реестре «Настройки портала».
17.1.2. Главная¶
На главной странице отображаются:
- Логотип компании
- Мои обращения
- ФИО авторизованного пользователя
- Каталог услуг
- Категории услуг
- Услуги выбранной категории
- Популярные услуги
- Поиск по услугам
- Подача заявки на права доступа
- Почтовый адрес службы поддержки
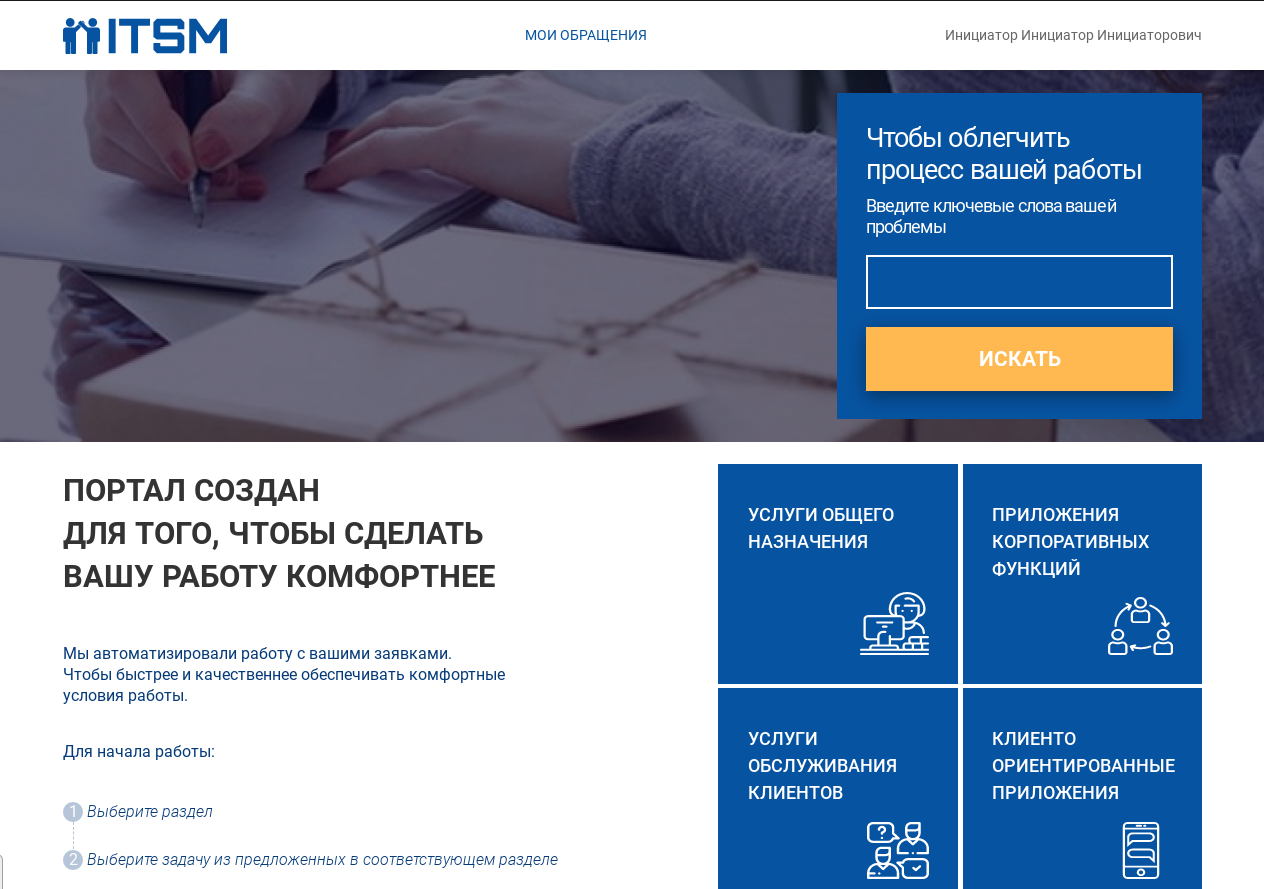
Рис. Главная страница портала
Каталог услуг определеятся с помощью реестра «Сервисы».
- По клику на одну из категорий услуг отображаются список услуг, входящих в выбранную категорию. При выборе определенной услуги открывается окно подачи обращения со следующими полями:
- Тема обращения
- Описание обращения
- Вложения
- Услуга
- Рекомендации по выбранной услуге: список статей с возможностью перехода вперед-назад между ними
- Кнопка «Создать»
Поле «Услуга» заполняется автоматически в соответствии с выбранной услугой. Если услуга не выбрана, то в разделе рекомендаций будет пусто. Список статей фильтруется в зависимости от текста введенного в поле «Тема обращения».
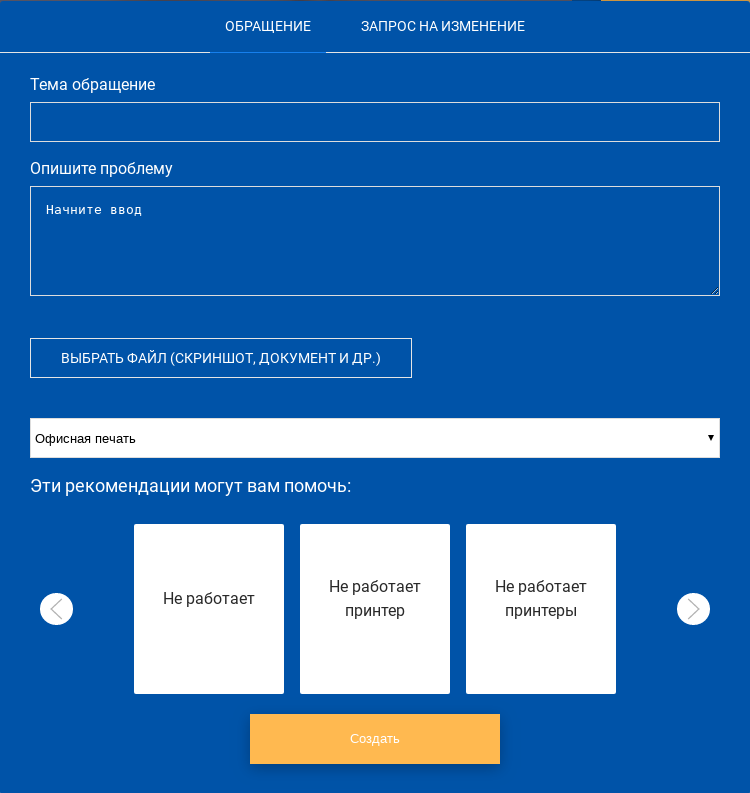
- При выборе статьи из рекомендаций открывается дополнительное окно с содержимым статьи. Здесь присутствуют следующие поля:
- Услуга
- Тема
- Рейтинг
- Описание решений (рекомендации) - один или несколько
- кнопка «Спасибо, помогло» - влияет на рейтинг статьи, с каждый нажатием на данную кнопку рейтинг текущий статьи увеличивается на 1
- кнопка «Вернуться к обращению» (сверху в виде текста) - позволяет вернуться в окно подачи обращения
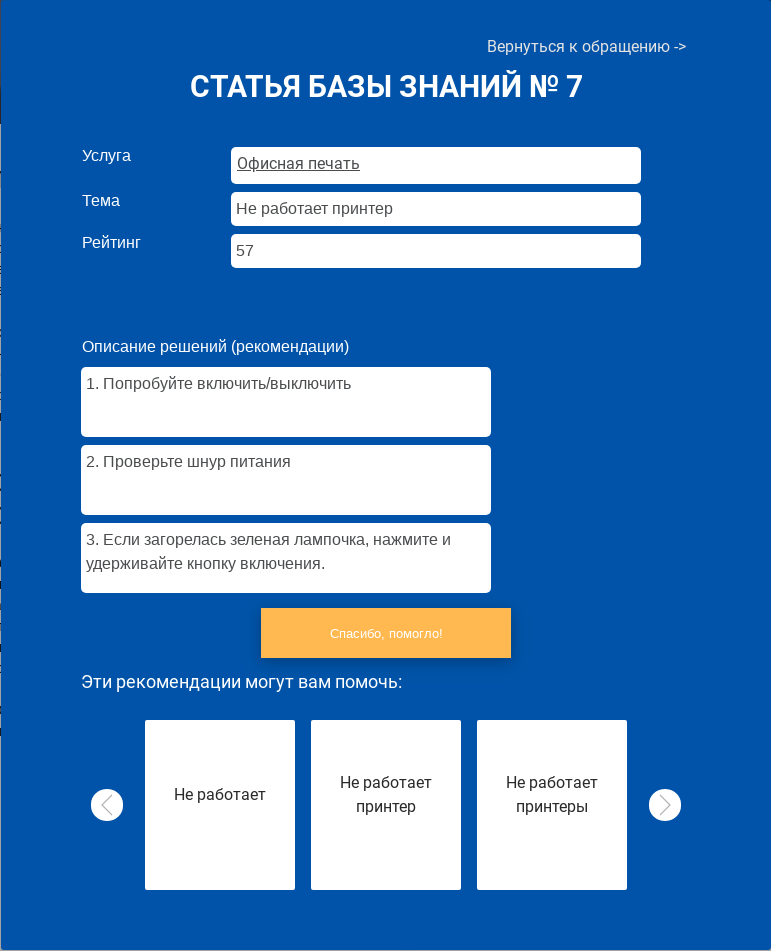
- Также в окне подачи обращения присутствует вкладка «Запрос на изменение», на которой можно подать запрос на изменение. На данной вкладке присутствуют следующие поля:
- Статус
- Автор - заполняется текущим автором
- Дата регистрации - заполняется текущей датой
- Тема
- Описание
- Услуга - автоматически заполняется выбранной услугой
- Приказ
- Приложения - есть возможность добавить несколько файлов
- кнопка «Отправить»
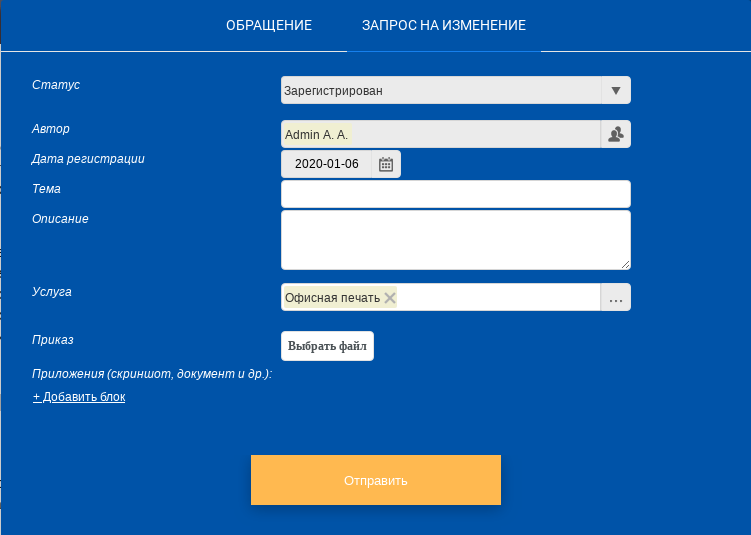
После подачи обращения или запроса на изменение открывается уведомление о регистрации, шаблон которого определяется в реестре «Настройки уведомлений». При выборе популярной услуги открывается окно подачи обращения.
- Также на главное странице есть возможность подачи заявки на права доступа. По клику на «Права доступа» открывается окно подачи заявки со следующими полями:
- Система - ссылка на реестр «Конфигурационные единицы»
- Действие - Добавить, Удалить
- Роль - ссылка на реест «Роли», отображаются только записи в соответствии с выбранной системой
- Пользователь - заполняется автоматически текущим пользователем
- Должность
- Руководитель (с кем согласовать)
- Обоснование
- Вложение (сканкопия приказа) - можно добавлять несколько файлов
- кнопка «Отправить»
После подачи заявка на права доступа отображается уведомление о регистрации, шаблон которого определяется в реестре «Настройки уведомлений».
Возможность подачи заявки на прав доступа, а также запроса на изменение настраивается в реестре «Настройки портала».
17.1.3. Мои обращения¶
В данном разделе отображаются обращения, заявки, автором которых является авторизованный на портале пользователь.
В верхней панели отображаются: логотип, кнопка «Мои обращения», кнопка «Выход» и ФИО авторизованного пользователя.
Левая панель
- Кнопка «Новая заявка»
- Обращения
- Мои заявки
- Открытые
- На доработке
- На оценке
- Закрытые
- Изменения
- Все
- Открытые
- Закрытые
- Отклоненные
- Права доступа
- Все
- Открытые
- Закрытые
- Отклоненные.
Примечание
Наличие фильтров «Изменения», «Права доступа» зависит от настроек в реестре «Настройки портала».
По нажатию на кнопку «Новая заявки», открывается окно подачи обращения такое же как и на главной странице. За исключением того, что поле «Услуга» не заполнено. Аналогично и для запроса на изменение поле «Услуга» не заполнено.
Основная часть:
- Поиск
- Пагинатор
- Таблица с данными - поля зависят от выбранного раздела: Обращения, Изменения, Права доступа
- Для «Обращений» отображаются поля:
- Идентификатор
- Дата регистрации
- Услуга
- Статус
- Тема
- Плановое время решения
- Фактическое время решения
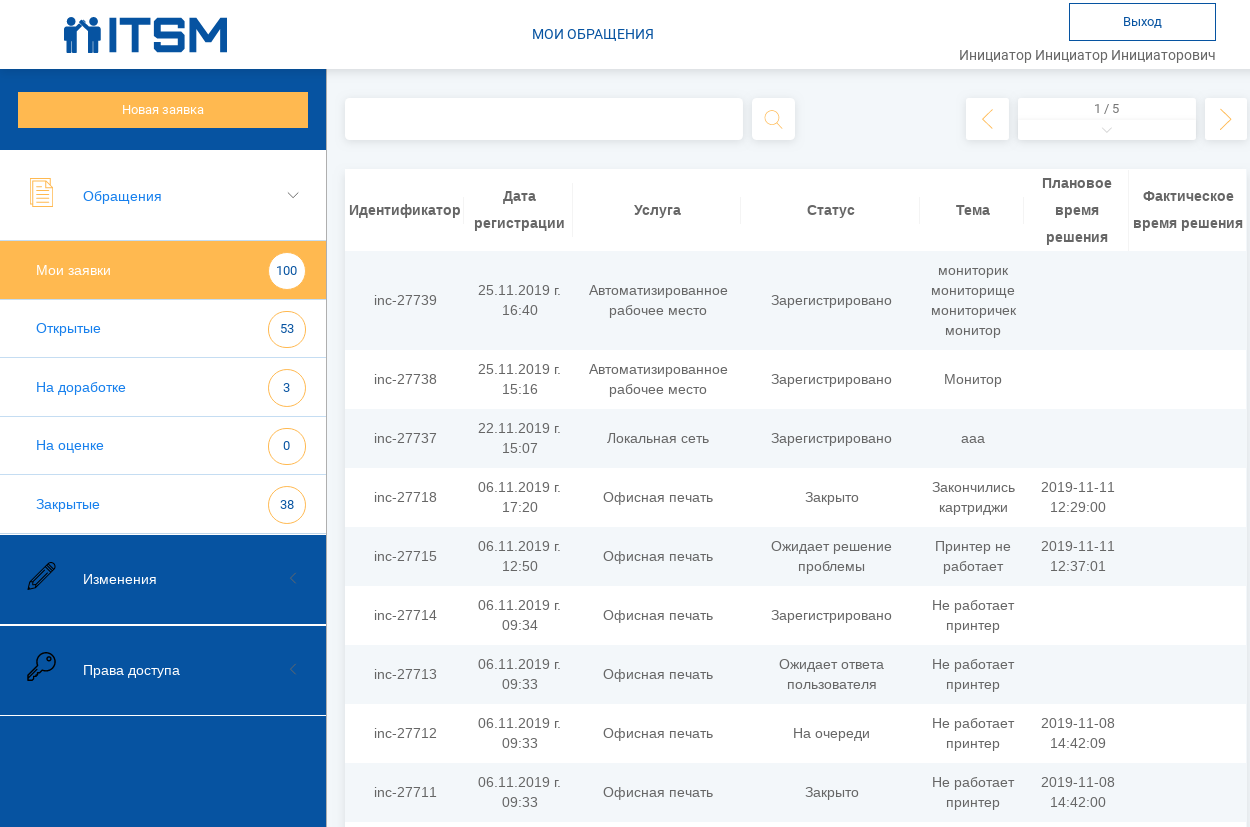
Рис. Обращения
Для «Изменений» отображаются следующие поля:
- Номер
- Дата регистрации
- Услуга
- Статус
- Тема
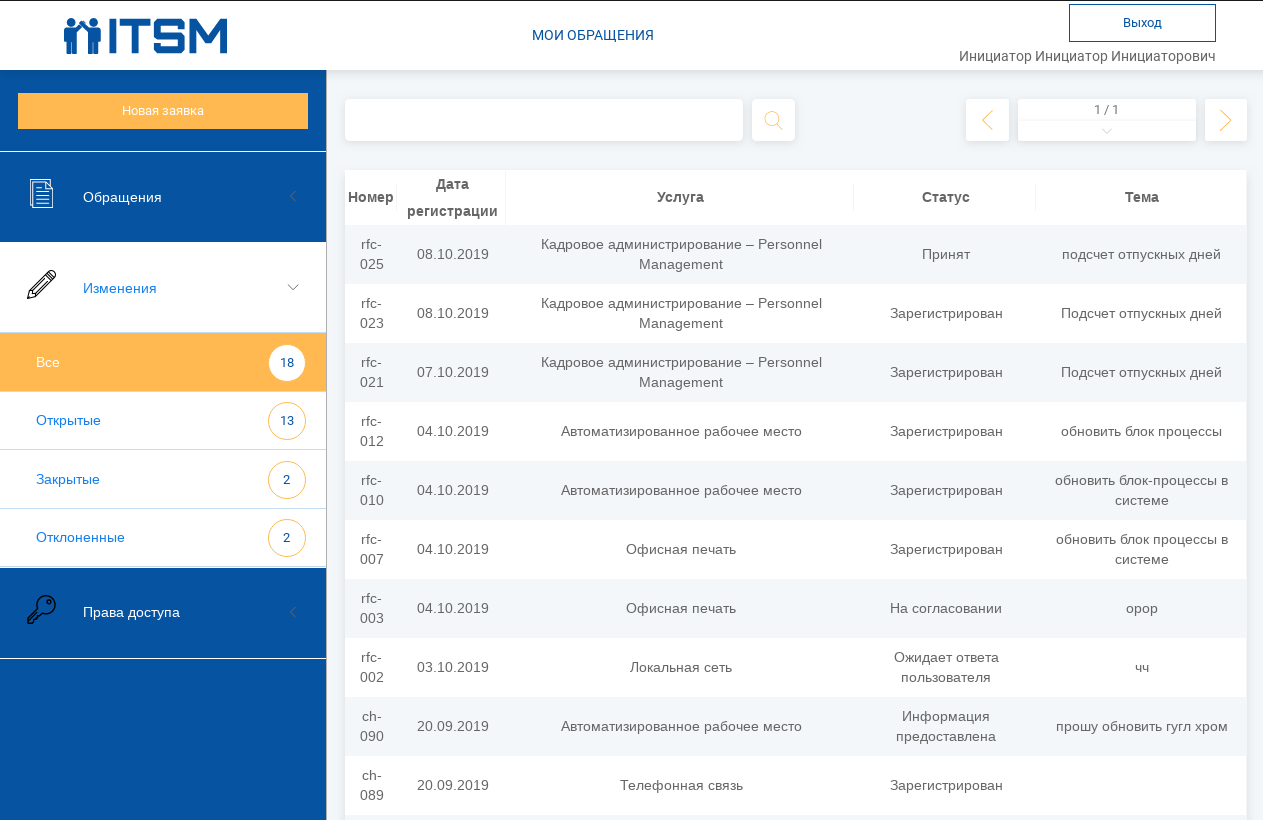
Рис. Изменения
Для «Прав доступа» отображаются следующие поля:
- Номер
- Дата регистрации
- Статус
- Система
- Роль
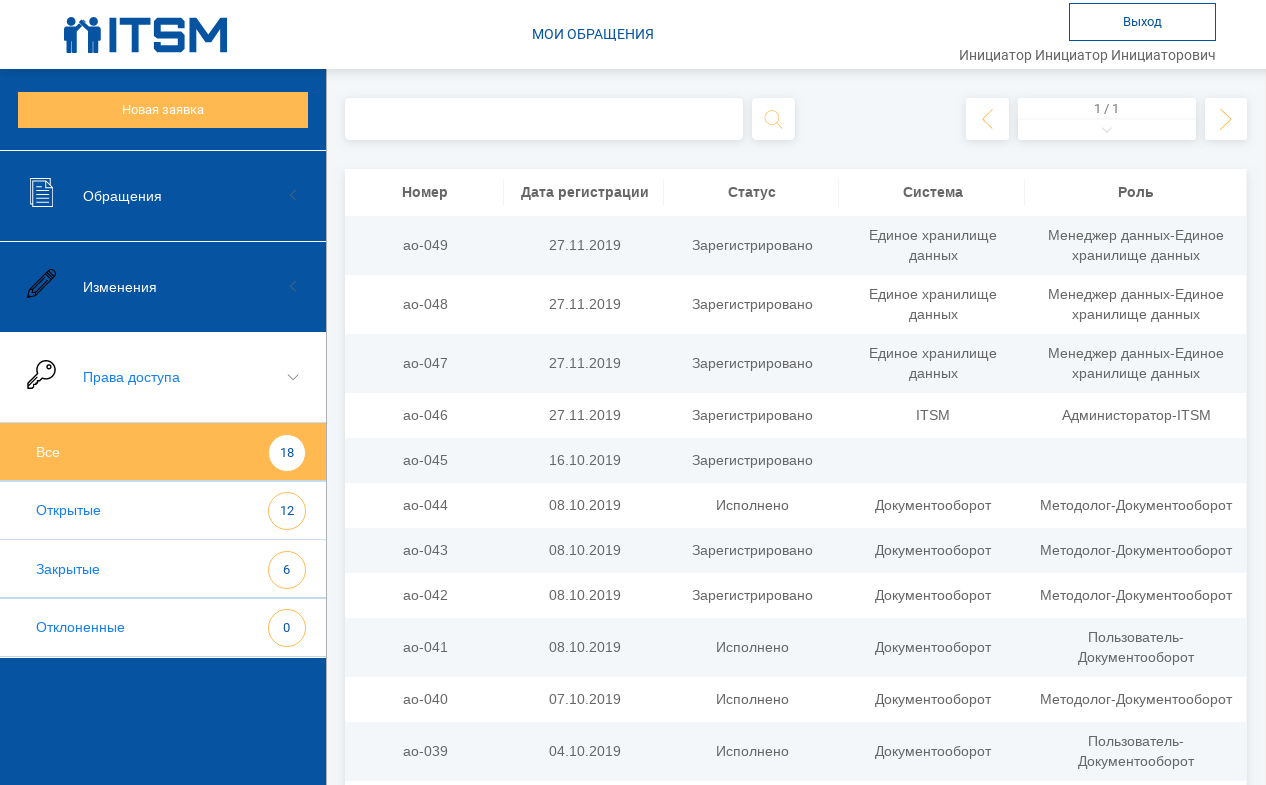
Рис. Права доступа
Для каждого раздела в левой панели отображается счетчик с количеством заявок, находящихся в данном разделе. При выборе корневого раздела «Обращения» разворачиваются внутренние фильтры и остальные разделы сворачиваются. Данное поведение аналогично и для «Изменений», «Прав доступа».
При двойном клике по обращению открывается окно обращения. Для обращений в фильтре «Открытые» в окне обращения отображаются:
- статус
- номер
- услуга
- дата регистрации
- плановая дата завершения
- тема
- описание
- вложения
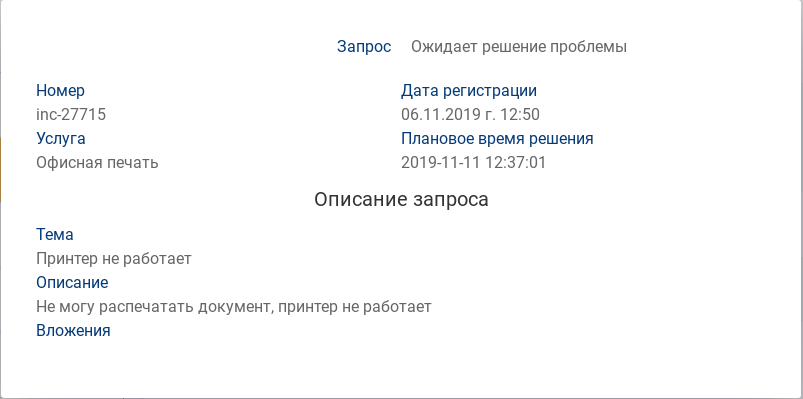
Для обращений в фильтре «На доработке»в окне обращения отображаются:
- статус
- номер
- услуга
- дата регистрации
- плановая дата завершения
- тема
- описание
- вложения
- запрос на доп.информацию
- комментарий - для ввода ответа на запрос
- вложения - для добавления вложения для ответа на запрос
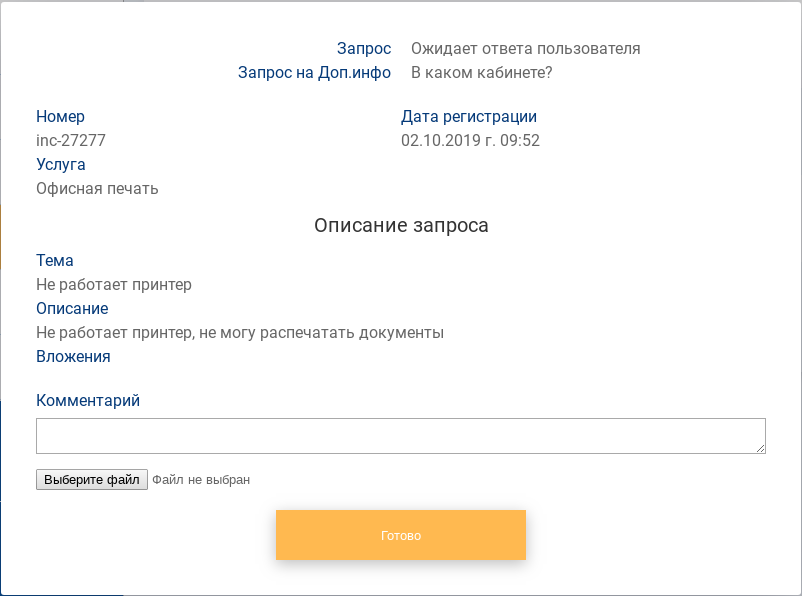
Для обращений в фильтре «На оценке» в окне обращения отображаются:
- код закрытия
- причина возникновения
- категория сбоя
- тип сбоя
- описание решения
- кнопка «Оценить исполнение»
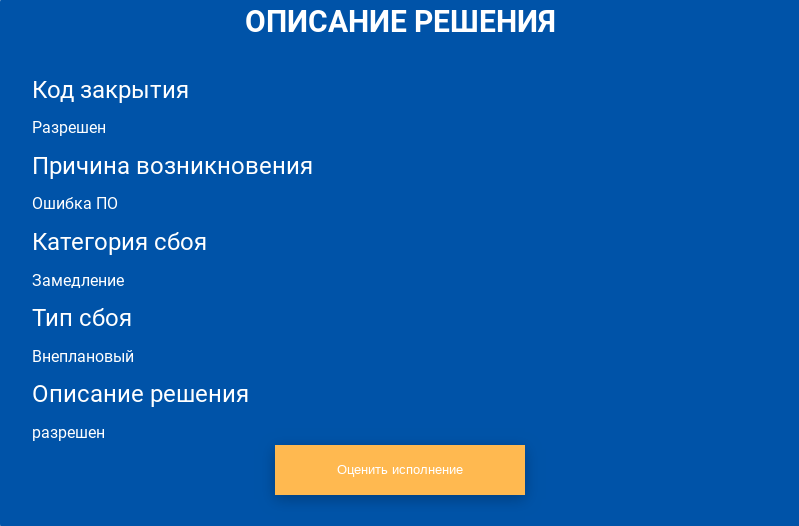
По нажатию на кнопку открывается окно оценки исполнения обращения с полями:
- Ваше обращение исполнено - выпадающий список с вариантами да/нет
- Укажите оценку (1-плохо, 10-отлично)
- комментарий
- выбор файла
- кнопка «Готово»
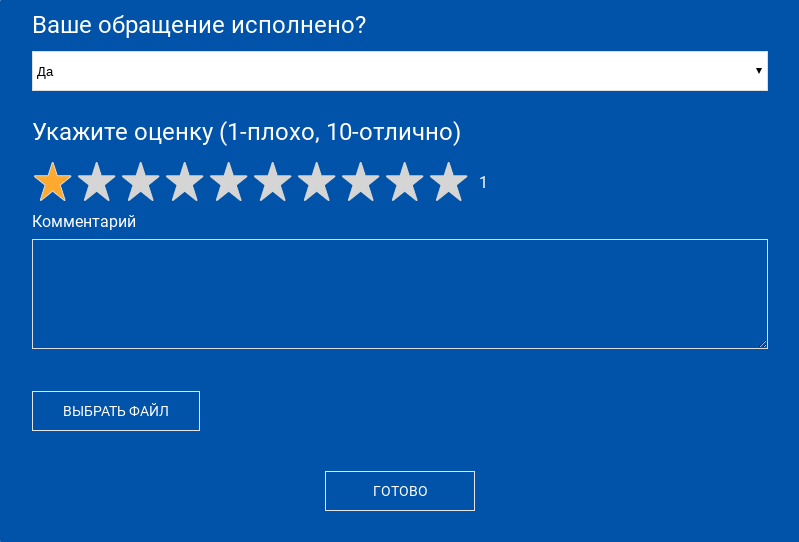
Для обращений в фильтре «Закрытые» в окне обращения отображаются:
- статус
- номер
- услуга
- дата регистрации
- плановая дата завершения
- тема
- описание
- вложения
- описание решения
- вложения
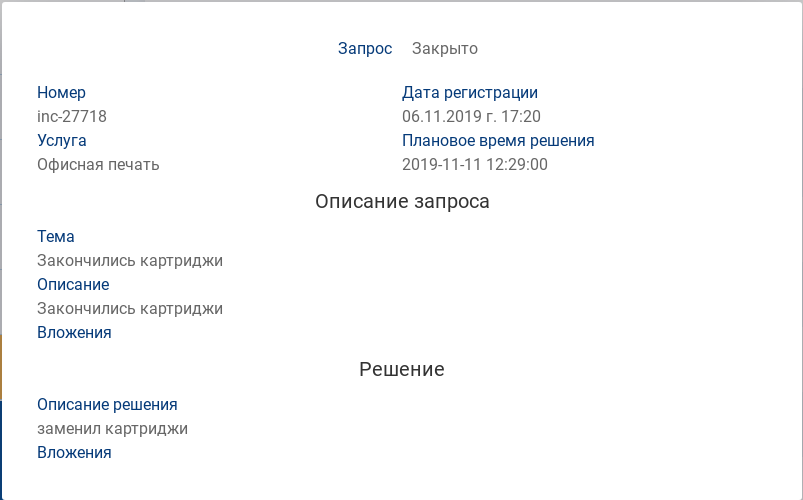
При двойном клике по запросу на изменение открывается окно запроса. Для всех фильтров в окне запроса отображаются:
- статус
- номер
- дата регистрации
- тема
- описание
- услуга
- приказ
- приложения
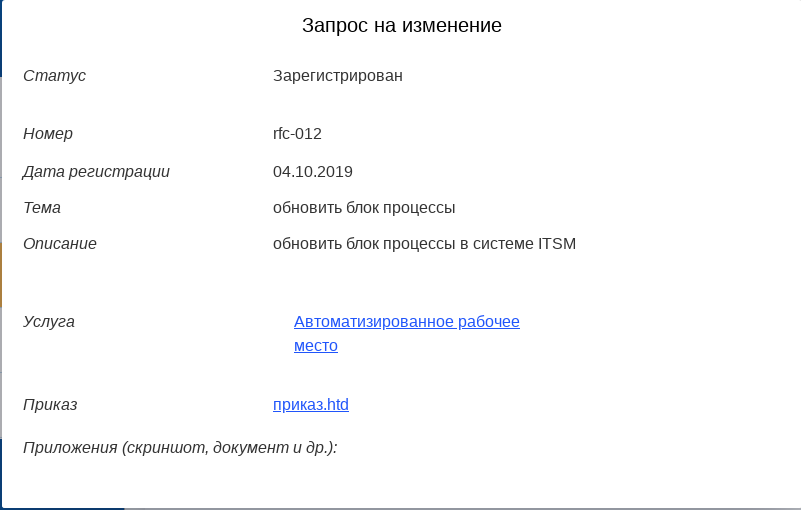
При двойном клике по заявке на права доступа открывается окно заявки. Для всех фильтров в окне заявки отображаются:
- номер заявки
- дата регистрации
- статус
- система
- действие
- роль
- пользователь(автор)
- должность
- руководитель(с кем согласовать)
- обоснование
- вложение (сканкопия приказа)
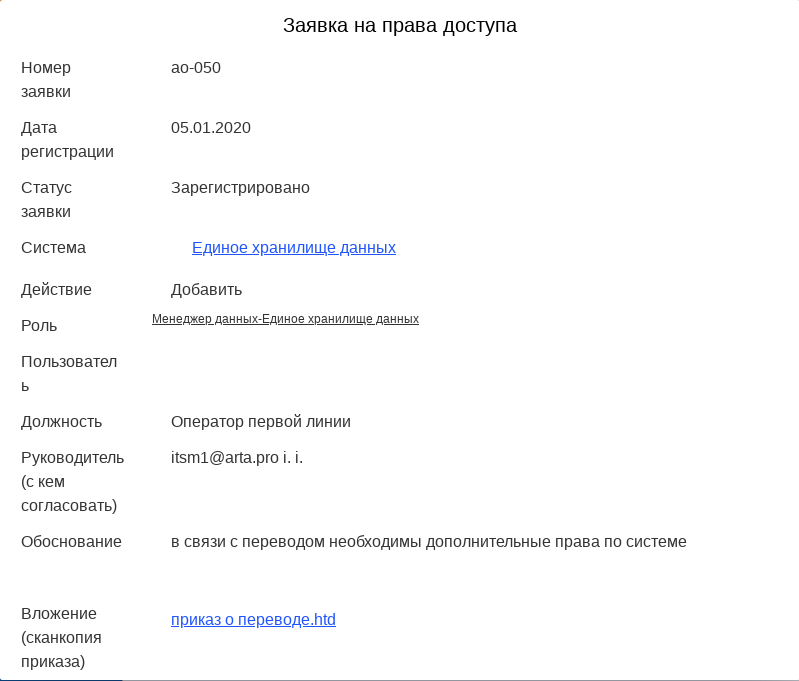
17.2. Сценарии использования¶
17.2.1. Подача обращения¶
На странице авторизации пользователь вводит логин и пароль, нажимает кнопку «Войти».
Открывается Главная страница
Пользователь нажимает на категорию услуги, отображается список услуг данной категории
Пользователь нажимает на одну из услуг - открывается окно подачи обращения
Пользователь может закрыть окно подачи обращения без произведения каких-либо действий
Пользователь заполняет тему и описание, нажимает «Создать»
Выходит уведомлении об успешной регистрации обращения с указанием присвоенного номера
Обращение создается в реестре «Обращения», при этом заполняются поля:
- Номер
- Дата регистрации
- Тема
- Описание
- Услуга
- Автор
Запускается маршрут обращения от имени системного пользователя или от имени автора в зависимости от настройки в реестре «Настройки портала».
Прим. Пункты 4-8 справедливы при выборе услуги в разделе «Популярные услуги».
Также пользователь может подать обращение на странице «Мои обращения» с помощью кнопки «Новая заявка». Единственное отличие в том, что поле «Услуга» не заполнено, нужно выбрать услугу из выпадающего списка.
17.2.2. Поиск по ключевым словам¶
- Пользователь вводит на Главной странице в поле поиска ключевые слова и нажимает кнопку «Поиск»
- Осуществляется поиск в реестре «Сервисы» в полях «Наименование услуги», «Описание услуги».
- Найденные услуги отображаются списком (наименование, описание)
- Пользователь нажимает на одну из найденных услуг - открывается окно подачи обращения.
- Далее пункты 5-8 сценария «Подача обращения»
17.2.3. Просмотр обращений¶
- На главной странице пользователь нажимает «Мои обращения»
- Открывается страница «Мои обращения»
- Пользователь в разделе «Обращения» выбирает фильтр «Мои заявки»
- В таблице отоброзятся все заявки, пользователь выбирает в списке одно обращение и двойным кликом открывает его
- В окне просмотра обращений доступна информация по обращению
17.2.4. Поиск по обращениям¶
Поиск по обращениям работает по всем полям отображаемым на форме обращения.
Для того, чтобы воспользоваться поиском по обращениям на странице «Мои обращения», необходимо: Ввести поисковой запрос в поле поиска и нажать enter.
17.2.5. Предоставление дополнительной информации¶
- Пользователь открывает страницу «Мои обращения, выбирает вкладку «На доработке»
- Отображается таблица обращений (если в этом статусе нет ни одного обращения данного автора - таблица пуста)
- Пользователь двойным кликом открывает обращение
- Открывается окно обращения
- Пользователь вводит в поле «Комментарий» текст
- Пользователь добавляет один или несколько файлов
- Нажимает кнопку «Готово»
- Статус инцидента меняется на «Информация предоставлена», происходит обновление информации (текста и файлов)
- Обращение пропадает из раздела «На доработке», отображается в разделе «Открытые»
- Обращение отправляется операторам на первой линии со статусом «Информация предоставлена»
17.2.6. Подтверждение завершения¶
- Пользователь открывает страницу «Мои обращения, выбирает фильтр «На оценке»
- Отображается таблица обращений (если в этом статусе нет ни одного обращения данного автора - таблица пуста)
- Пользователь двойным кликом открывает обращение
- Открывается окно обращения
- Пользователь знакомиться с решением по обращению и нажимает «Оценить исполнение»
6. В открывшемся окне выбирает решено ли обращение или нет 5. В случае если, пользователь указывает, что обращение не выполнено, пользователь вводит комментарий с его обоснованием, почему он считает, что обращение не исполнено, а также при необходимости добавляет файл. Обращение получает статус «Направлено повторно» и отправляется исполнителям (указанным в поле «Исполнитель»). 6. В случае если, пользователь указывает, что обращение выполнено, пользователь указывает оценку от 1 до 10, при необходимости вводит комментарий, нажимает «Готово». Обращение получает статус «Закрыто». Обращение пропадается из раздела «На оценке», отображается в разделе «Закрытые».
17.2.7. Просмотр закрытого обращения¶
- Пользователь открывает страницу «Мои обращения», выбирает вкладку «Закрытые»
- Отображается таблица обращений (если в этом статусе нет ни одного обращения данного автора - таблица пуста)
- Пользователь двойным кликом открывает обращение
- Открывается окно, в котором доступна информация по обращению.