3.1. Подготовка проекта исходящего документа и отправка его по маршруту¶
Для создания нового исходящего документа, необходимо:
- В модуле «Потоки работ», нажать на стрелку рядом с кнопкой «Создать»
- В меню выбрать пункт «Проект документа»
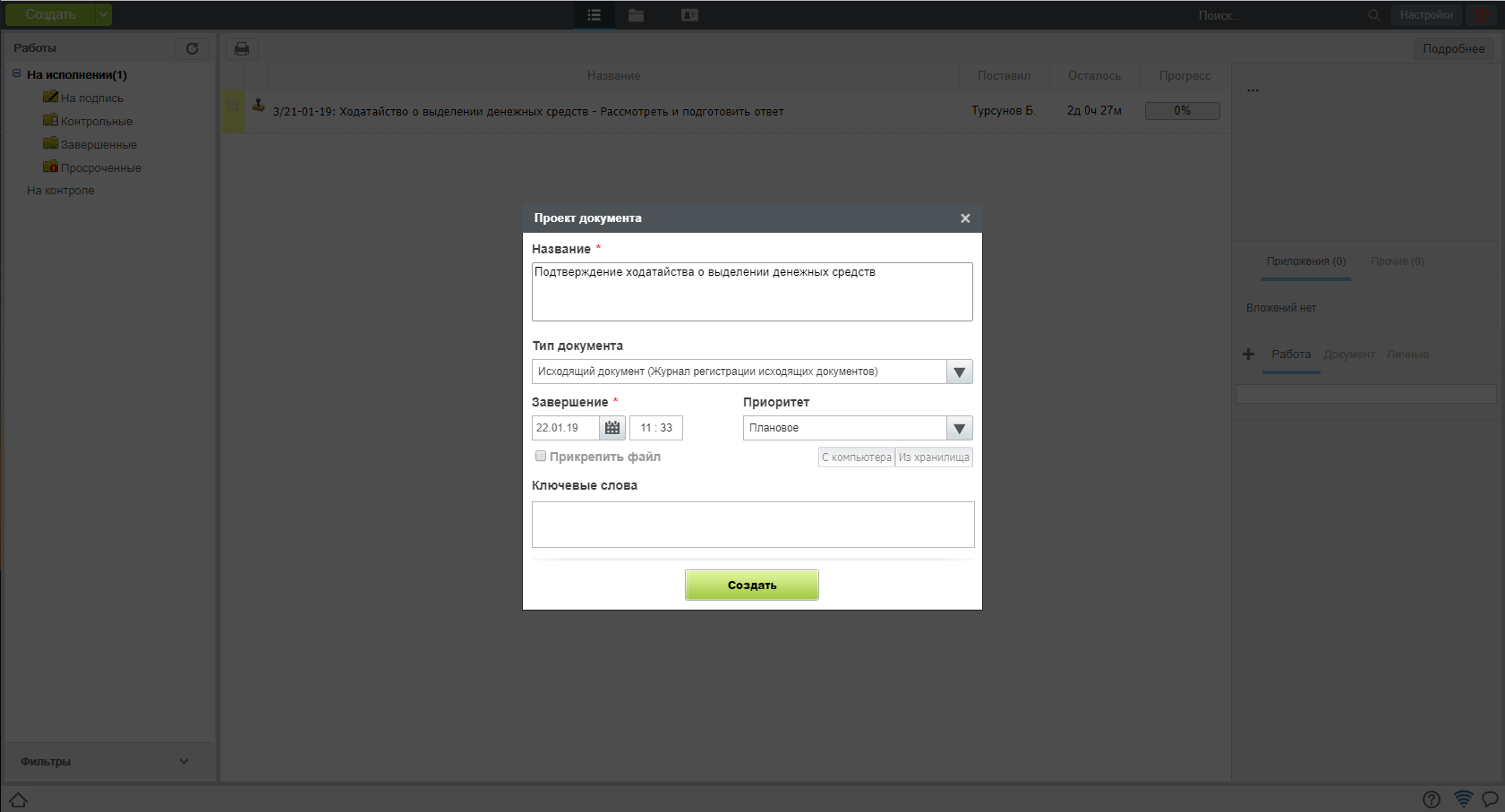
Рис. Создание проекта исходящего документа
- При наличии созданного на локальном компьютере пользователя файла, активировать опцию «Прикрепить файл».
- В противном случае, будет создан файл внутрисистемного формата с возможностью онлайн-редактирования
- После заполнения содержания документа, необходимо нажать кнопку «Отправить»
- В открывшемся меню выбрать одно из доступных действий
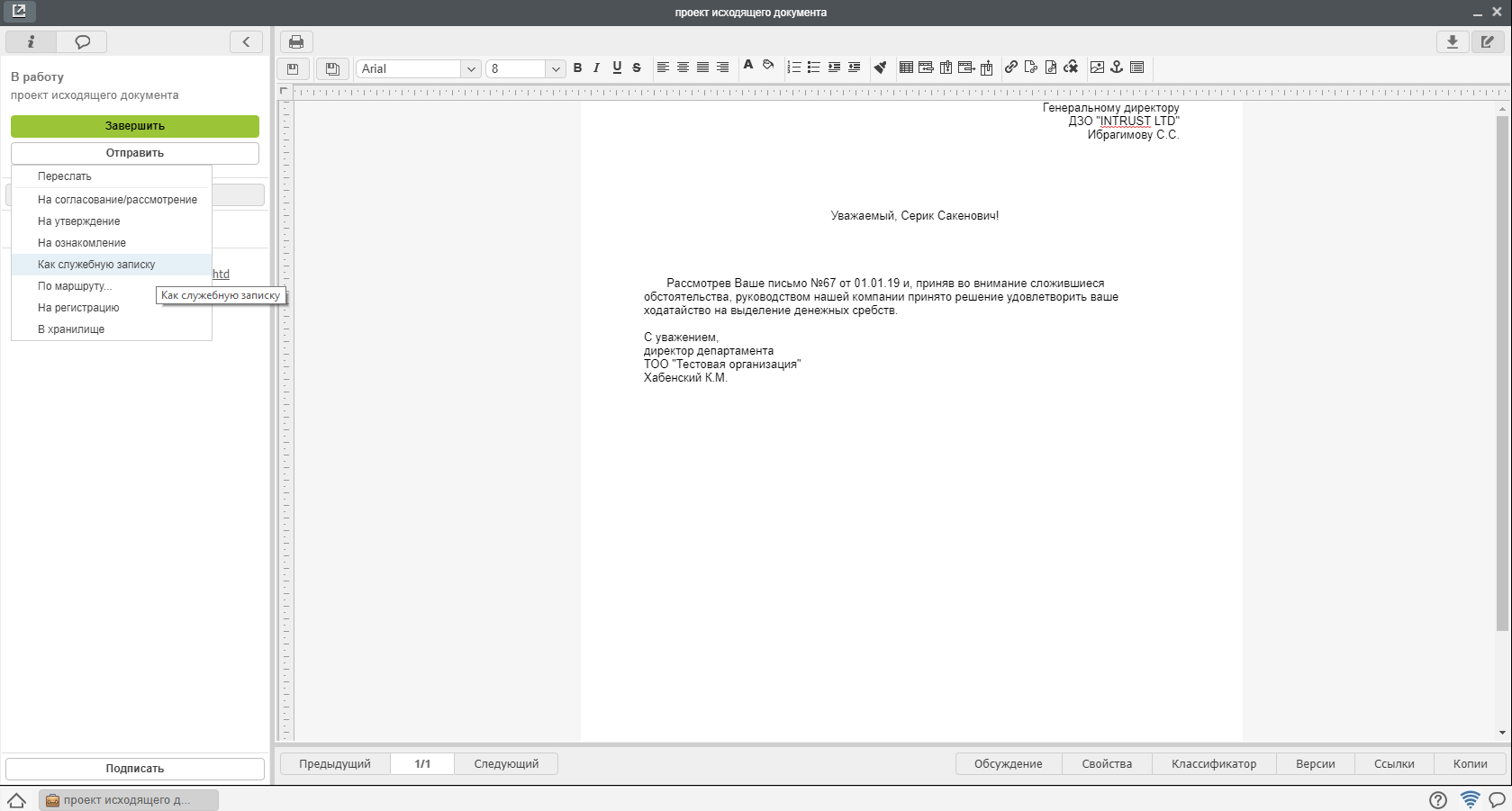
Рис. Отправка документа. меню
7. Для действий «На согласование», «На ознакомление», «На утверждение», «Как служебюную записку» достаточно выбрать получателей и нажать «Отправить»
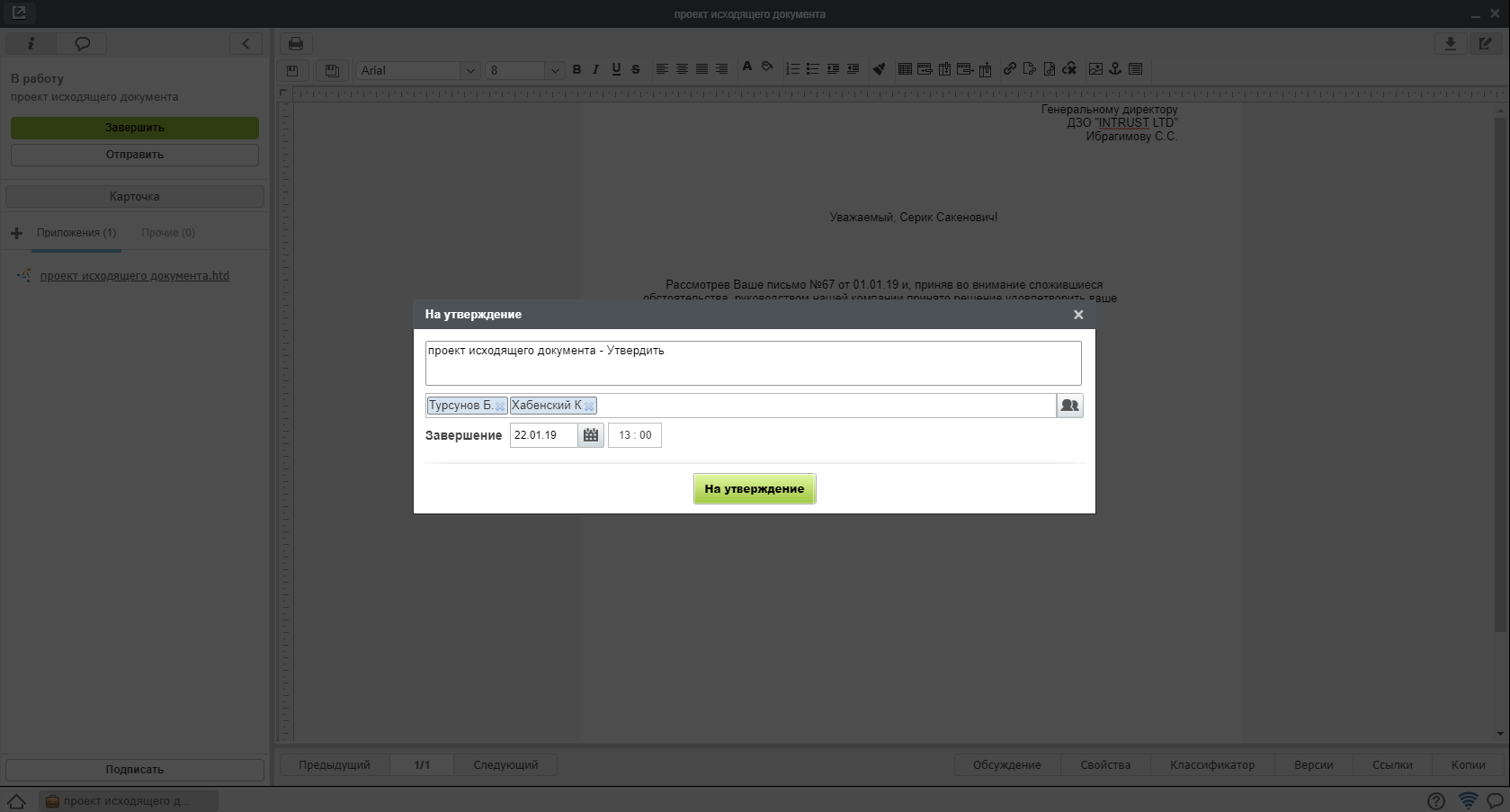
Рис. Отправка на утверждение проекта документа
- Для составного маршрута, необходимо выбрать пункт меню кнопки «Отправить» - «По маршруту»
- В появившемся окне можно составить маршрут из последовательных и параллельных этапов.
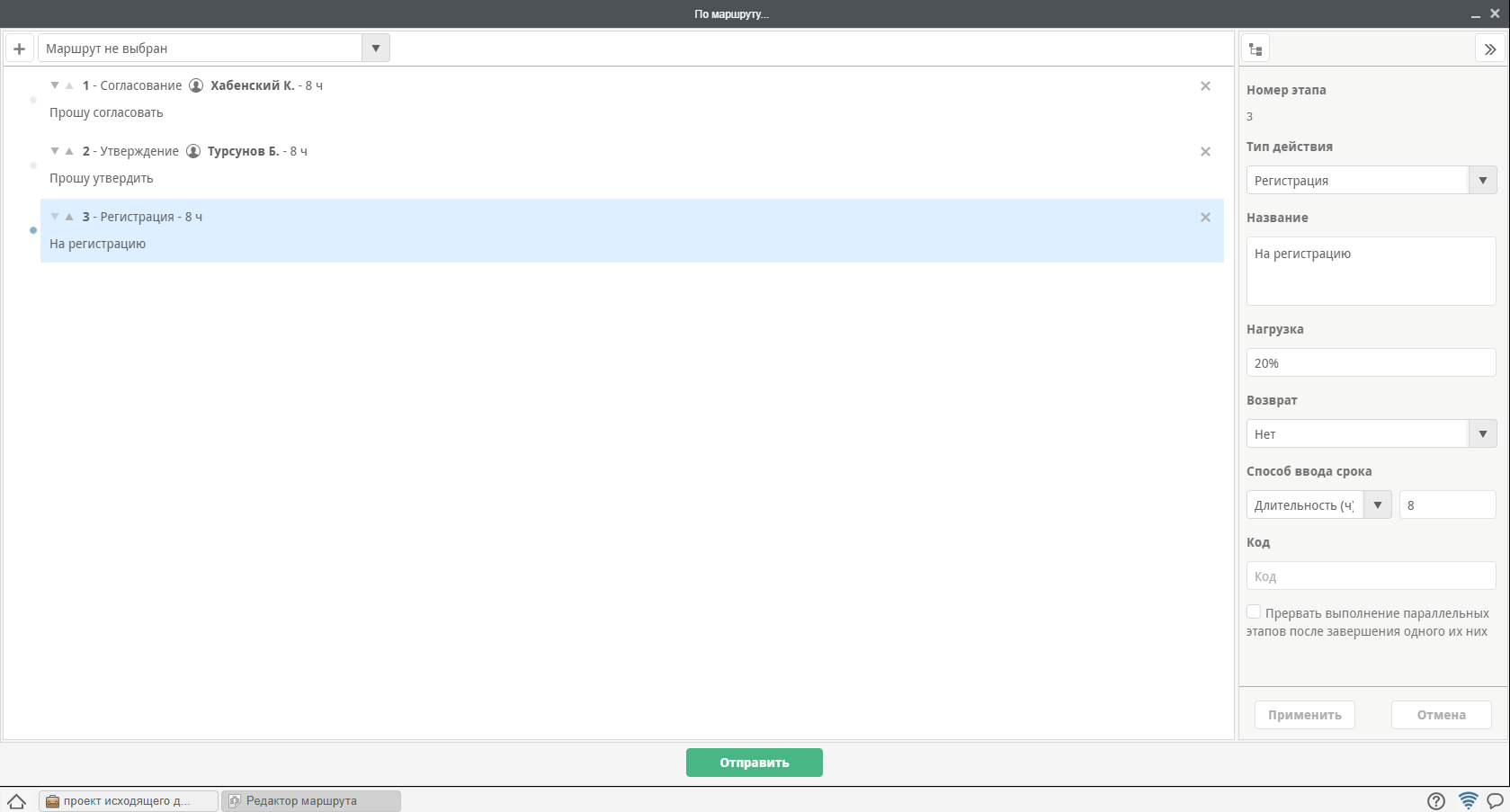
Рис. Отправка по маршруту проекта документа
| note: |
|---|
Перед отправкой на регистрацию, убедитесь, что для вашего документа указан тип в карточке документа
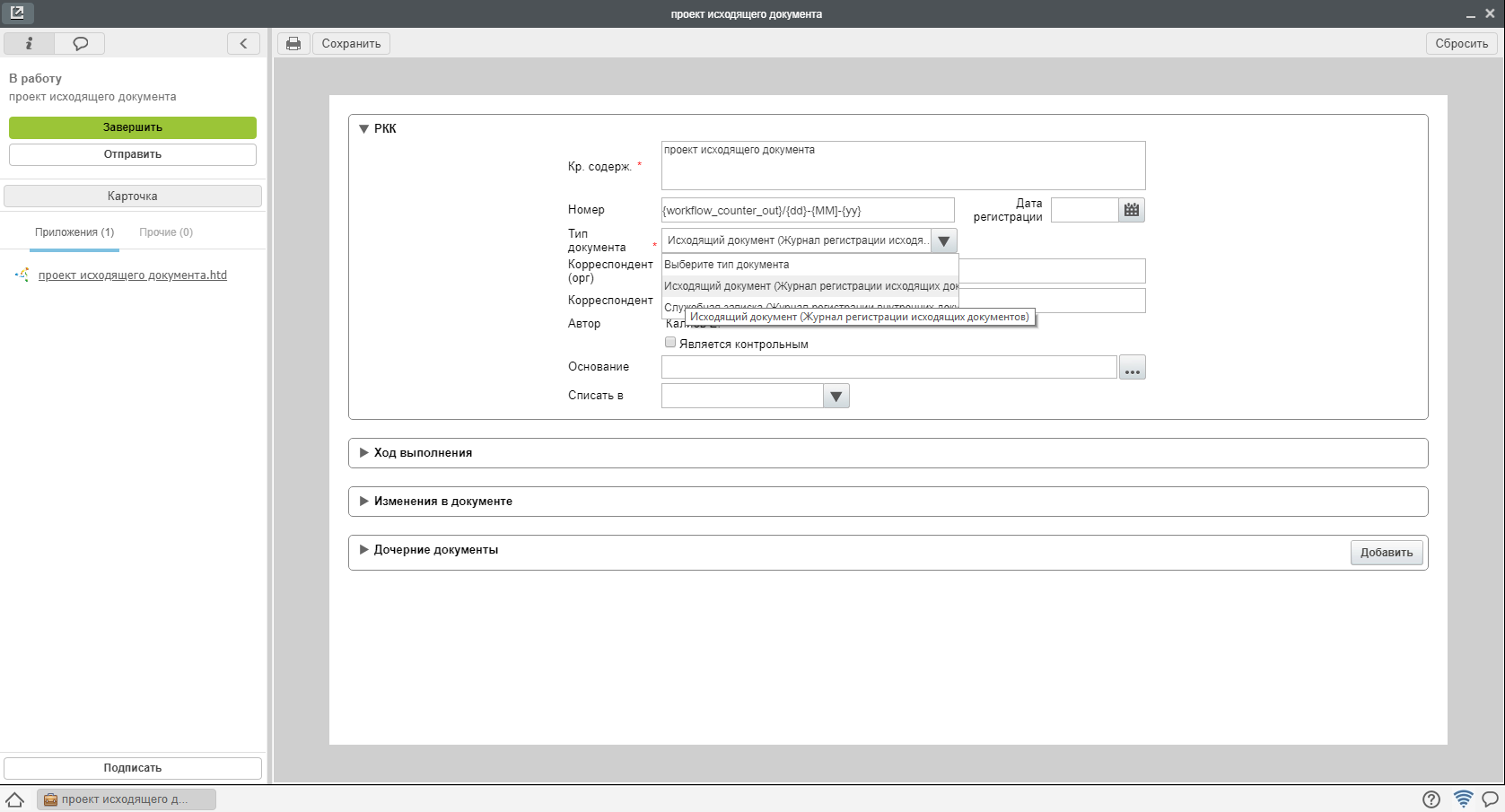
Рис. Карточка документа
3.2. Создание служебной записки и отправка адресату¶
Для создания нового исходящего документа, необходимо:
- В модуле «Потоки работ», нажать на стрелку рядом с кнопкой «Создать»
- В меню выбрать пункт «Проект документа»
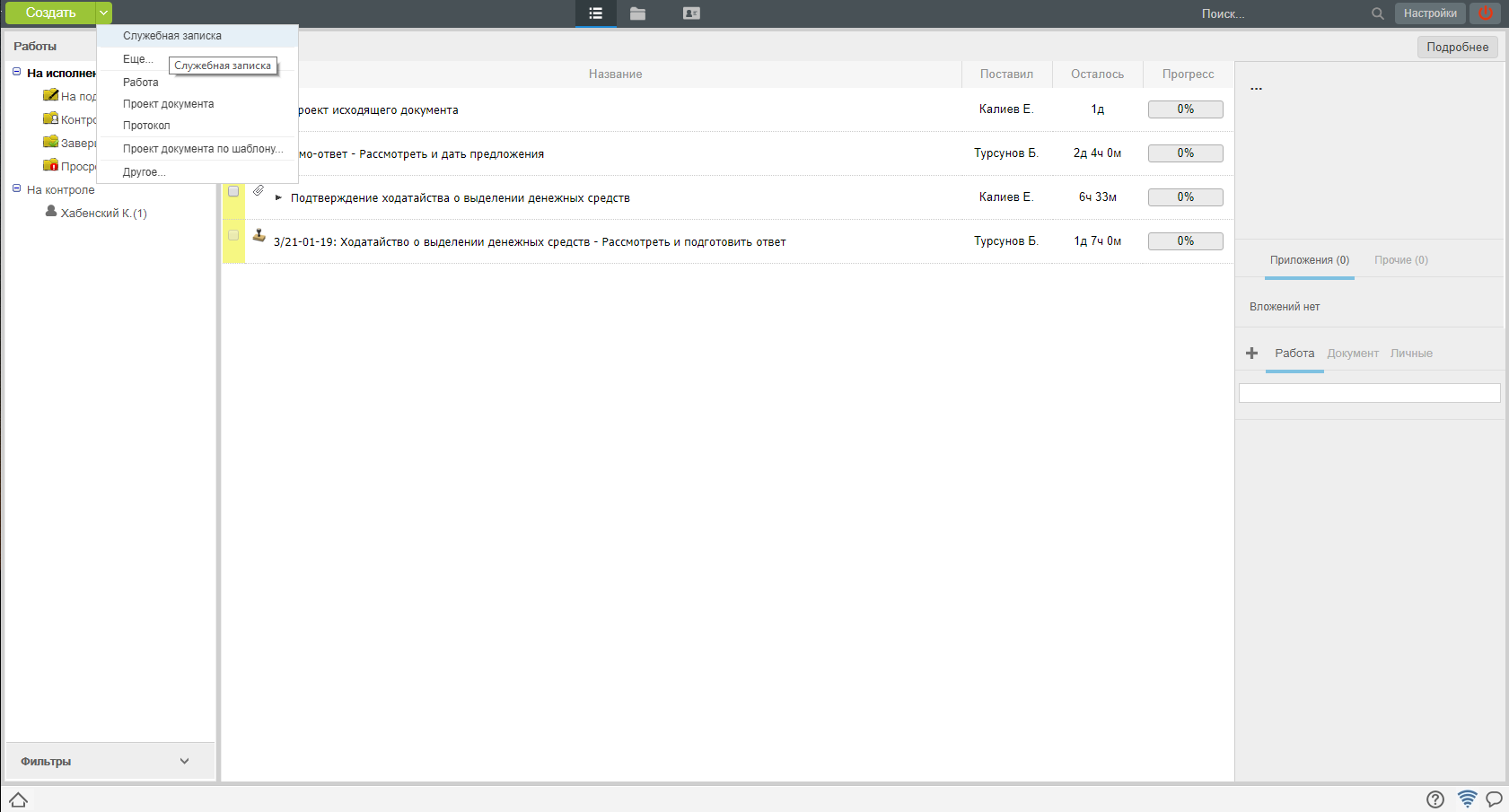
Рис. Создание служебной записки
- В появившейся форме заполнить поля: Получатель, Описание
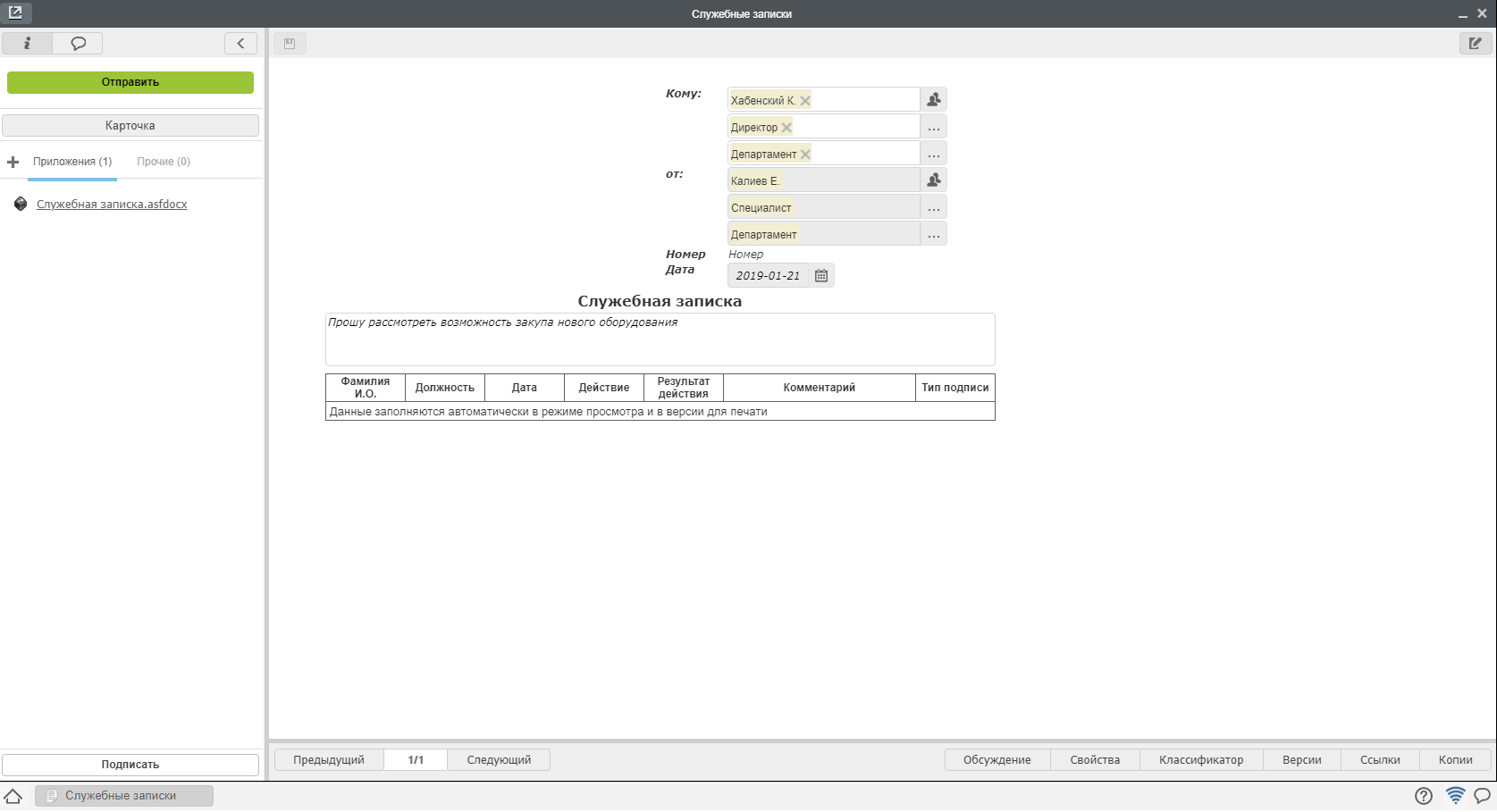
Рис. Заполнение формы служебной записки
- Сохранить значение, нажать кнопку «Отправить»
- В открывшемся окне можно добавить предварительное согласование, при необходимости.
- Преднастроенный маршрут направит служебную записку на автоматическую регистрацию и после - получателю.
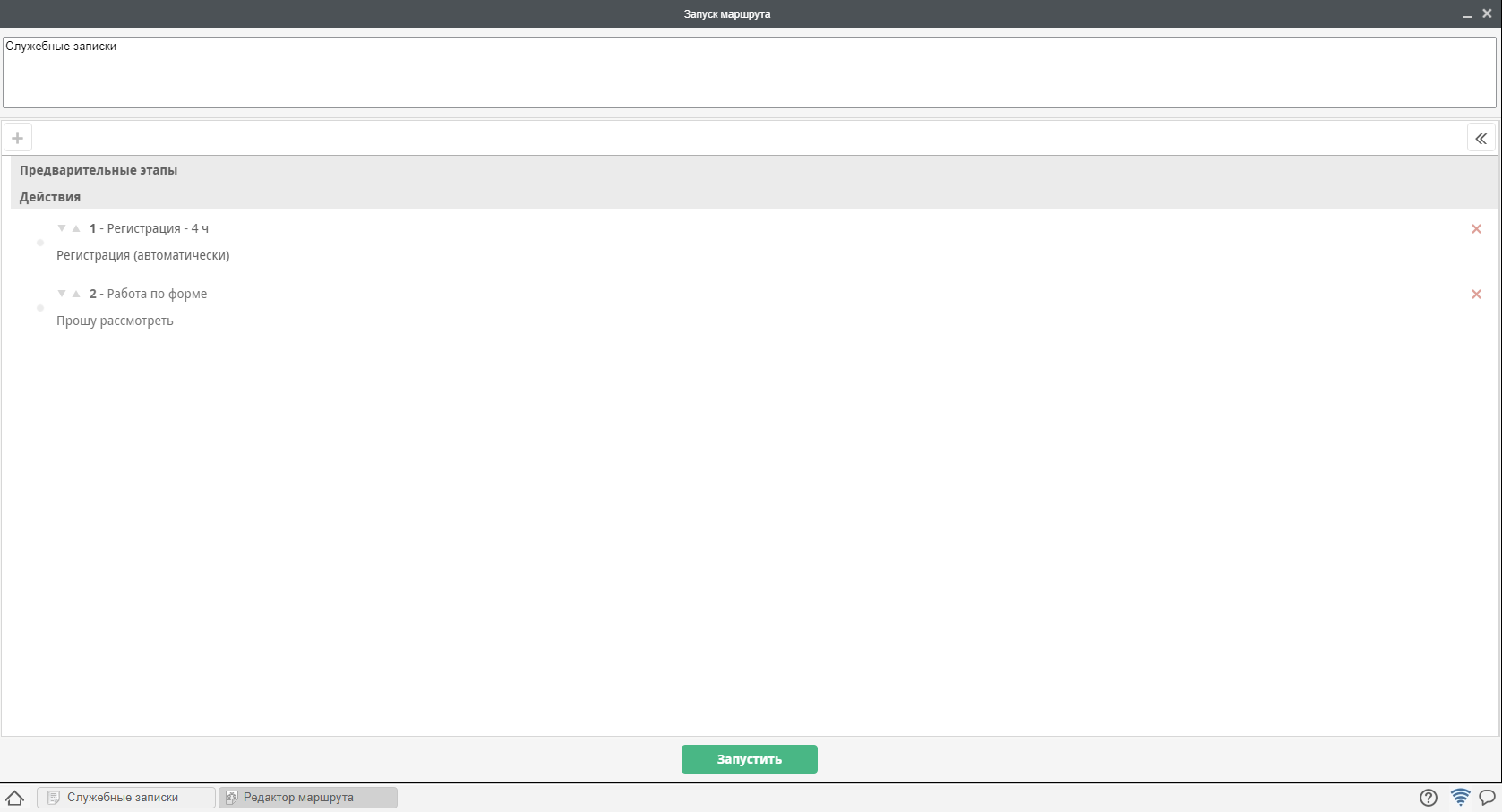
Рис. Маршрут служебной записки
3.3. Создание ответа на служебную записку¶
Для создания ответа на служебную записку, необходимо
- В модуле «Потоки работ», открыть полученную служебную записку на рассмотрение
- В появившемся окне, нажать кнопку «Создать ответ»
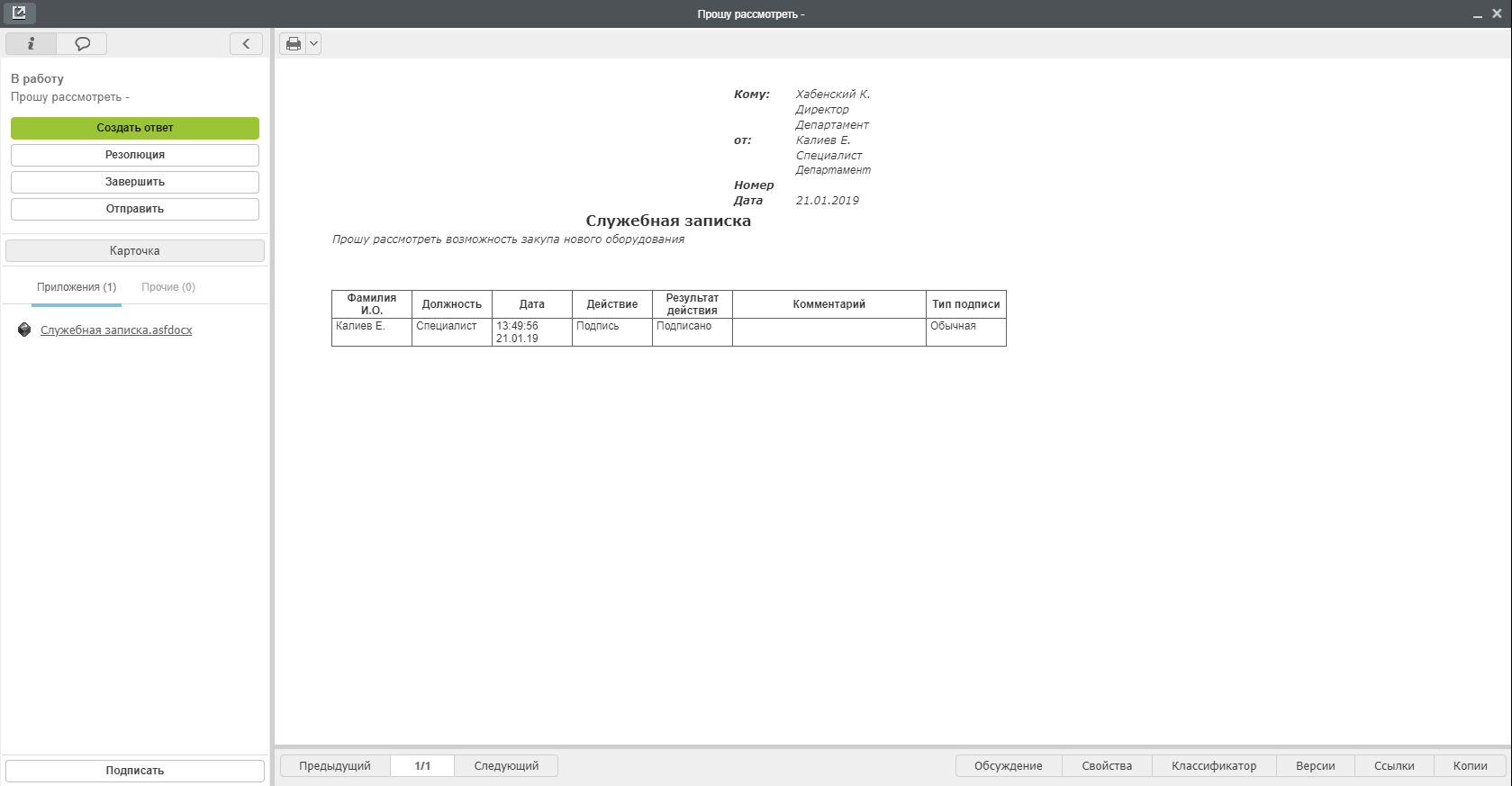
Рис. Маршрут служебной записки
- Дальнейшие действия аналогичны процессу «Создание служебной записки»
3.4. Табель учёта рабочего времени¶
3.5. Предварительная настройка табеля¶
- В первую очередь, необходимо создать записи для каждого года, на которые планируется заполнять табель (1год = 1 запись реестра)
Для этого нужно в списке реестров выбрать Справочник праздников и создать новую запись:
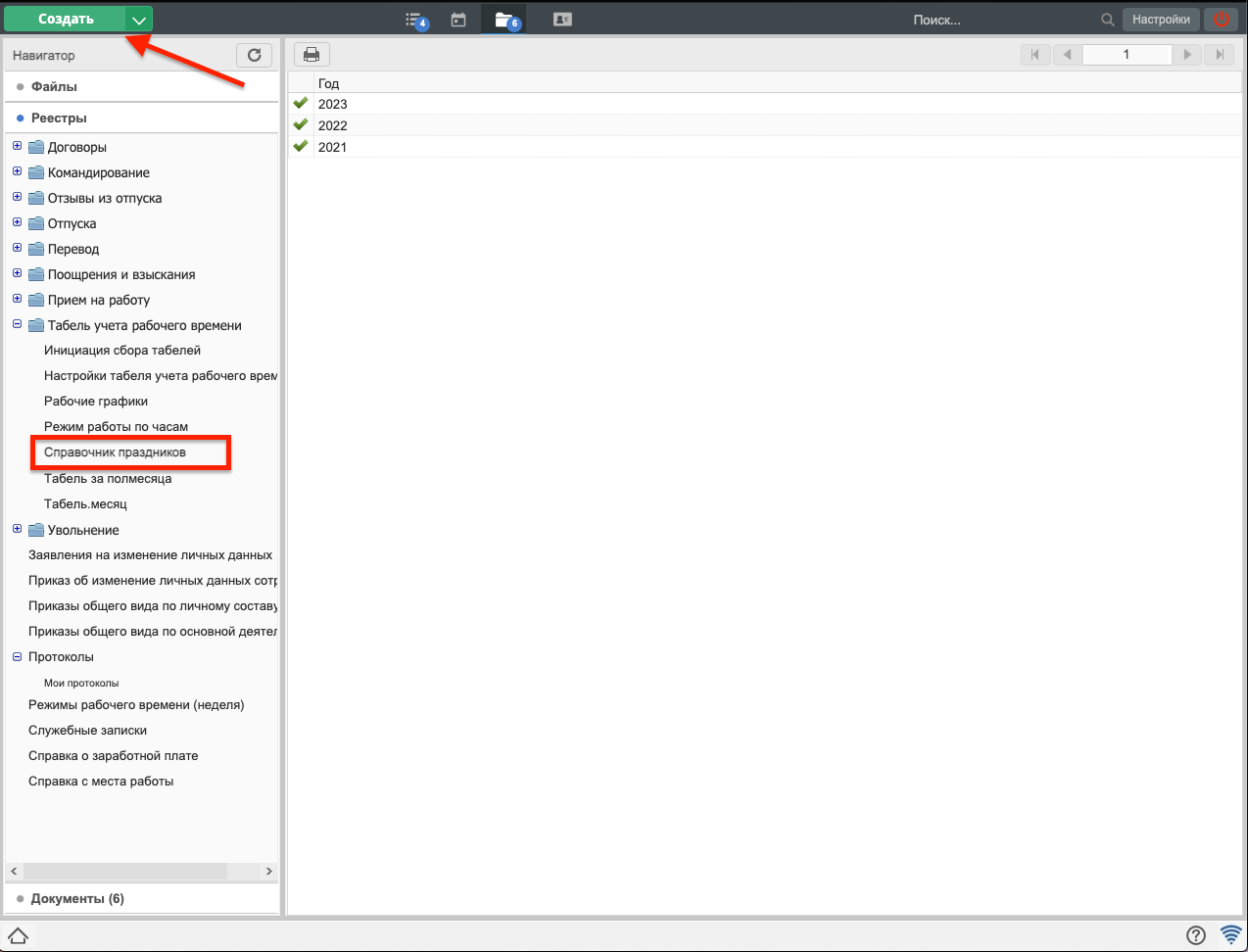
Рис. Выбор реестра для создания записи
В открывшемся окне выбрать год, на который создаётся справочник. По нажатию на кнопку «Заполнить значениями по умолчанию» справочник автоматически заполняется основными праздниками, согласно Законодательству РК. Также есть возможность добавлять и удалять праздники вручную:
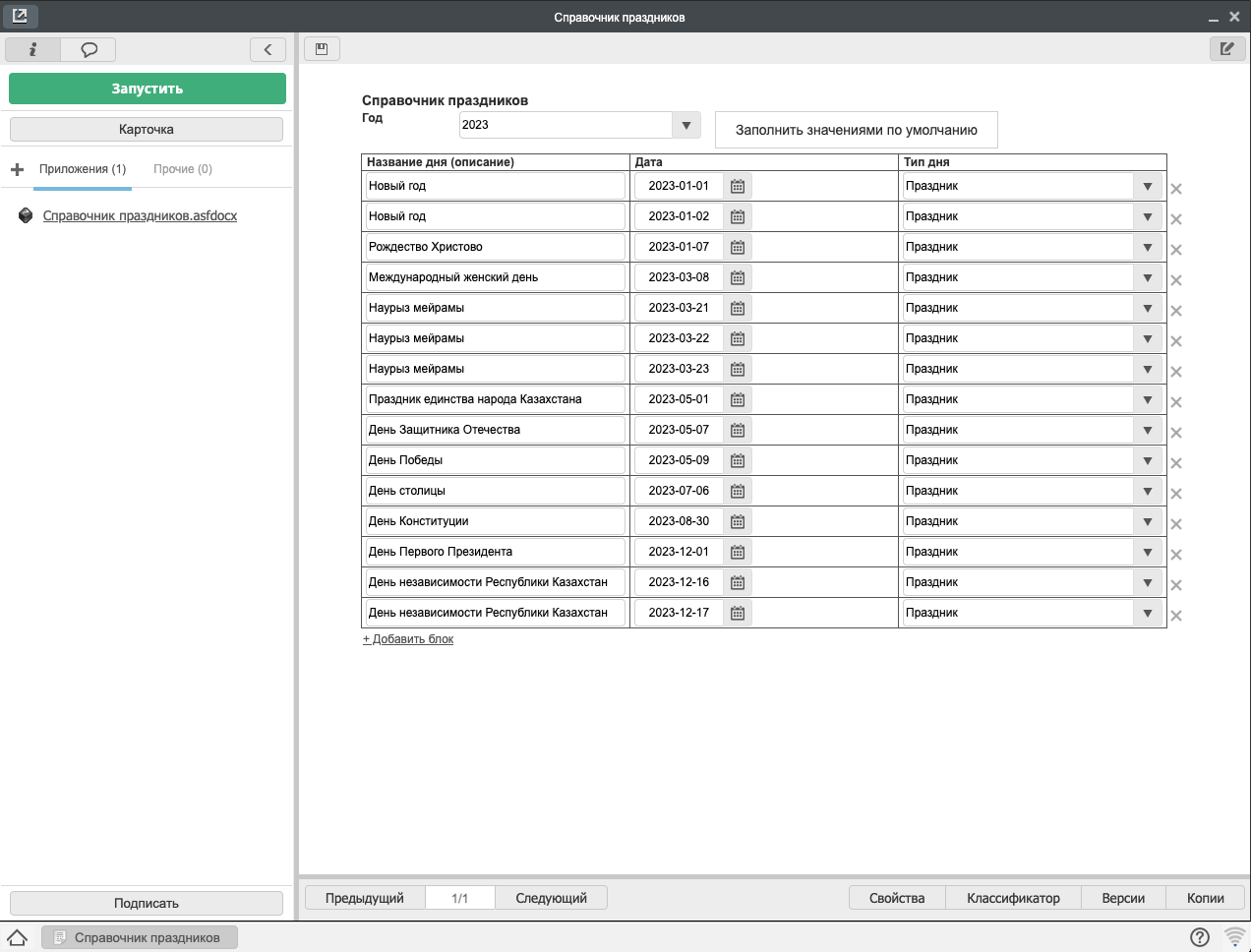
Рис. Заполненная таблица в реестре Справочник праздников
Сохранить запись, нажав кнопку «Запустить».
- Добавить записи в реестр «Настройки табеля учёта рабочего времени» для каждого приказа, который должен учитываться в Табеле:
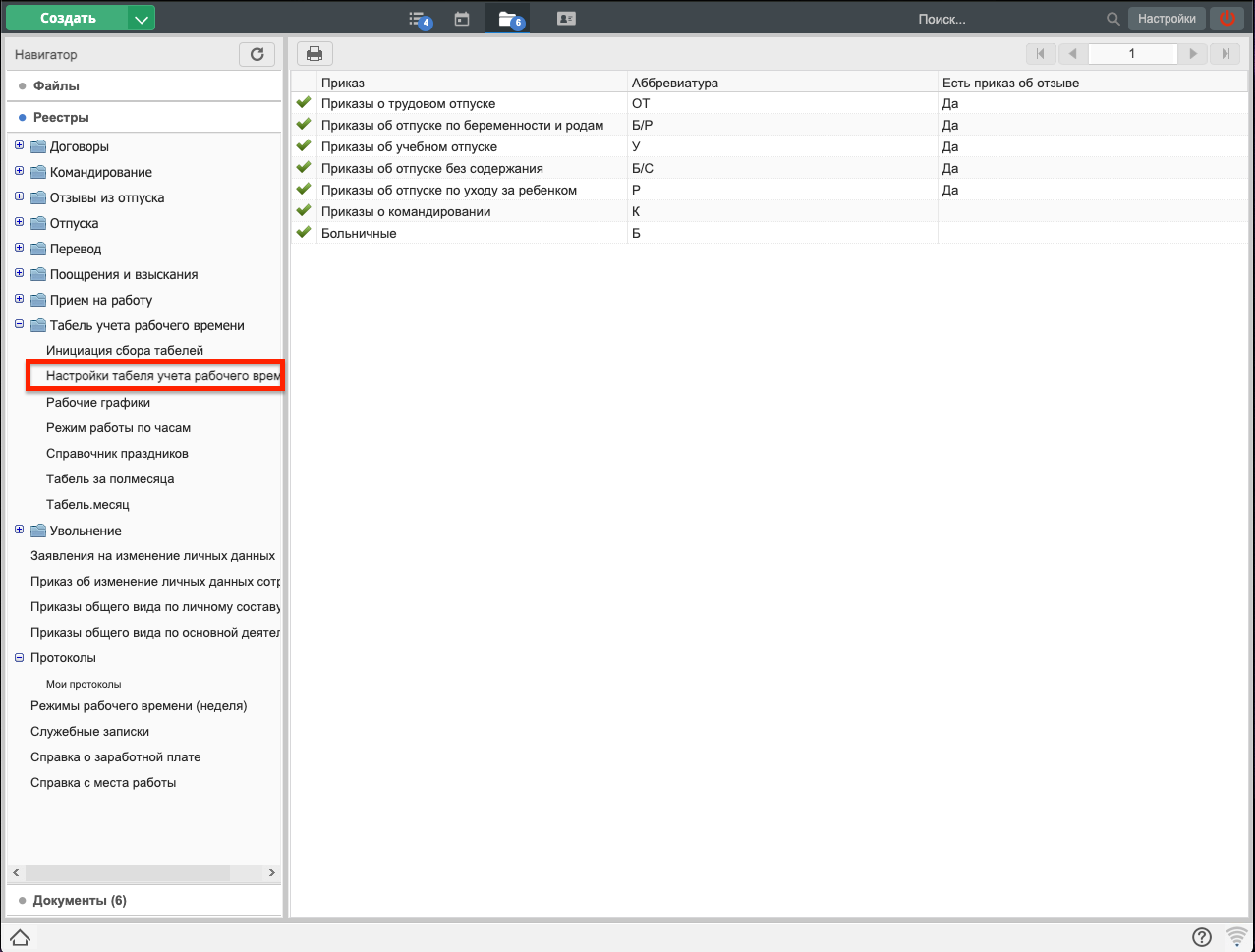
Рис. Список Приказов в реестре «Настройки табеля учёта рабочего времени»
Пример создания новой записи:
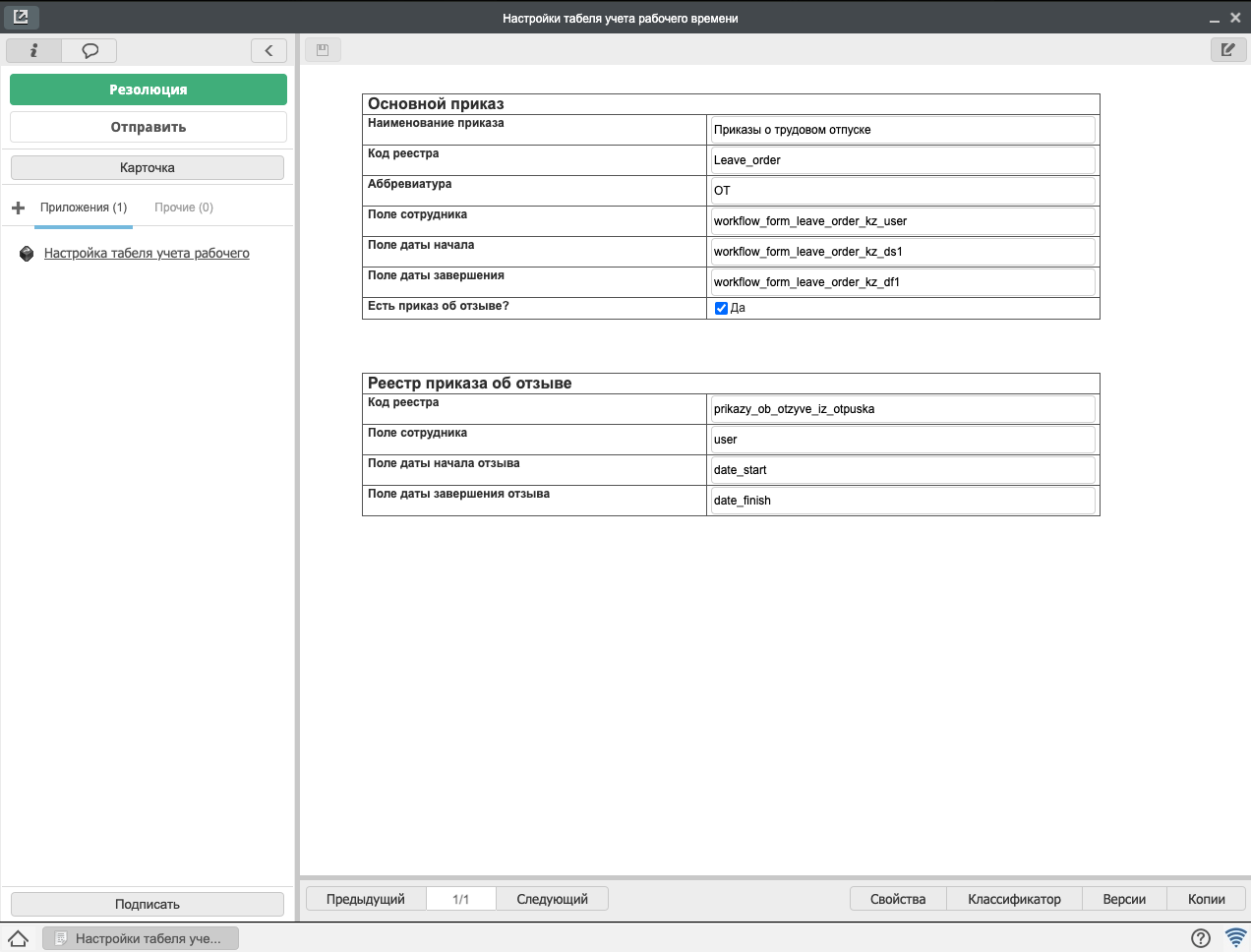
Рис. Заполненная форма добавления Приказа
Коды реестров и компонентов («поле сотрудника», «поле даты начала», и т.д.) для заполнения данных необходимо скопировать из соответствующей формы Приказа в конфигураторе.
Сохранить запись, нажав кнопку «Создать».
3.6. Инициация сбора табелей учета рабочего времени¶
После всех предварительных настроек отвественный запускает Инициацию сбора табелей, создав запись в соответствующем реестре.
В текущей реализации доступны два варианта табеля: за полный месяц и за первую половину месяца.
Пользователь выбирает нужный вариант табеля, месяц и год. Также необходимо выбрать подразделение и ответственного за его заполнение.
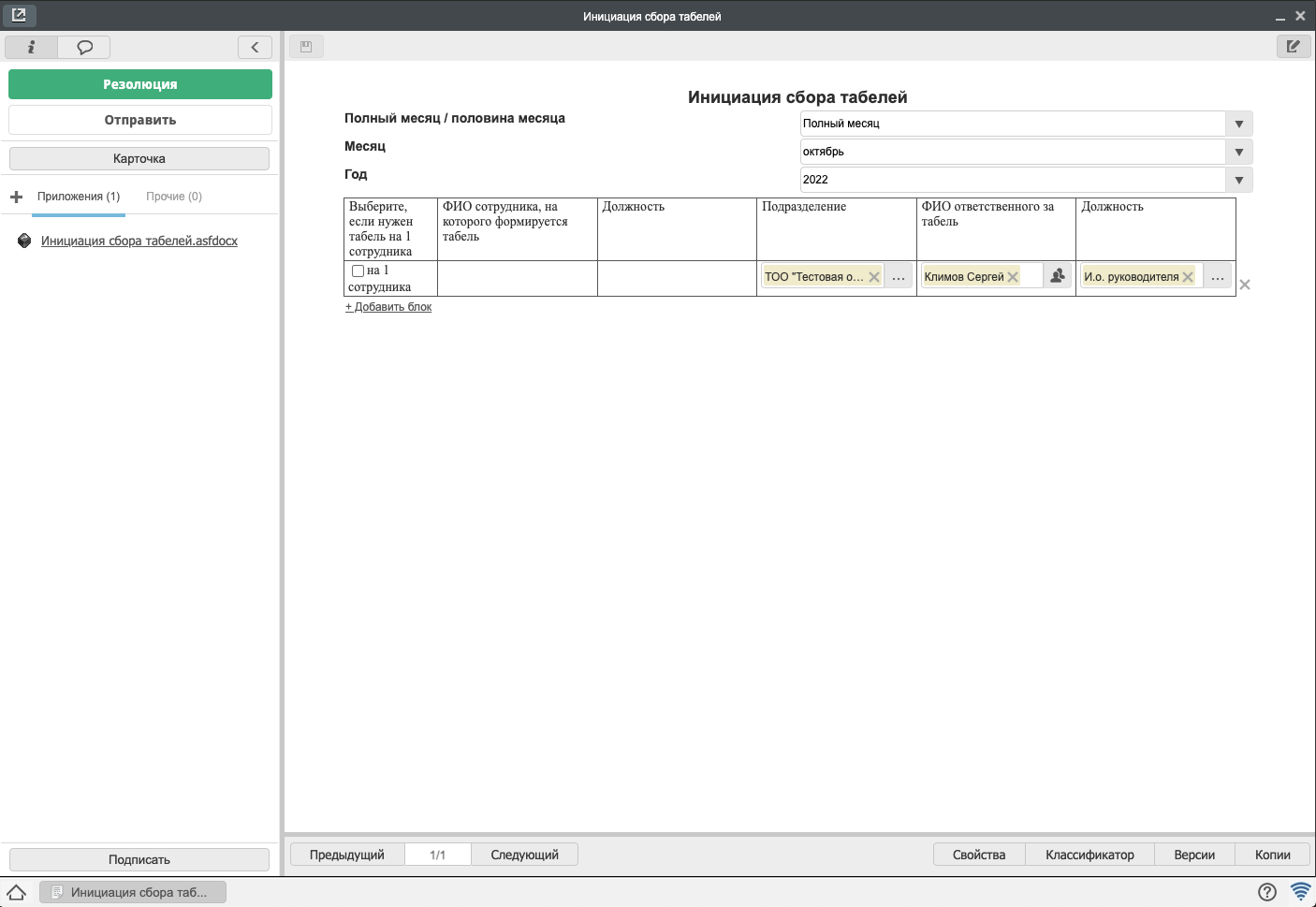
Рис. Инициация сбора табелей на всё подразделение
При выборе варианта «табель на 1 сотрудника» необходимо также выбрать соответствующего сотрудника.
Если необходимо заполнить несколько табелей на отдельных сотрудников, нужно добавить новый блок и заполнить все данные аналогично. Каждый табель сохранится отдельной записью в реестре «Табель.месяц» или «Табель за полмесяца»
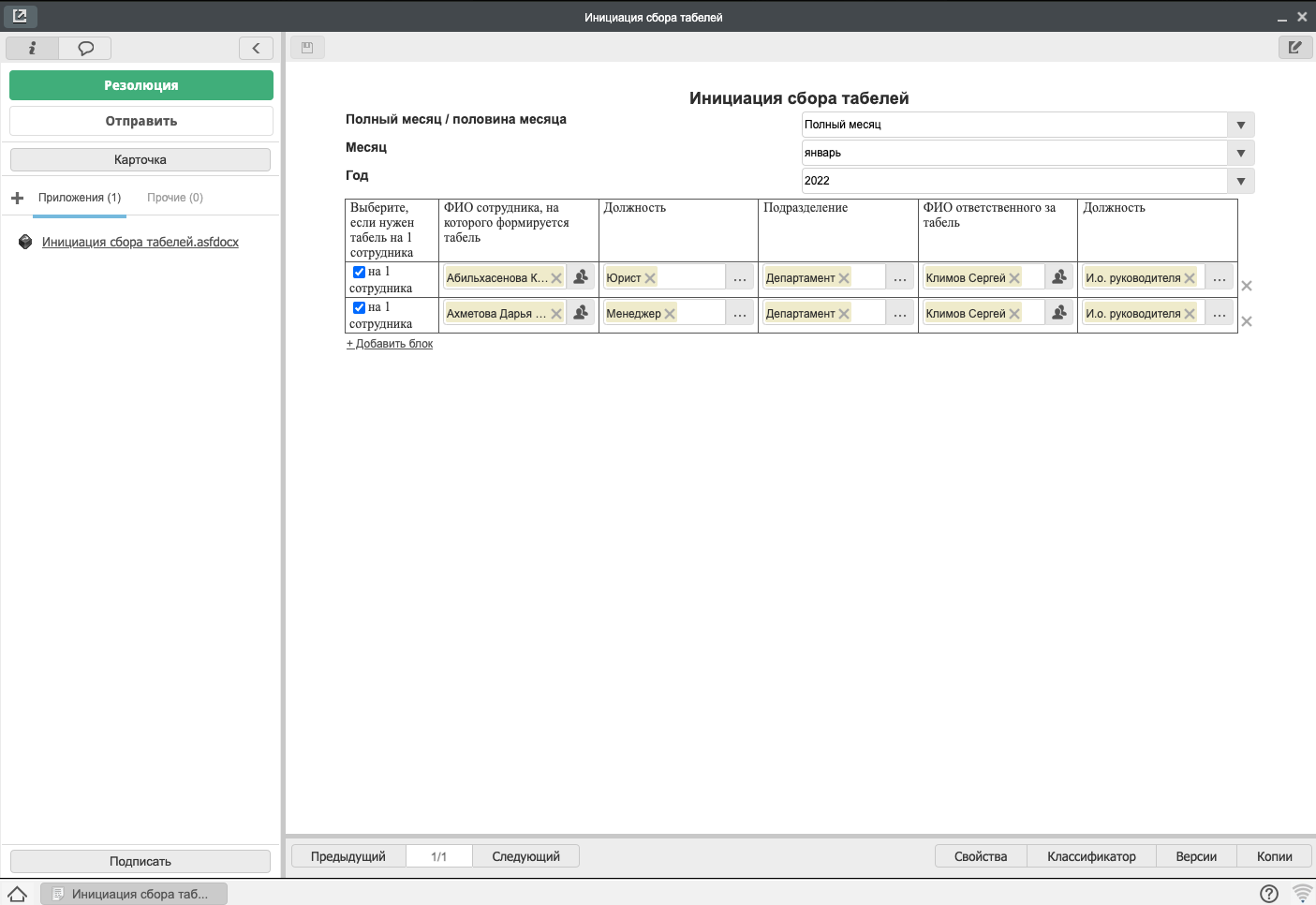
Рис. Инициация сбора табелей на 1 сотрудника
Сохранить запись реестра, нажав кнопку «Инициировать сбор табелей»
3.7. Табель за месяц¶
После Инициации в реестре Табель.месяц создается запись с предзаполненным табелем. В Потоках работ у отвестственного за табель создается соответствующая работа.
Ответственному необходимо открыть работу, перейти в режим редактирования, сверить все данные, заполнить все необходимые поля.
При внесении изменений (например, если один из рабочих дней был пропущен сотрудником, в соответствующей графе цифру «8» заменяют на «О»), необходимо нажать кнопку «Пересчитать итоги».
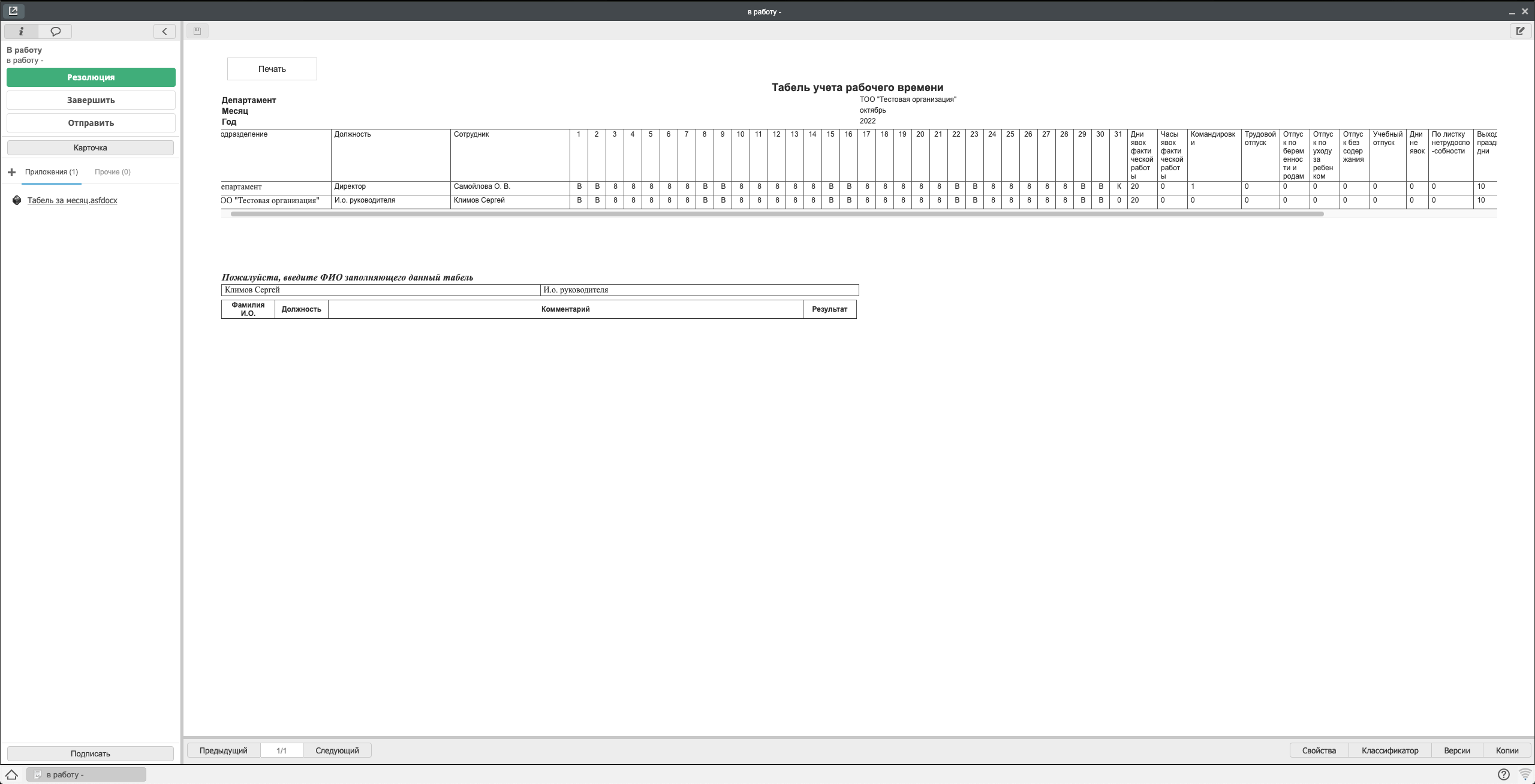
Рис. Пример заполненного табеля за месяц
Сохранить запись. При переходе в режим просмотра доступна кнопка «Печать» - по нажатию которой на ПК выгружается печатная версия табеля.
3.8. Табель за полмесяца¶
Табель за полмесяца заполняется в соответствующем реестре аналогично Табелю за месяц.
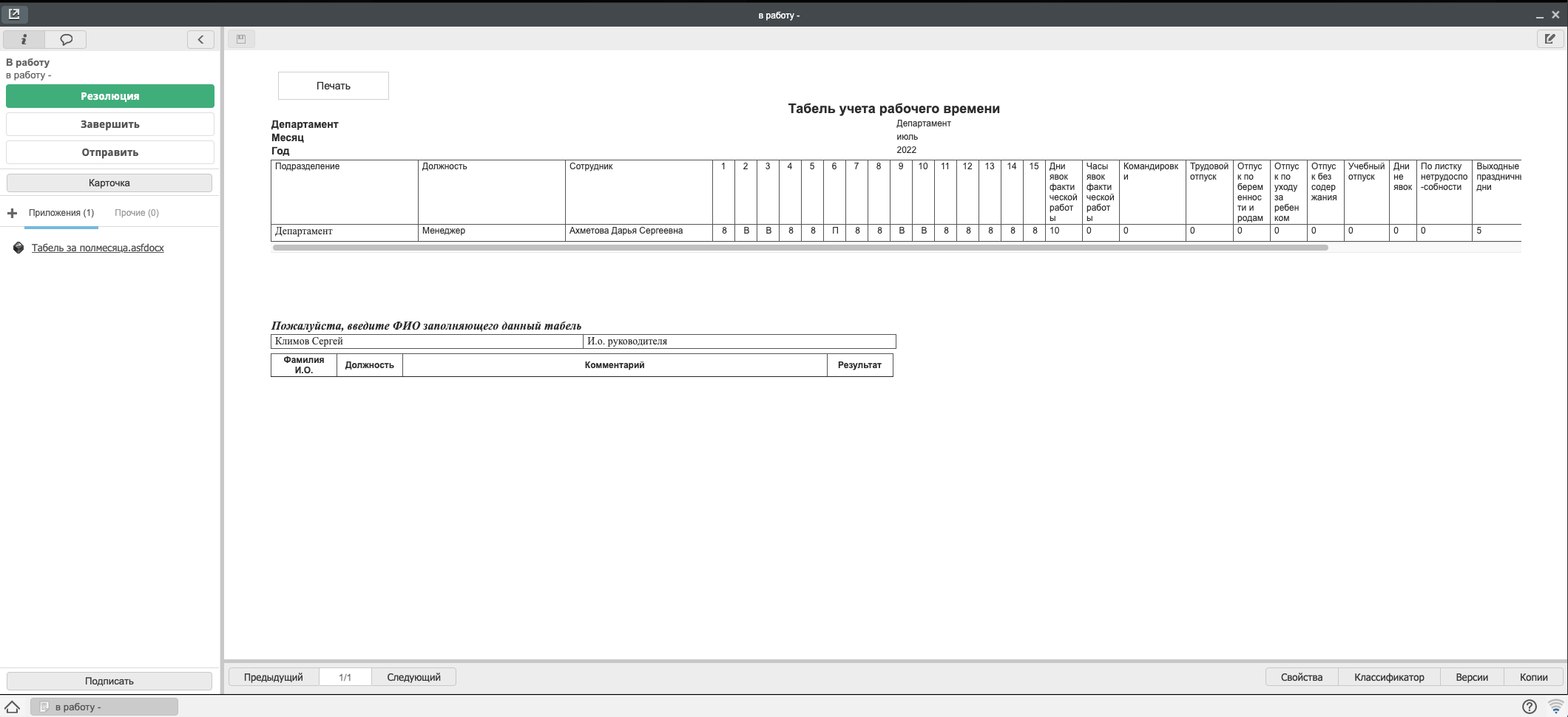
Рис. Пример заполненного табеля за полмесяца.