1. Авторизация¶
Авторизация в мобильном приложении Synergy Workflow может осуществляться двумя способами:
- Авторизация с вводом адреса и логина
- Авторизация с помощью сканирования QR-кода из десктопной версии
1.1. Авторизация с вводом адреса и логина пользователя¶
При первом входе в приложение открывается экран авторизации:
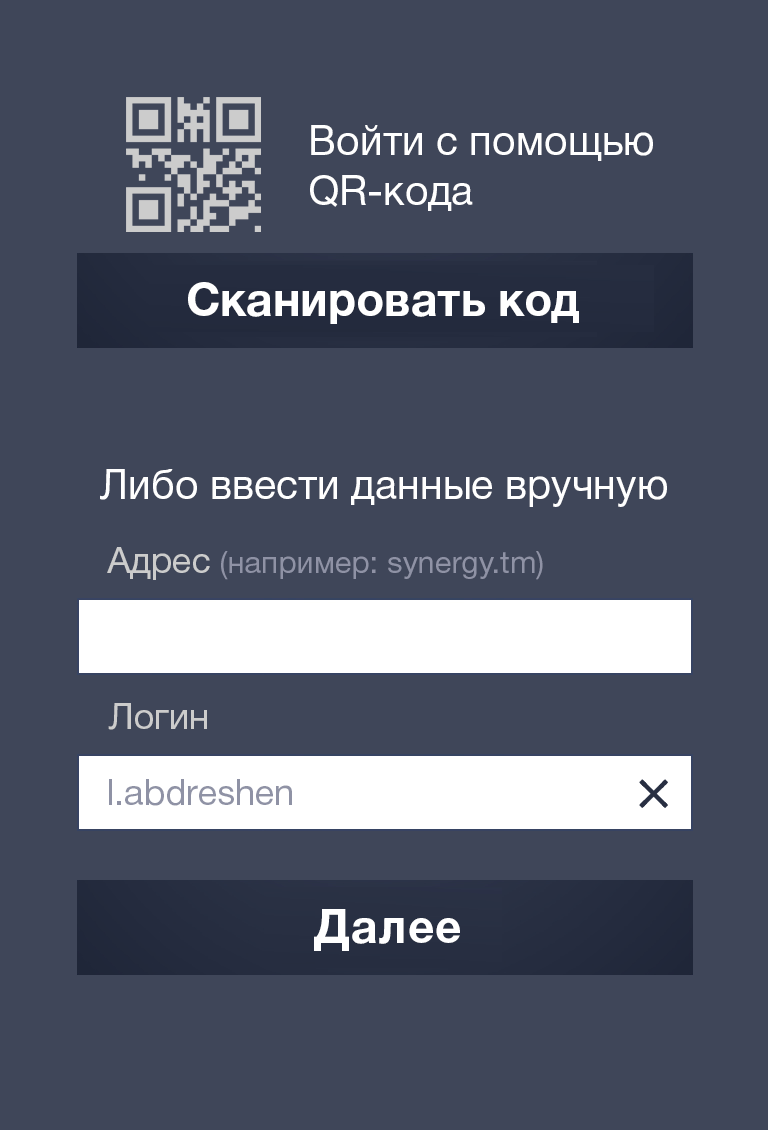
Рис. Экран авторизации с вводом адреса и логина
В поле «Адрес» необходимо ввести URL приложения (причем регистр букв не имеет значения). Если сервер работает не на дефолтном порту (80), то указывается «Хост:порт». Например, somehost или somehost:8080.
В поле «Логин» вводится логин пользователя.
После ввода адреса и логина по нажатию кнопки «Далее», откроется страница ввода пароля пользователя:
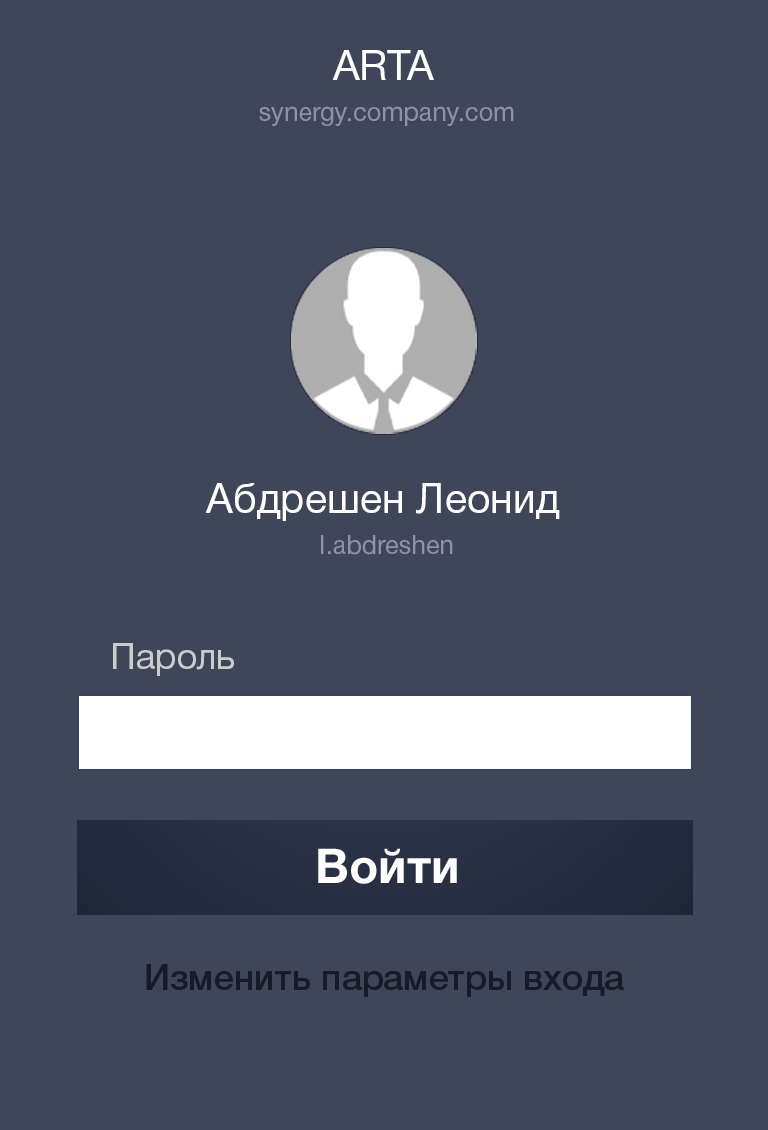
Рис. Страница ввода пароля
Необходимо ввести пароль пользователя и нажать кнопку «Войти».
1.2. Авторизация с помощью сканирования QR-кода¶
Для авторизации с помощью сканирования QR-кода из пользовательских настроек Synergy необходимо зайти в настройки Synergy, расположенные в правом верхнем углу:
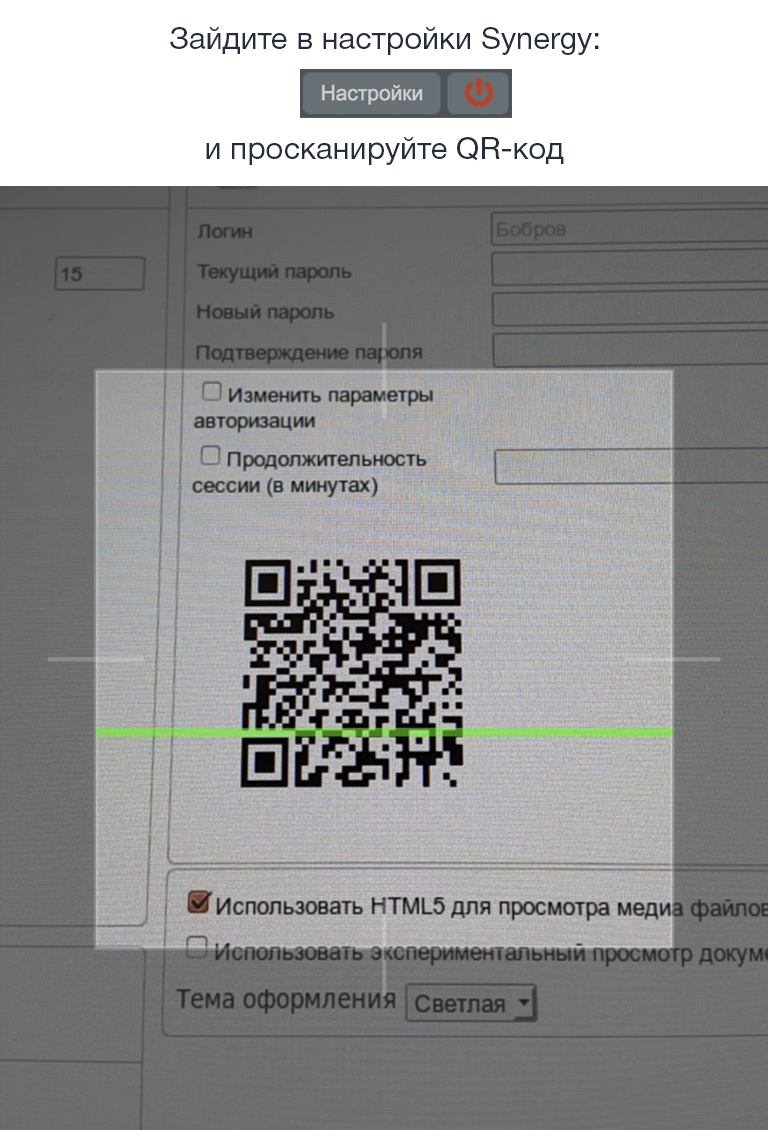
Рис. Кнопка настроек Synergy и экран считывания QR-кода
Откроются настройки текущего пользователя:
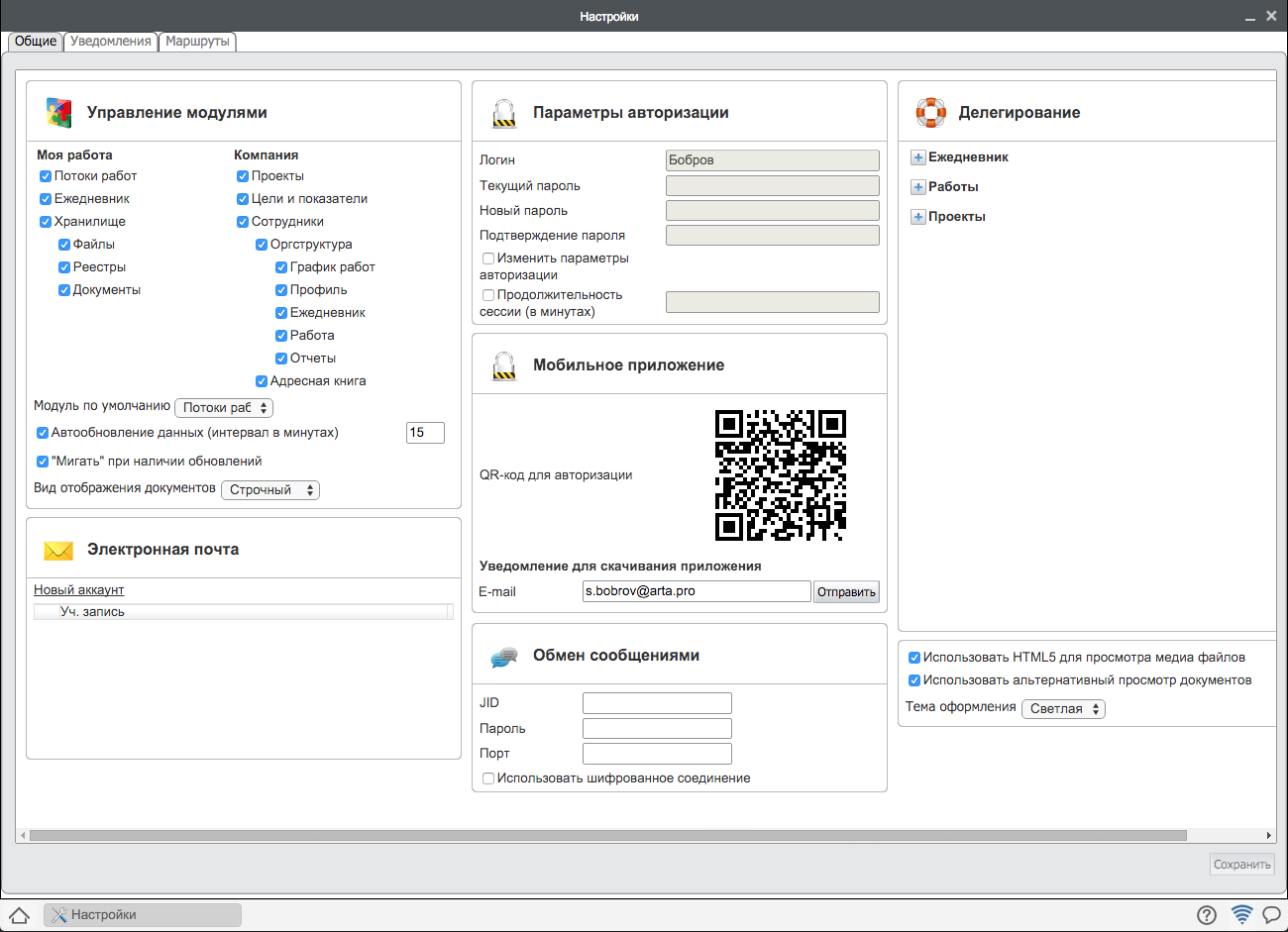
Рис. Страница пользовательских настроек
На странице авторизации мобильного приложения необходимо нажать кнопку «Сканировать код». Запустится экран считывания QR-кода, который необходимо навести на QR-код из пользовательских настроек.
После успешного считывания QR-кода открывается страница ввода пароля пользователя, необходимости вводить адрес и логин нет.
2. Потоки работ¶
После успешной авторизации пользователя по умолчанию открывается модуль Потоки работ:
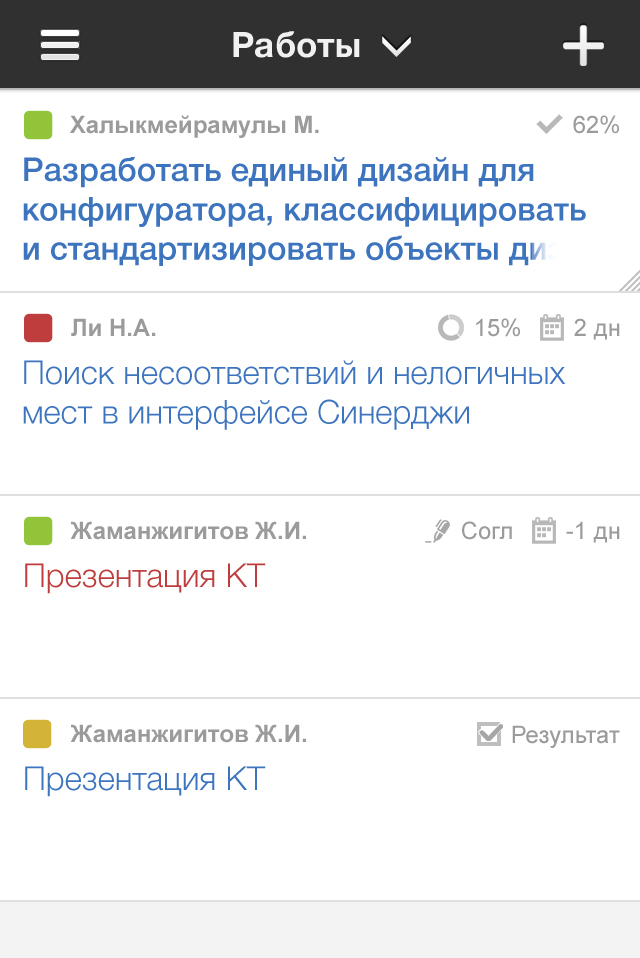
Рис. Список работ пользователя
Возможные действия с плашкой работы:
При выделении плашки (tap) открывается экран с информацией о работе (независимо от прав пользователя).
Чтобы перейти к дочерним работам, необходимо провести пальцем от правой стороны плашки к левой):
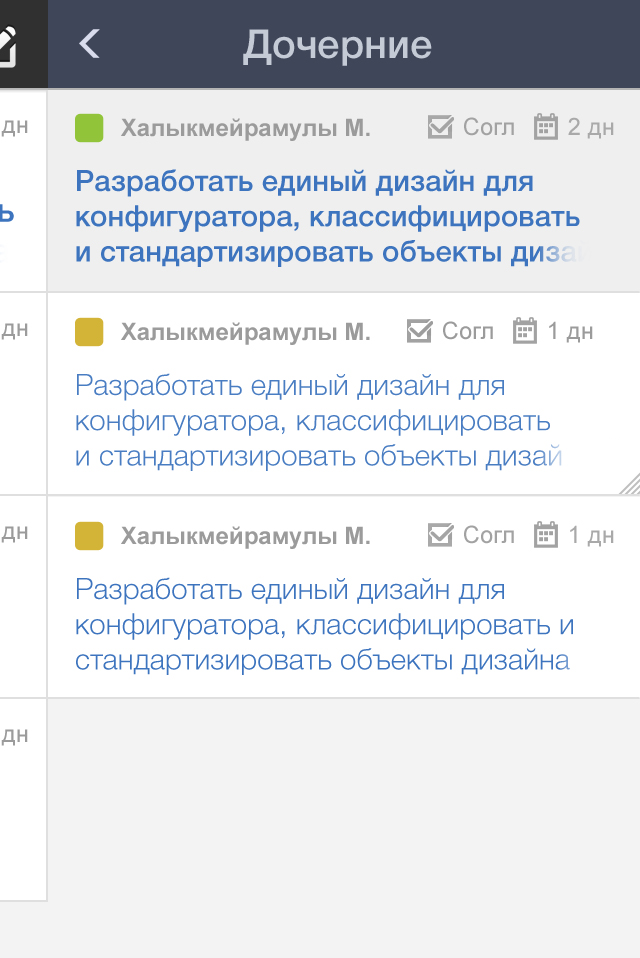
Рис. Список дочерних работ
Панель можно скрыть двумя способами (переход из любого уровня вложенности на главный экран со списком работ):
- проведя пальцем от левой стороны экрана к правой;
- нажав по любому месту левой стороны экрана (там, где отображается часть экрана списка работ).
По нажатию на кнопку «Фильтры» (значок в верхнем левом углу экрана), а также проведя пальцем от левой стороны экрана к правой, раскрывается панель навигатора фильтров работ:
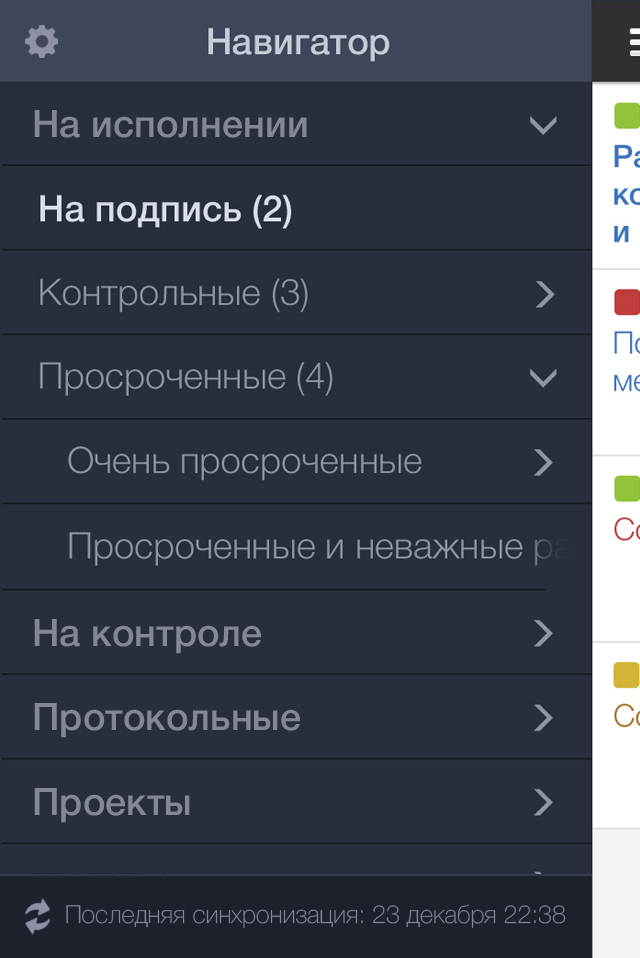
Рис. Фильтры работ
По нажатию на название фильтра левая панель скрывается и пользователю отображается список работ согласно выбранного фильтра. Также панель можно скрыть тремя способами:
- проведя пальцем от правой стороны экрана к левой;
- нажав по любому месту правой стороны экрана (там, где отображается часть экрана списка работ);
- нажав на кнопку «Назад».
По нажатию на плашку работы открывается экран информации о работе.
Если у пользователя есть права на редактирование работы, в результате долгого нажатия по плашке работы появляется меню, в котором присутствует пункт «Изменить».
Если у пользователя есть права на удаление работы, в результате долгого нажатия по плашке работы появляется меню, в котором присутствует пункт «Удалить».
По нажатию на кнопку «Назад»:
для переключателя «Запомнить меня» со значением «Выкл» - открывается экран авторизации;
для переключателя «Запомнить меня» со значением «Вкл» - происходит закрытие приложения.
По нажатию на кнопку «Создать» - иконка «+» в правом верхнем углу экрана - открывается выпадающий список с пунктами создания работы и/или документа.
Процесс создания работы аналогичен десктопной версии:
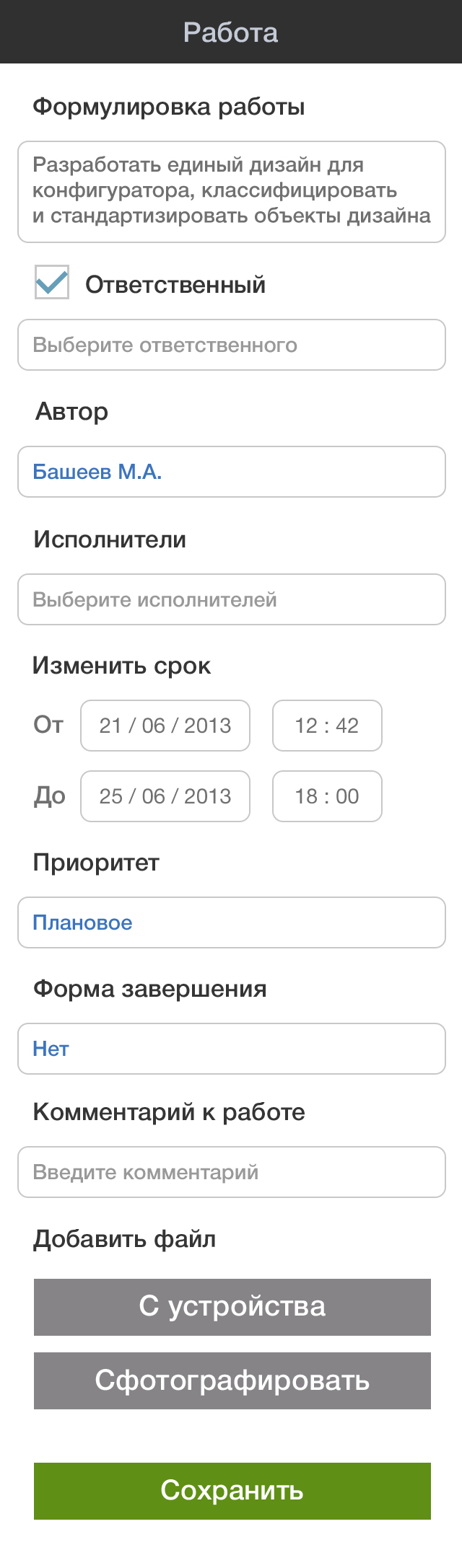
Рис. Создание работы
При создании работы файл добавляется в папку «Приложения», при редактировании работы - в «Приложения», если у пользователя есть доступ, в «Прочие» - если доступа нет.
Для удаления только что добавленного файла пользователь долго нажимает на плашку вложения и в появившемся меню «Действия» выбирает пункт «Удалить».
После ввода всех необходимых параметров работы пользователь нажимает на кнопку «Создать» / «Сохранить».
2.1. Действия по документам/работам¶
Для созданных документов/работ доступны следующие действия:
- принятие резолюции
- завершение работы по документу
- отправка документа/работы на согласование
- отправка документа/работы на ознакомление
- отправка документа/работы на утверждение
- подписание: обычное и подписание при помощи ЭЦП
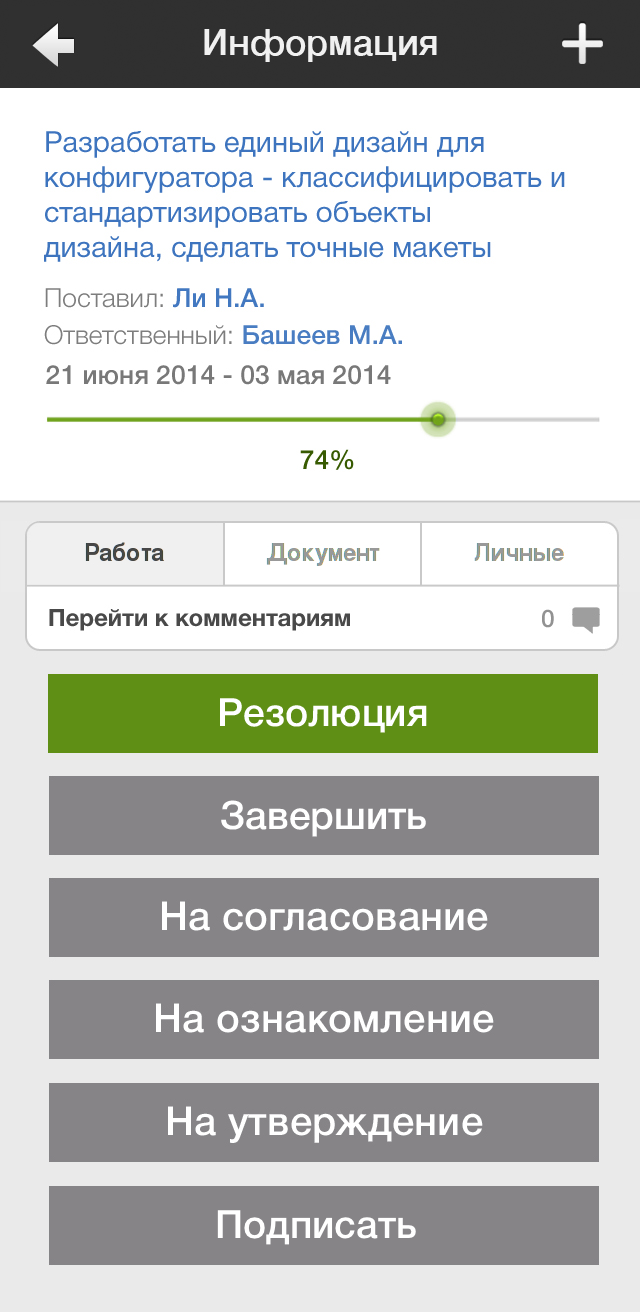
Рис. Действия по документу
Для подписания документов с использованием ЭЦП предварительно необходимо загрузить файл сертификата на устройство. Мобильным приложением поддерживаются только ЭЦП с алгоритмом RSA.
Для ОС Android достаточно скопировать файл ЭЦП в любую папку подключенного к компьютеру смартфона с помощью проводника.
Для iOS необходимо воспользоваться фирменной утилитой iTunes. При подключенном смартфоне перейти в «iPhone» - «Настройки» - «Программы». Найти среди списка программ мобильное приложение Synergy и добавить файл ЭЦП в хранилище с компьютера на смартфон через кнопку «Добавить файл…».
После включения флажка «Использовать ЭЦП» внизу экрана отображается единственная кнопка «Выбрать ЭЦП»
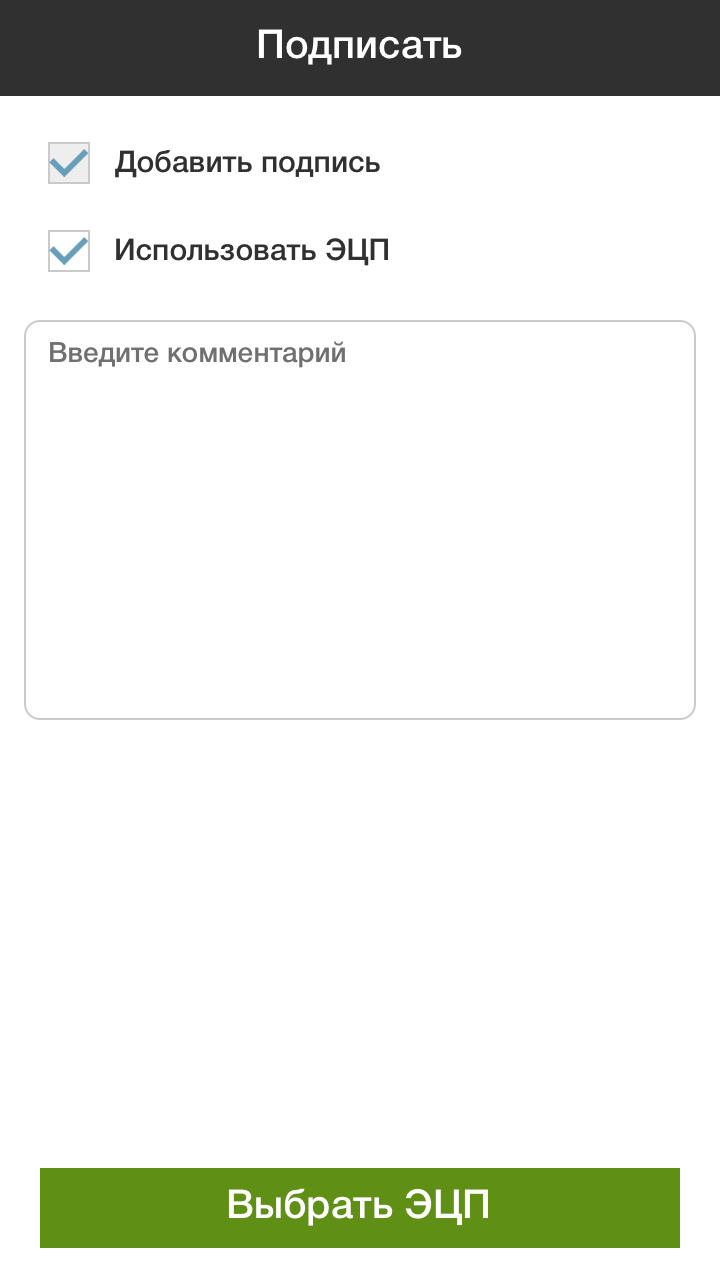
Рис. Экран подписания при помощи ЭЦП
3. Модуль Файлы¶
Переход к модулю «Файлы» осуществляется нажатием на плашку в верхней части экрана:
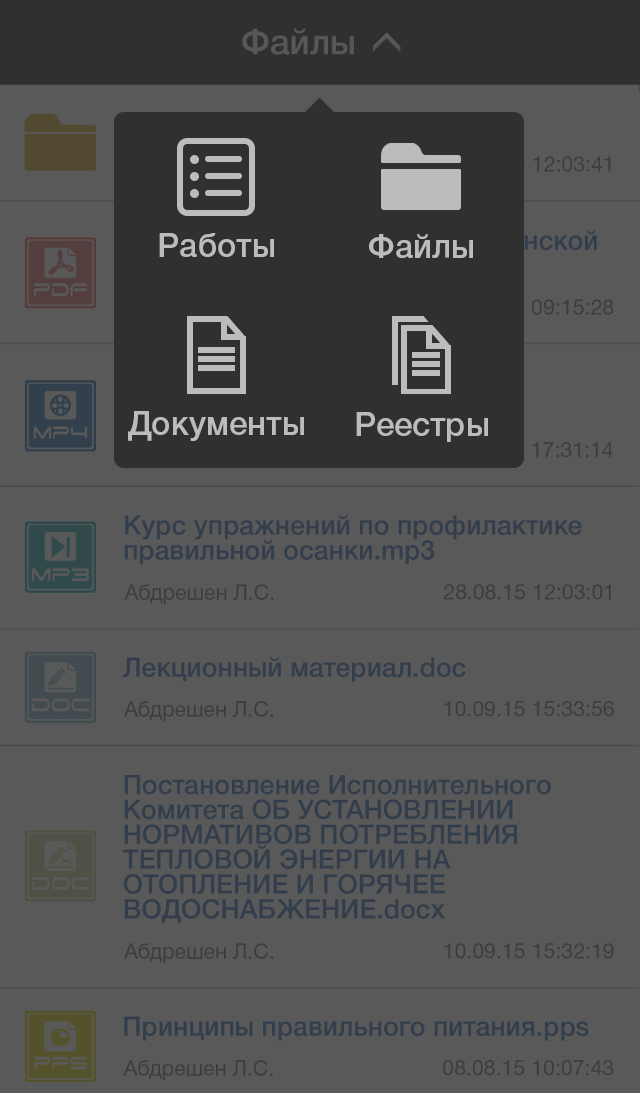
Рис. Доступные пользователю модули
После открытия модуля Файлы открывается список файлов:
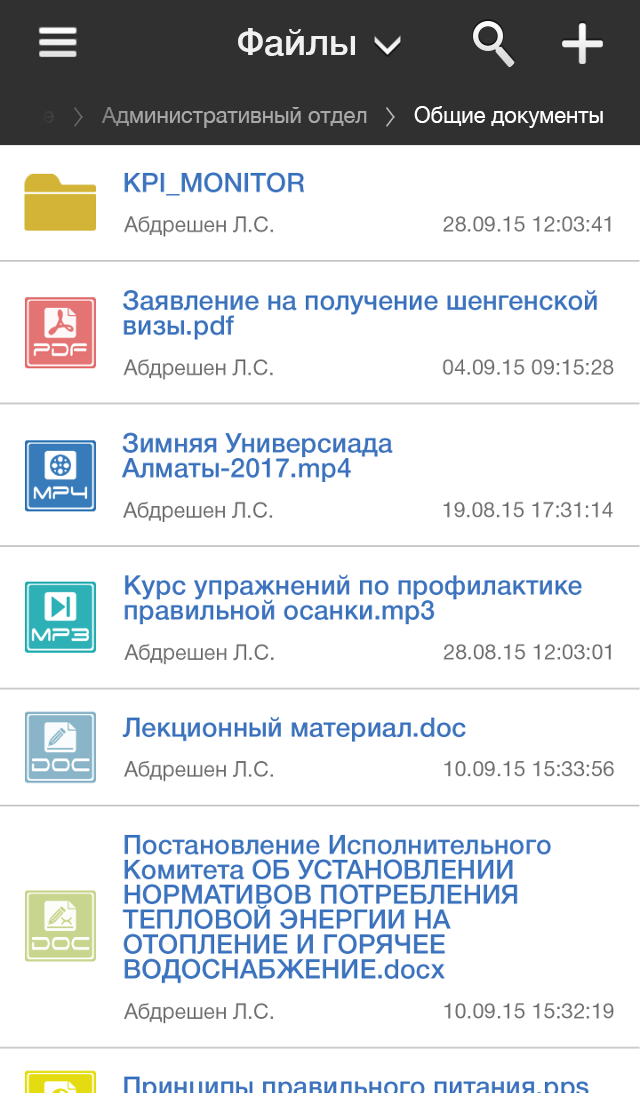
Рис. Доступные пользователю файлы
На верхней панели, справа от названия модуля доступен поиск по файлам (значок лупы) и создание нового файла/папки (значок «+»).
Ниже указывается полный путь до папки Хранилища. Каждый элемент пути является кликабельной ссылкой на соответствующую папку. Таким образом, навигация по хранилищу возможна тремя способами:
- переход в любую папку хранилища, используя навигатор;
- переход только в дочерние папки из общего списка папок и файлов;
- переход в родительские папки
3.1. Поиск по файлам¶
По нажатию в модуле «Файлы» на кнопку с иконкой лупы открывается экран «Поиск»:
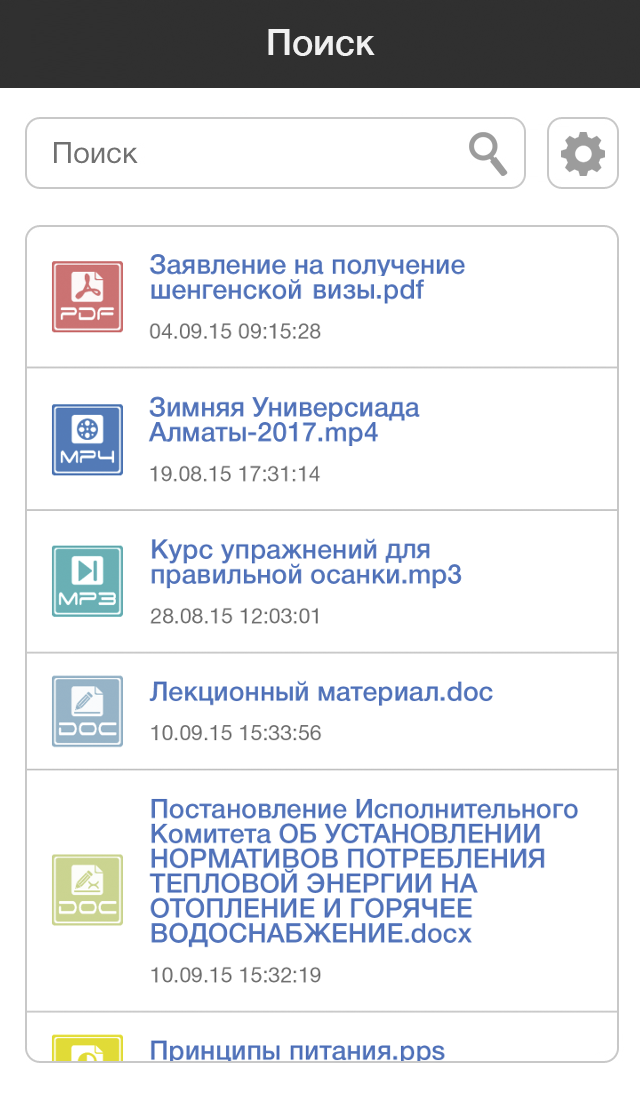
Рис. Поиск файлов в Хранилище
Особенности поиска:
- поиск осуществляется в папке, которая была открыта в момент перехода к данному экрану;
- поиск не является «живым», т.е. он производится только после нажатия кнопки «Ввод» на клавиатуре либо иконки лупы в поле поиска;
- каждый новый поисковый запрос сбрасывает настроенные параметры поиска до значений по умолчанию;
3.2. Создание нового файла/папки¶
Создание файла или папки производится нажатием на значок «+» в правом верхнем углу экрана:
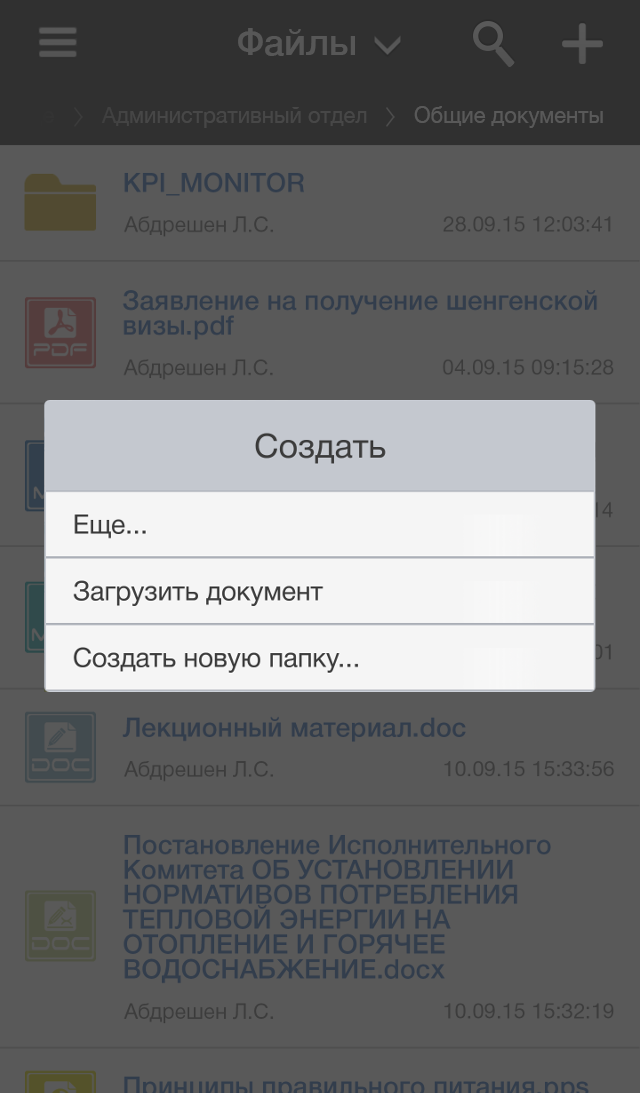
Рис. Меню создания файла/папки
Для создания нового файла необходимо выбрать пункт «Загрузить документ».
Для создания новой папки необходимо выбрать пункт «Создать новую папку».
Возможные действия с плашкой файла:
При выделении файла (tap) он скачивается на устройство и открывается системными средствами.
В результате долгого нажатия по плашке возможно появление меню для осуществления дополнительных действий с папкой. Набор пунктов меню зависит от прав пользователя на папку, в которой лежит данный файл. Если нет прав для совершения ни одного действия - меню не отображается. Возможные пункты меню:
- Переименовать;
- Переместить;
- Скачать;
- Скачать как PDF;
- Удалить.
4. Модуль Документы¶
Переход к модулю Документы осуществляется аналогично переходу к другим модулям - нажатием на название ранее открытого модуля на верхней панели экрана.
При переходе в модуль Документы открывается список документов журнала:
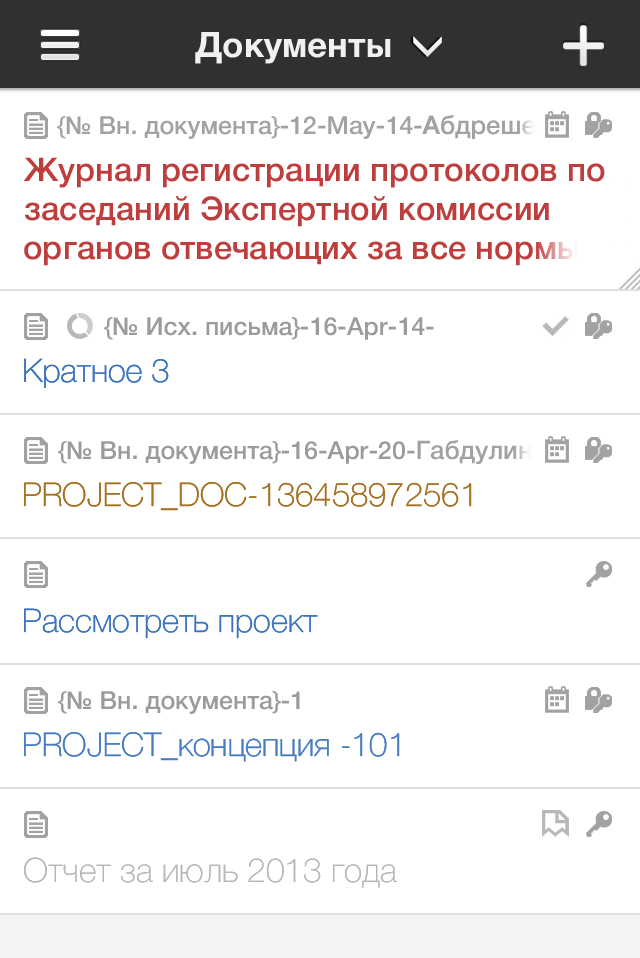
Рис. Список документов журнала
Возможные действия с плашкой документа:
При выделении плашки (tap) открывается экран с информацией о документе (независимо от прав пользователя).
При двойном нажатии по плашке смартфона (double tap), а также при масштабировании плашки сведением и разведением пальцев (pinch-to-zoom), она переключается между режимами «полная» / «неполная».
В результате долгого нажатия по плашке документа появляется меню с пунктами, доступными для любого пользователя:
- «Показать информацию» / «Скрыть информацию» - для переключения между режимами плашки «полная» / «неполная»;
- «Скрыть» / «Восстановить»
Переходы на другие экраны
Чтобы перейти к дочерним документам, пользователь проводит пальцем от правой стороны плашки к левой.
По нажатию на кнопку «Фильтры», а также проведя пальцем от левой стороны экрана к правой, раскрывается панель навигатора фильтров документов.
По нажатию на кнопку «Создать» открывается выпадающий список с пунктами, по нажатию которого открывается экран создания документов.
По нажатию на плашку документа открывается экран полной информации о документе.
В результате долгого нажатия по плашке активного узла дерева «Все» появляется меню с пунктом «Скрыть» / «Восстановить».
По нажатию на кнопку «Назад»:
- для переключателя «Запомнить меня» со значением «Выкл» - открывается экран авторизации;
- для переключателя «Запомнить меня» со значением «Вкл» - происходит закрытие приложения.
5. Модуль Реестры¶
Переход к модулю Реестры осуществляется аналогично переходу к другим модулям - нажатием на название ранее открытого модуля на верхней панели экрана.
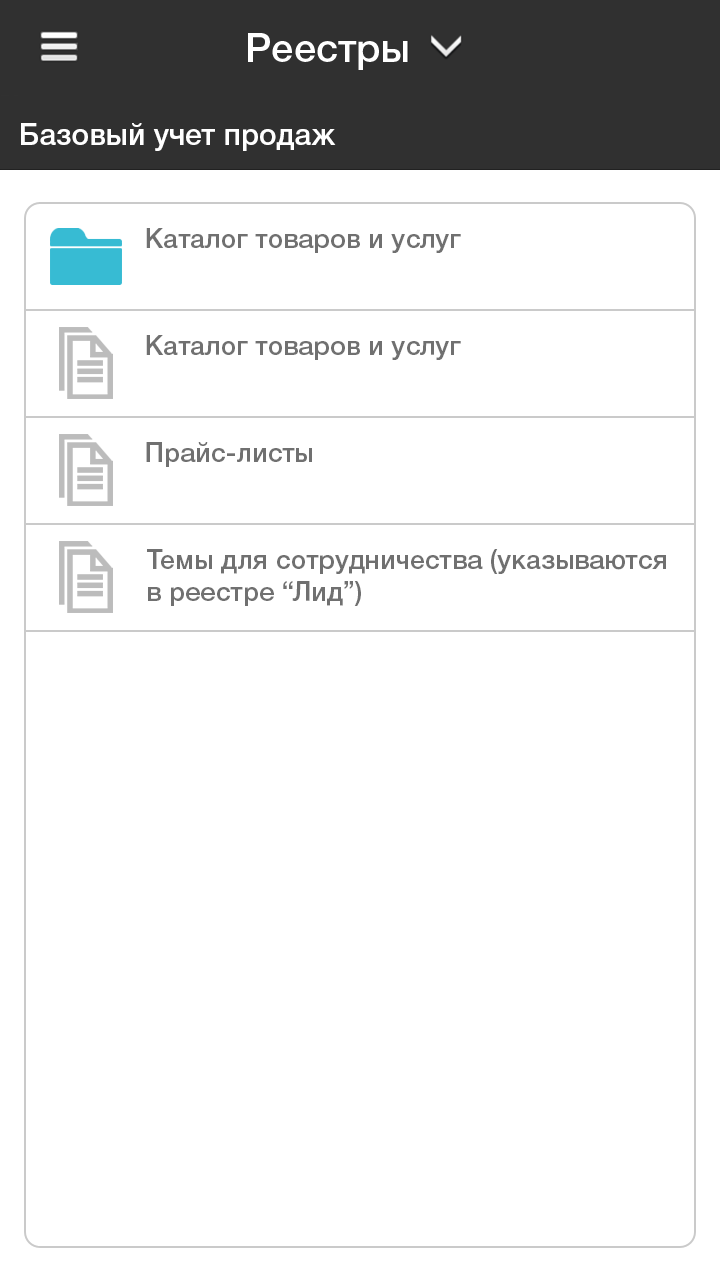
Рис. Список реестров
Возможные действия на экране
По нажатию на кнопку «Навигатор», а также проведя пальцем от левой стороны экрана к правой, раскрывается левая панель навигатора по реестру.
По нажатию на кнопку «+» вызывается меню «Создать» (аналогичное модулю «Работы»). Создание записи реестра и действия с ними идентичны десктопной версии платформы.
При выделении папки группы реестров в списке отображаются реестры, входящие в данную группу.
При выделении записи реестра (tap) открывается выделенная запись реестра (при условии наличия у авторизованного пользователя права «Просмотр данных» для текущего реестра).
В результате долгого нажатия по плашке возможно появление меню для удаления записи реестра (зависит от прав пользователя на текущий реестр).
5.1. Поиск по реестру¶
По нажатию в модуле Реестры на кнопку с иконкой лупы открывается экран «Поиск»:
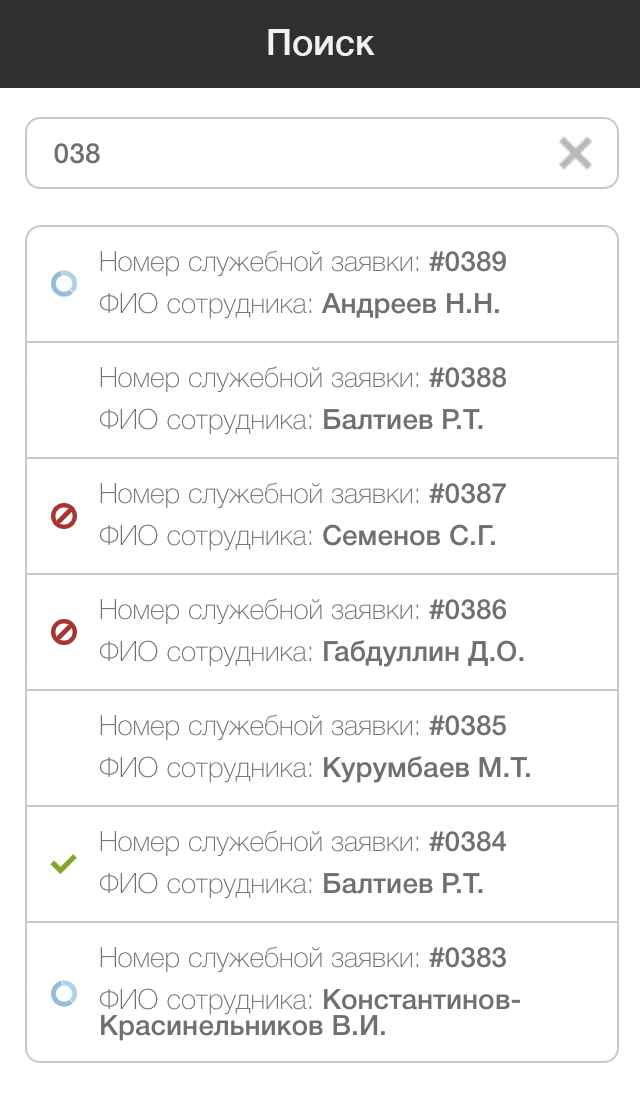
Рис. Поиск по реестру
Поиск записей осуществляется по всем записям реестра. Поиск является «живым» и производится по всем полям плашки (за исключением тех полей, по которым не осуществляется сортировка), его результаты фильтруют отображаемый список. При вводе текста иконка лупы заменяется на иконку крестика. Очистить поле ввода можно, нажав на крестик (крестик заменяется на иконку лупы). Пустой запрос поиска - отображается список со всеми записями.
По нажатию на иконку в левом верхнем углу экрана, а также проведя пальцем от левой стороны экрана со списком реестров к правой, раскрывается левая панель навигатора рестров:
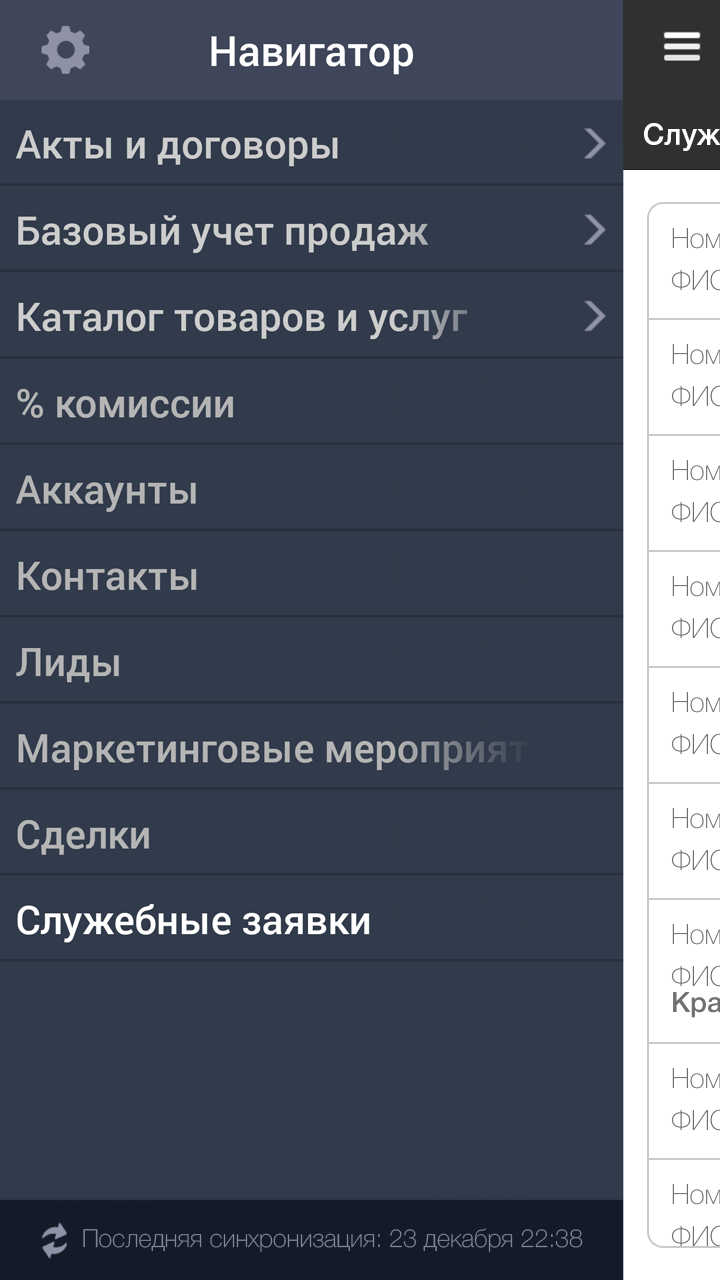
Рис. Навигатор реестров