1.1. Основное рабочее место¶
Основным рабочим местом сотрудника канцелярии является модуль «Хранилище» -> «Документы».
Рабочее место представлено Навигатором и основной рабочей областью.
Слева в навигаторе отображаются:
- Список всех настроенных журналов и их фильтры:
- Номенклатура дел
- Личные документы сотрудника канцелярии
Основная рабочая область представлена списком документов с отображением основной информации о каждом из них.
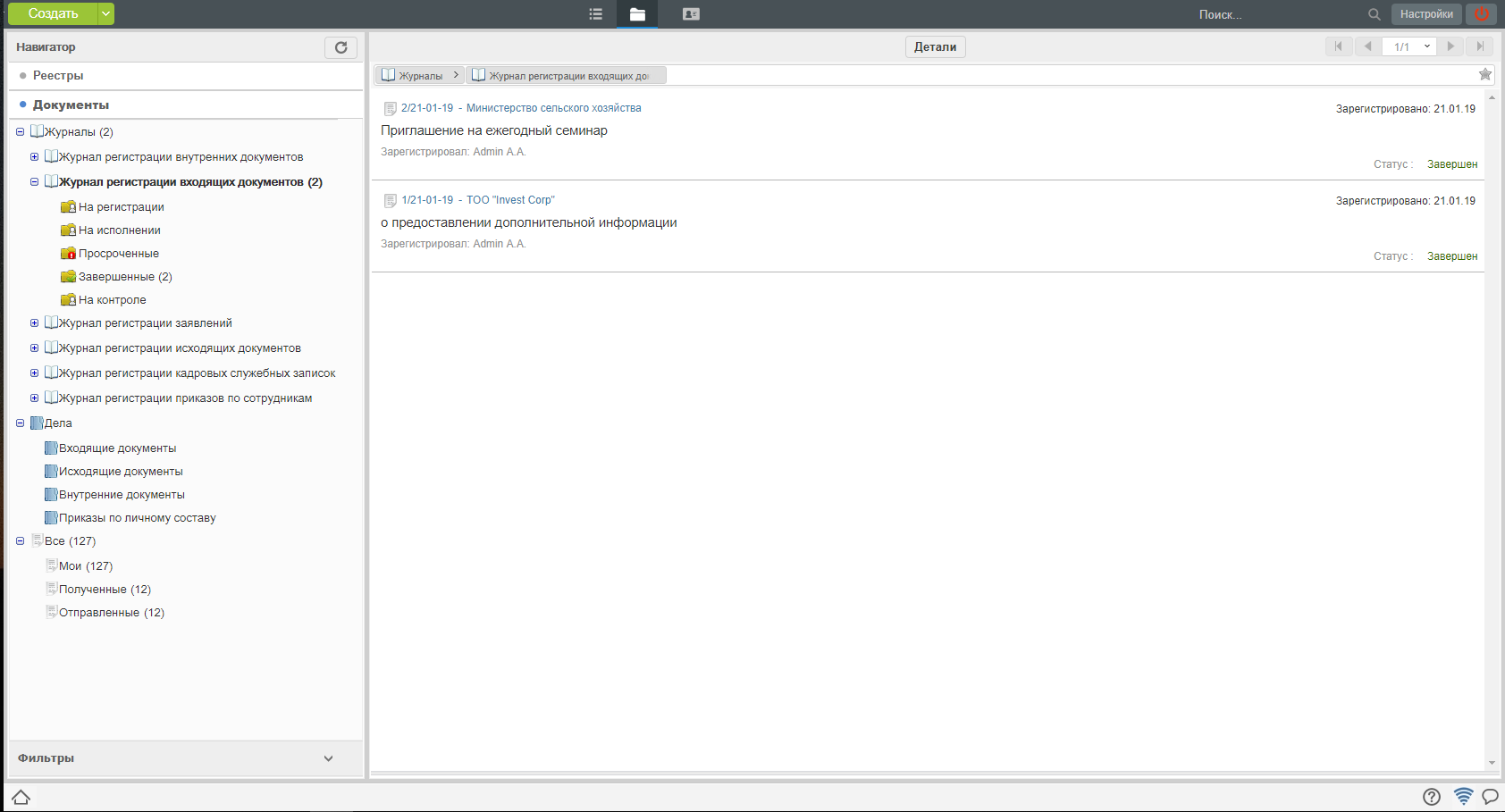
Рис. Рабочее место сотрудника канцелярии
На верхней панели представлены: * Кнопка «Создать» * Панель переключения модулей * Панель поиска по ключевым словам * Персональные настройки * Кнопка выхода
1.2. Регистрация входящего письма¶
Для того, чтобы зарегистрировать входящий документ, необходимо:
- Выбрать журнал входящих документов в навигаторе, нажать кнопку «Создать» на верхней панели.
- В открывшемся окне, на первом шаге регистрации, внести основные данные по документу и нажать «Далее».
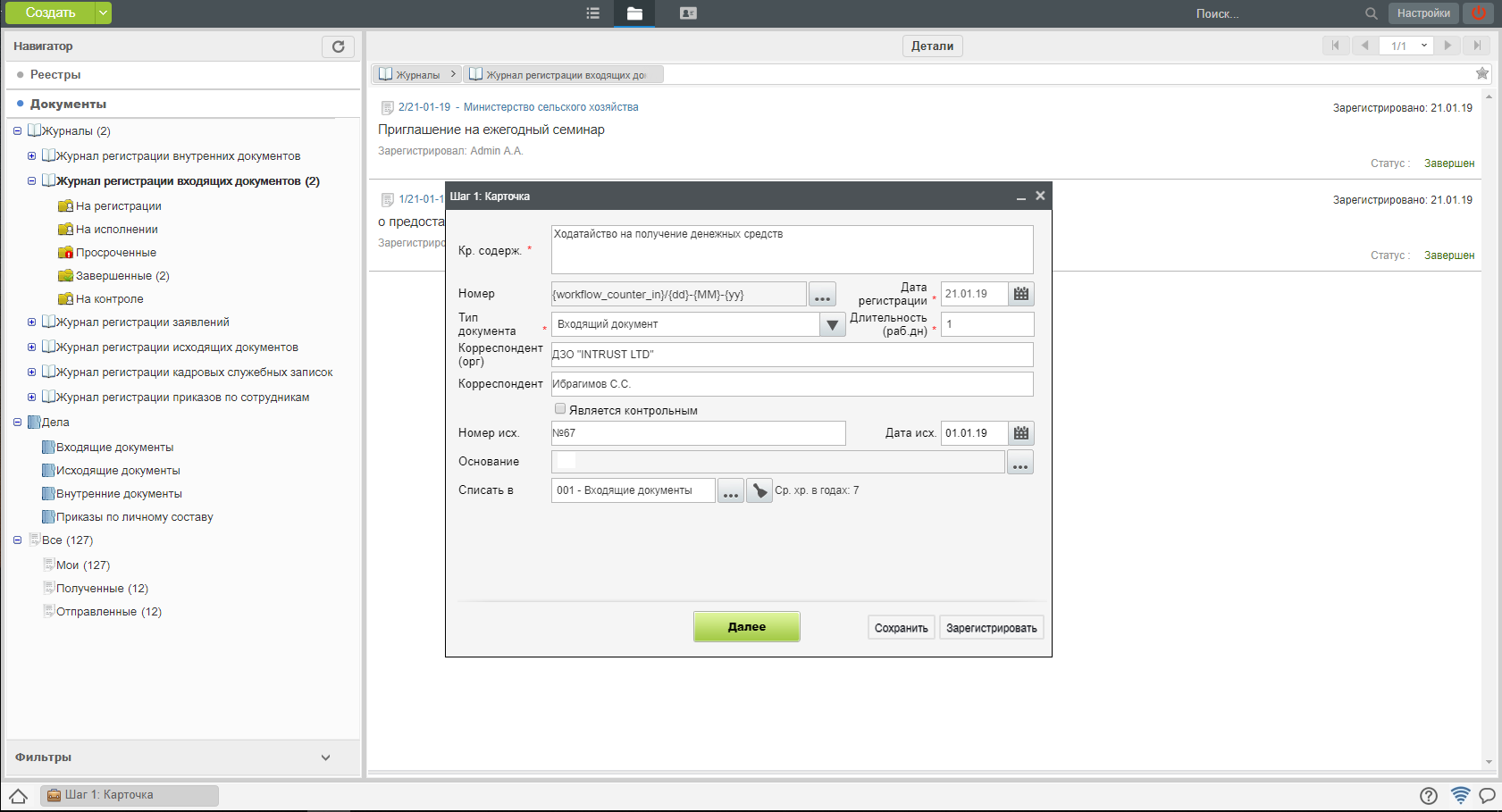
Рис. Регистрация входящего документа. Шаг 1
- На втором шаге регистрации, прикрепить вложения одним из представленных способов и нажать «Далее».
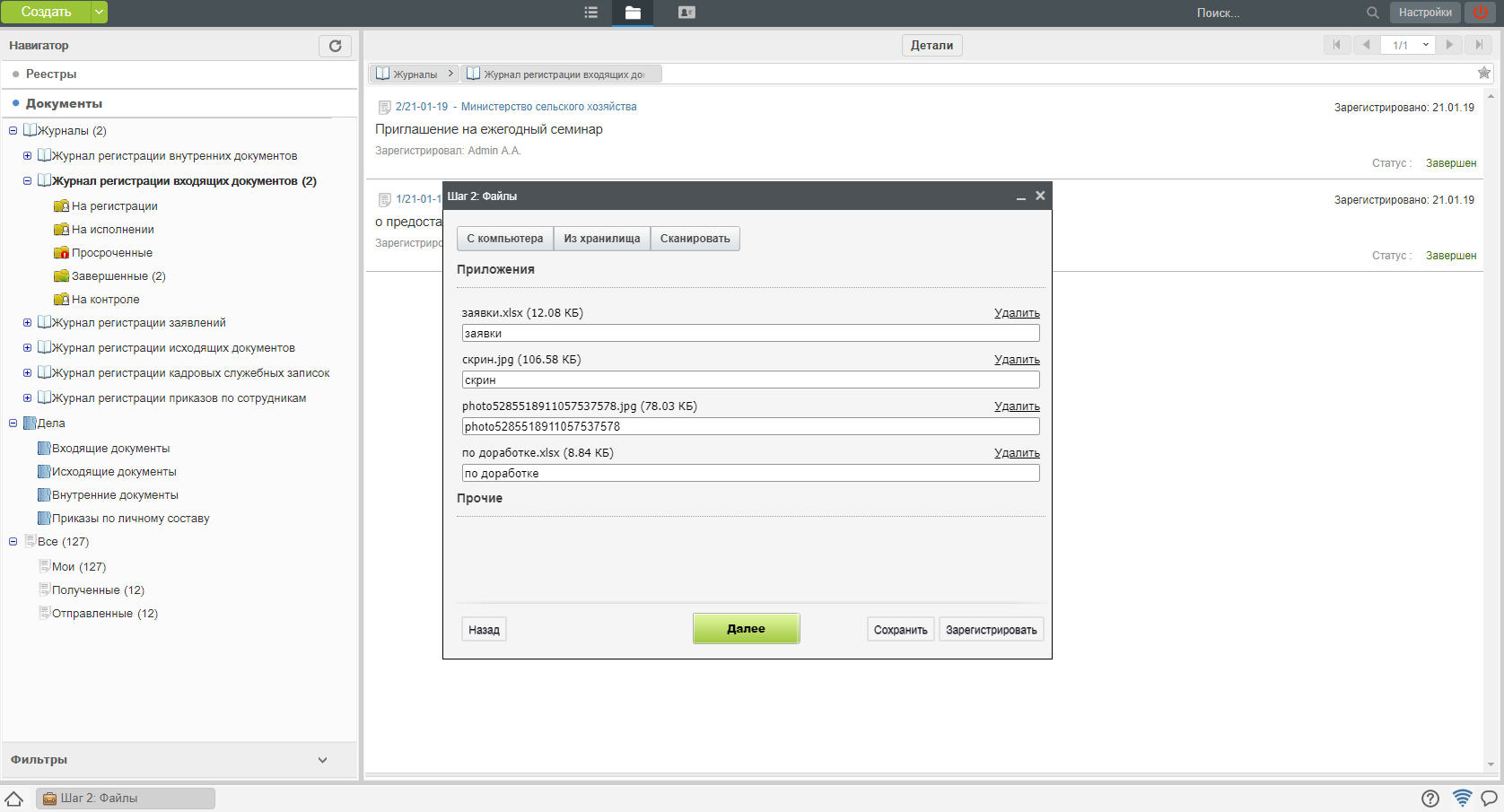
Рис. Регистрация входящего документа. Шаг 2
- На третьем шаге регистрации выбрать исполнителя по документу и/или, если заранее известно, внести маршрут исполнения и нажать «Зарегистрировать».
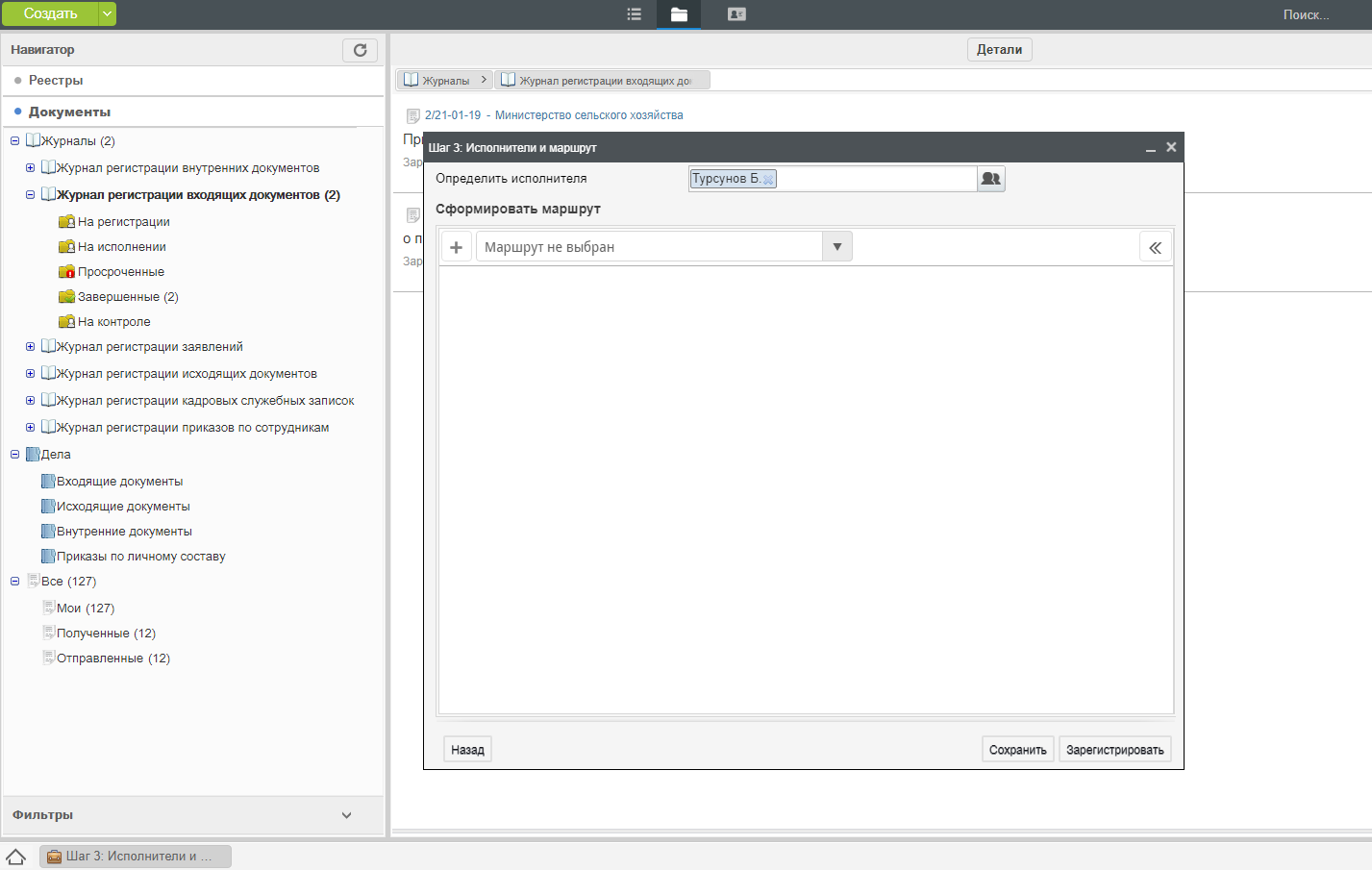
Рис. Регистрация входящего документа. Шаг 3
- После регистрации, новый документ отобразится в списке входящих документов в Журнале. Работа по документу появится в модуле «Потоки работ» у указанного исполнителя.
1.3. Регистрация исходящего письма¶
Для того, чтобы зарегистрировать исходящий документ, полученный на регистрацию от исполнителя, необходимо:
- Выбрать журнал исходящих документов в навигаторе, полученные на регистрацию документы - выделены жирным:
- В открывшемся окне, на первом шаге регистрации, проверить данные по документу, проверить подписи.
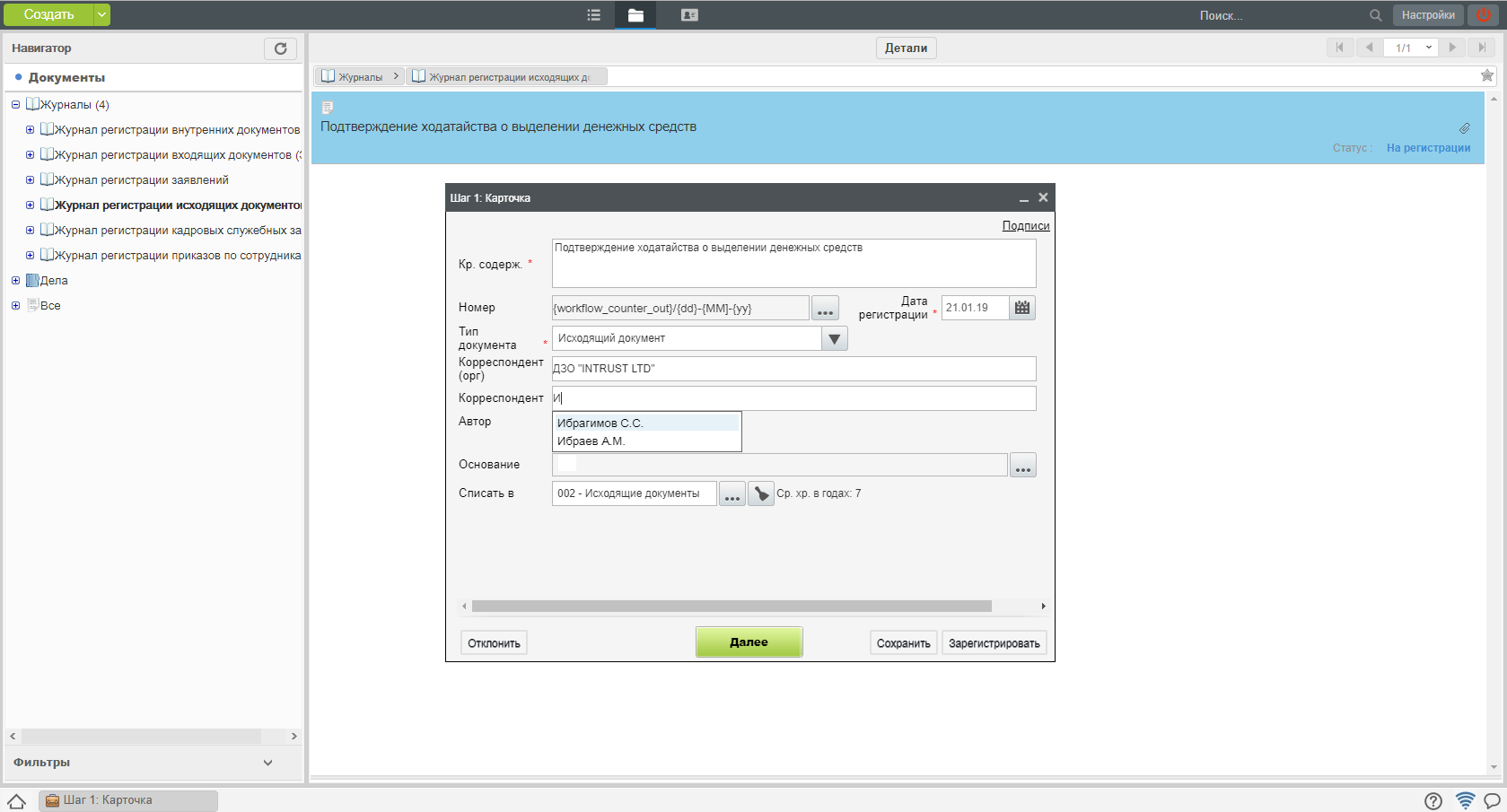
Рис. Регистрация иcходящего документа. Шаг 1
- На втором шаге регистрации, просмотреть вложения и нажать «Зарегистрировать».
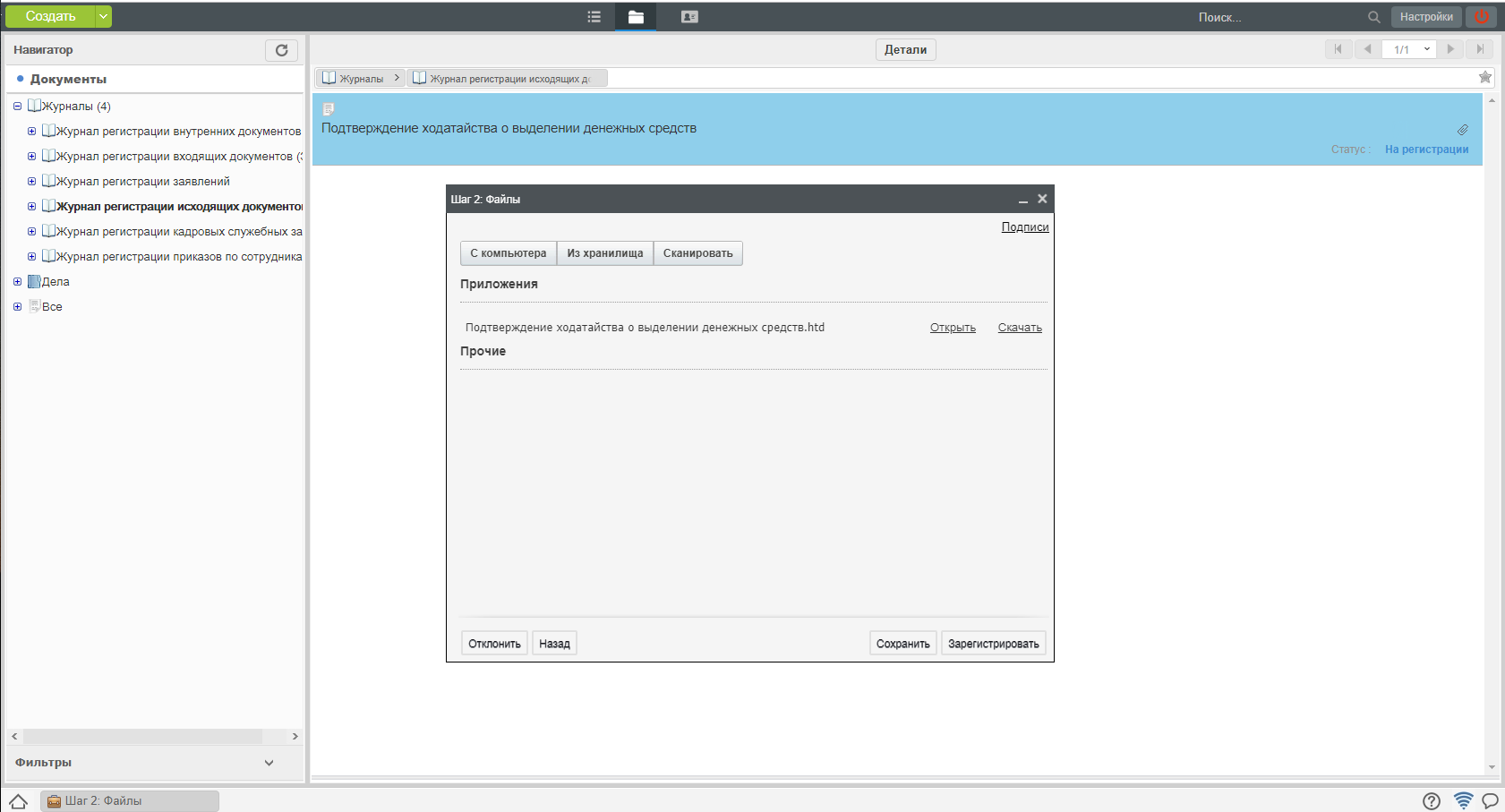
Рис. Регистрация входящего документа. Шаг 2
- После регистрации, новый документ отобразится в списке исходящих документов в Журнале.
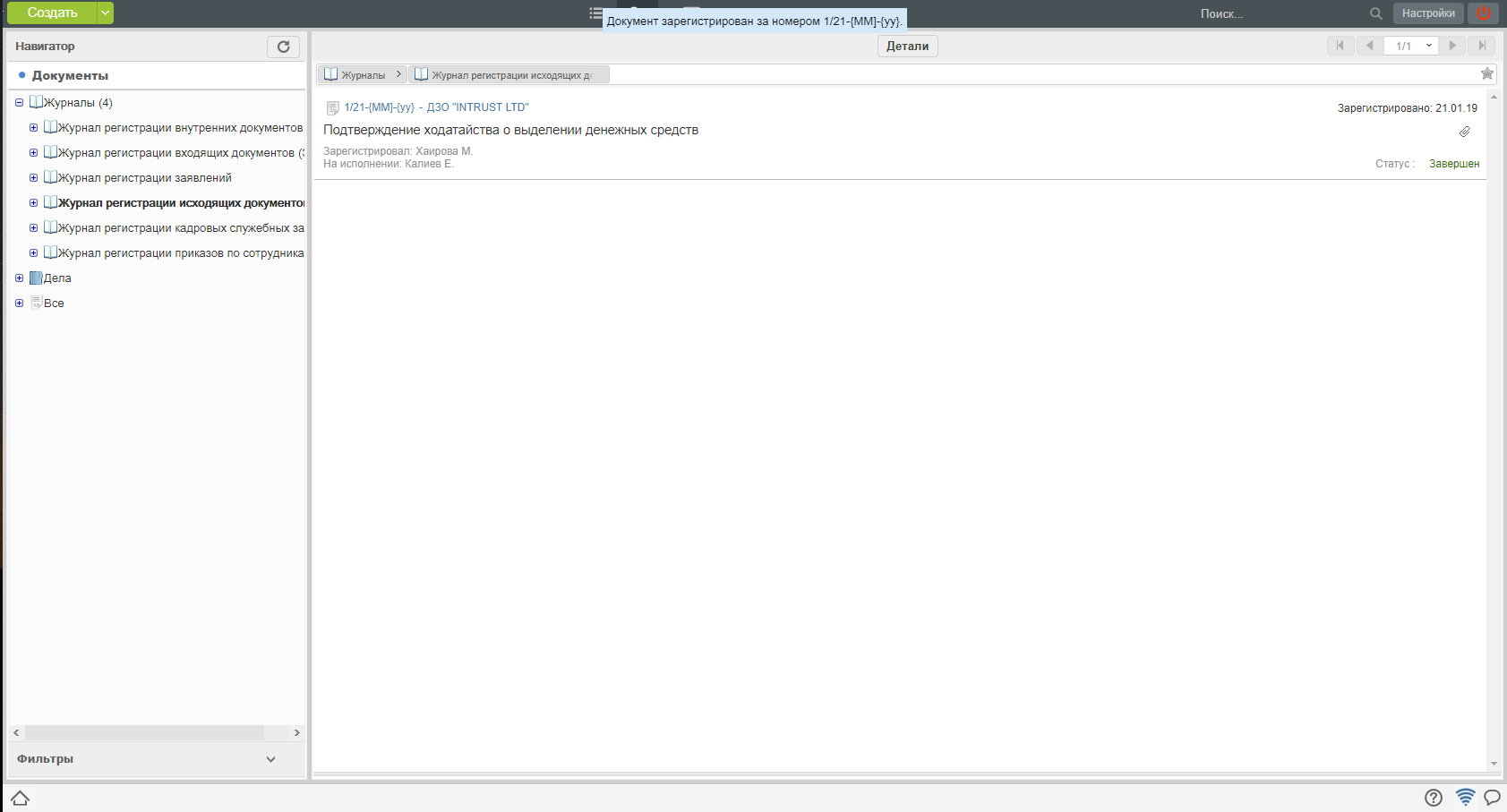
Рис. Журнал регистрации исходящих документов
1.4. Поиск и фильтрация документов¶
1. Сотруднику канцелярии доступна функция быстрого поиска по ключевым словам (поле поиска на верхней панели). А также сортировка результатов по параметрам, представленным на правой панели.
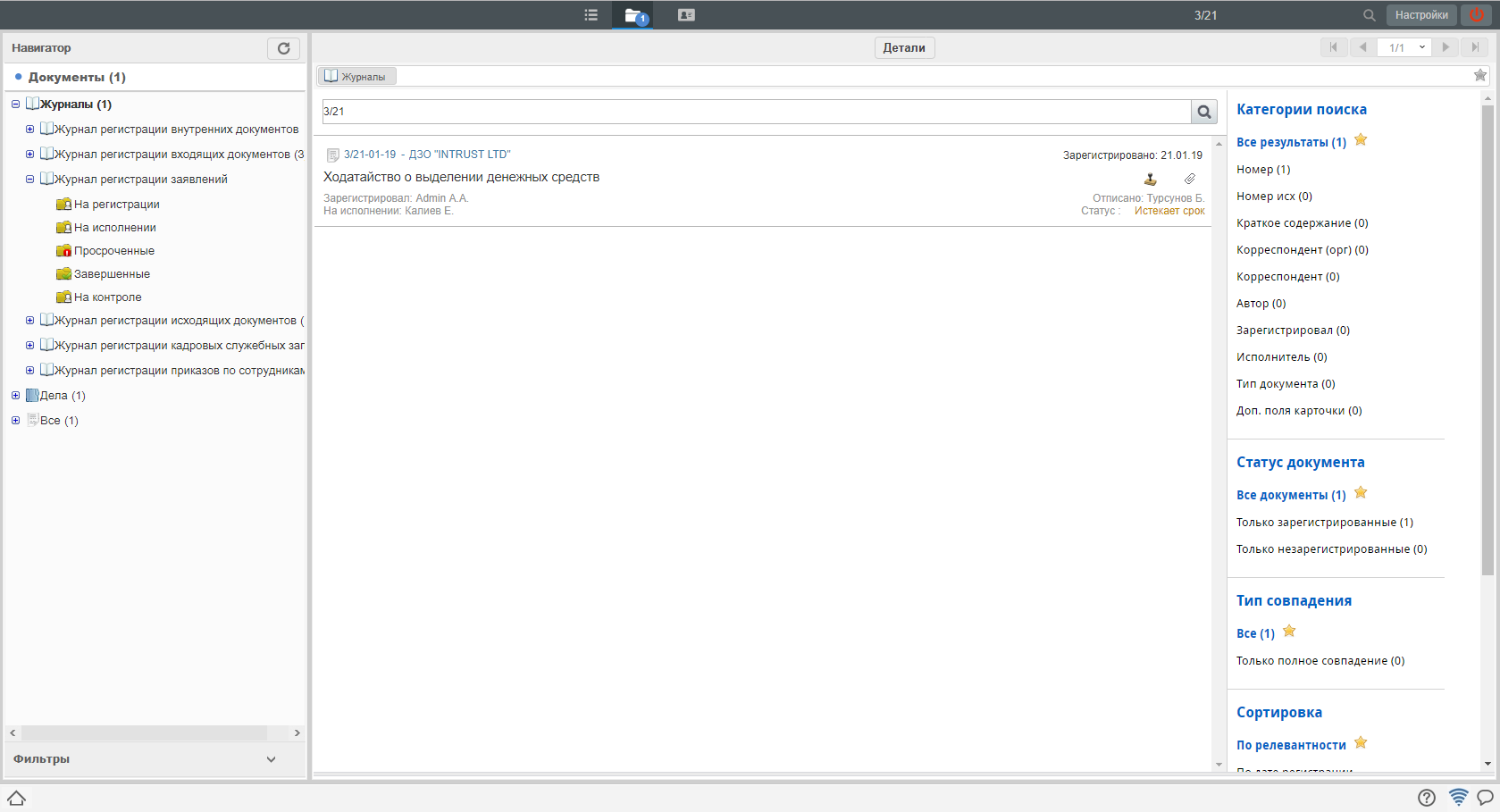
Рис. Поиск в журнале документов
2. Также сотрудник канцелярии может настроить персональный фильтр, путем произвольной комбинации условий. Для создания нового фильтра, необходимо:
2.1 Выбрать журнал
2.2. Правой кнопкой мыши вызвать меню и выбрать пункт «Добавить фильтр»
2.3 В появившемся окне ввести сочетание условий и нажать сохранить
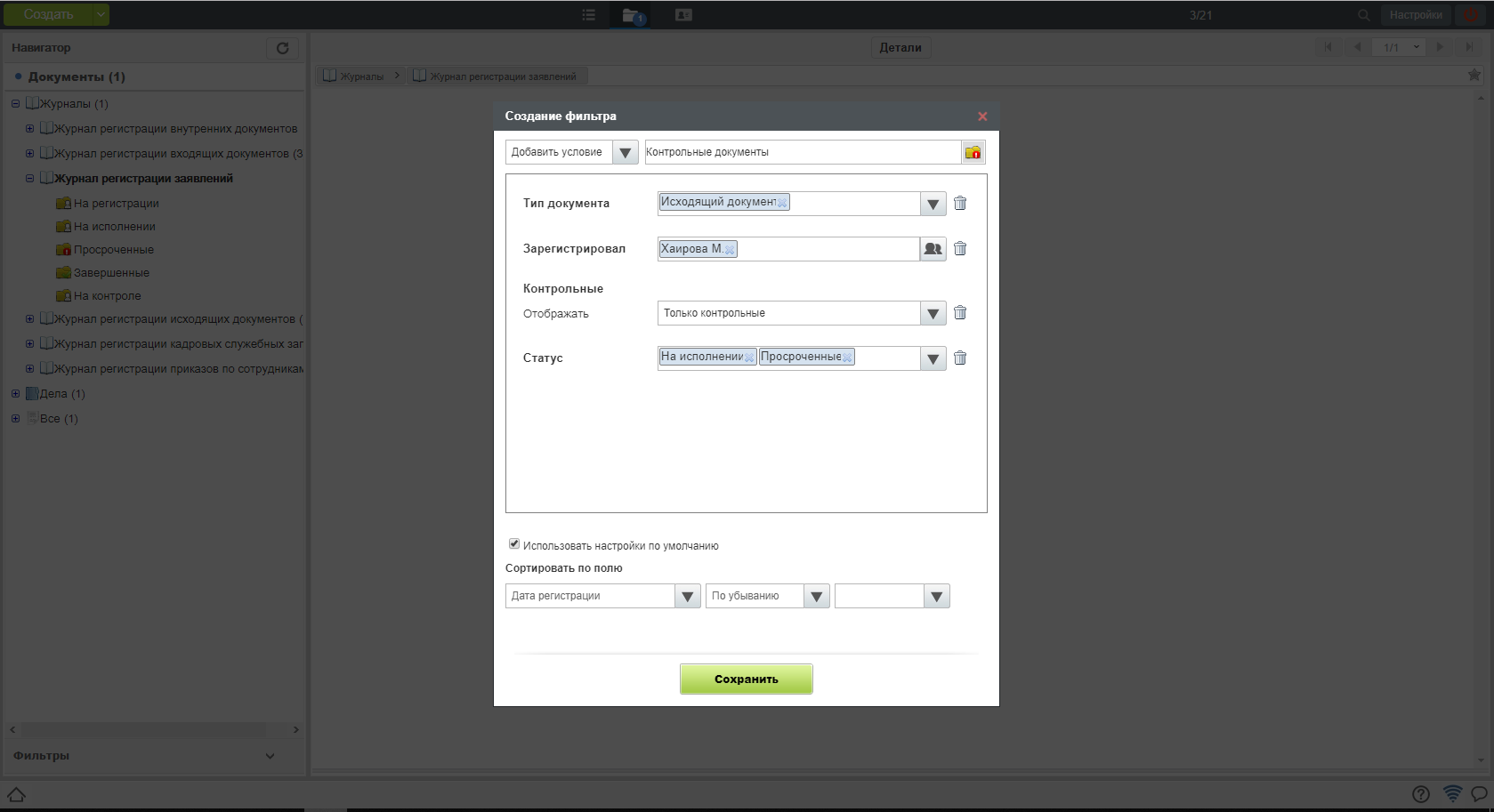
Рис. Создание фильтра документов
2.4. Созданный фильтр отобразится в навигаторе.