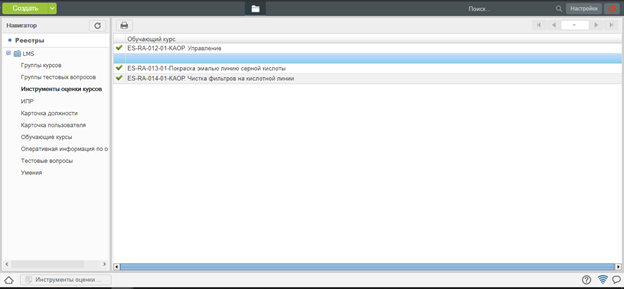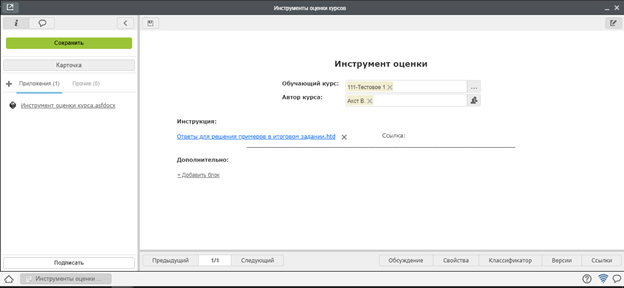Создание контента¶
1.1 Создание «умени黶
«Умение» дает краткое описание курса, какие навыки должен получить после его прохождения. Порядок действий 1. Авторизация на платформе под менеджером обучения
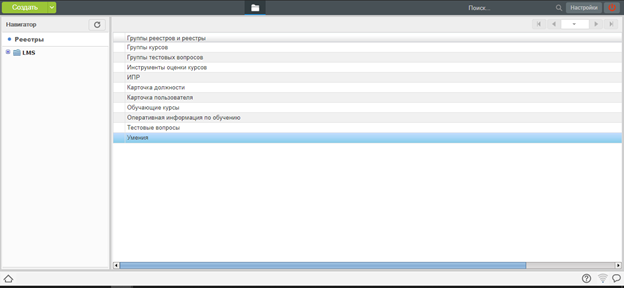
Открывается список реестров
- Выбираем реестр «Умения»
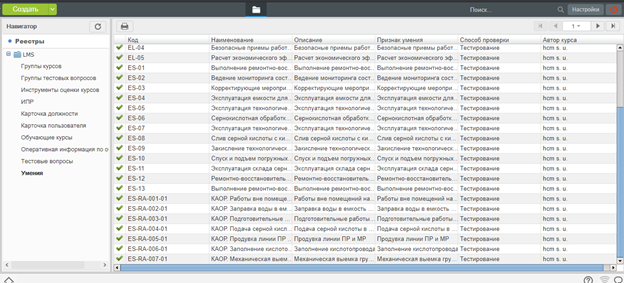
Открывается список умений
- Нажимаем кнопку «Создать»
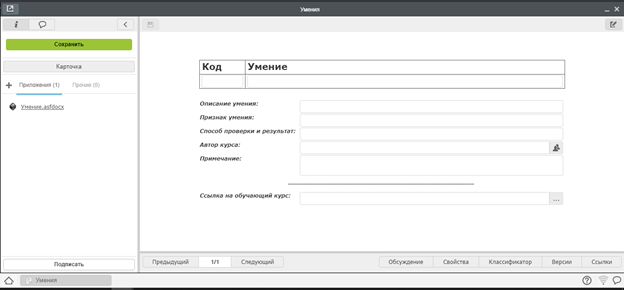
Открывается форма для заполнения
- Заполняем данные формы
- Код – это аббревиатура курса, используется для классификации
- Умение – Название курса
- Описания умения - какие навыки будут получены, при изучении курса
- Признак умения – т.е признак по которому можно определить, что обучающийся понял курс
- Способ проверки и результат – как будет проверяться итоговое задание, что должно быть в результате. Например: написать программный код, программа.
- Автор курса
- Примечания – дополнительная информация по курсу.
Внимание! Поле «Ссылка на обучающий курс», заполняется после того как создается курс.
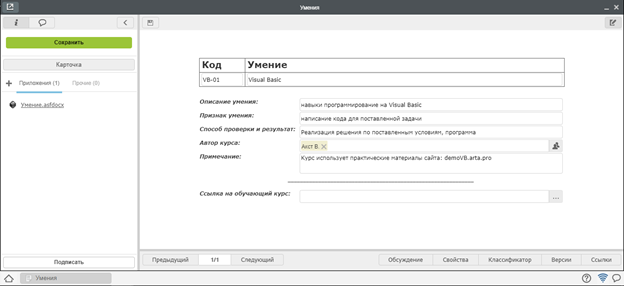
Заполненная форма
Нажимаем «Сохранить» - закрыть.
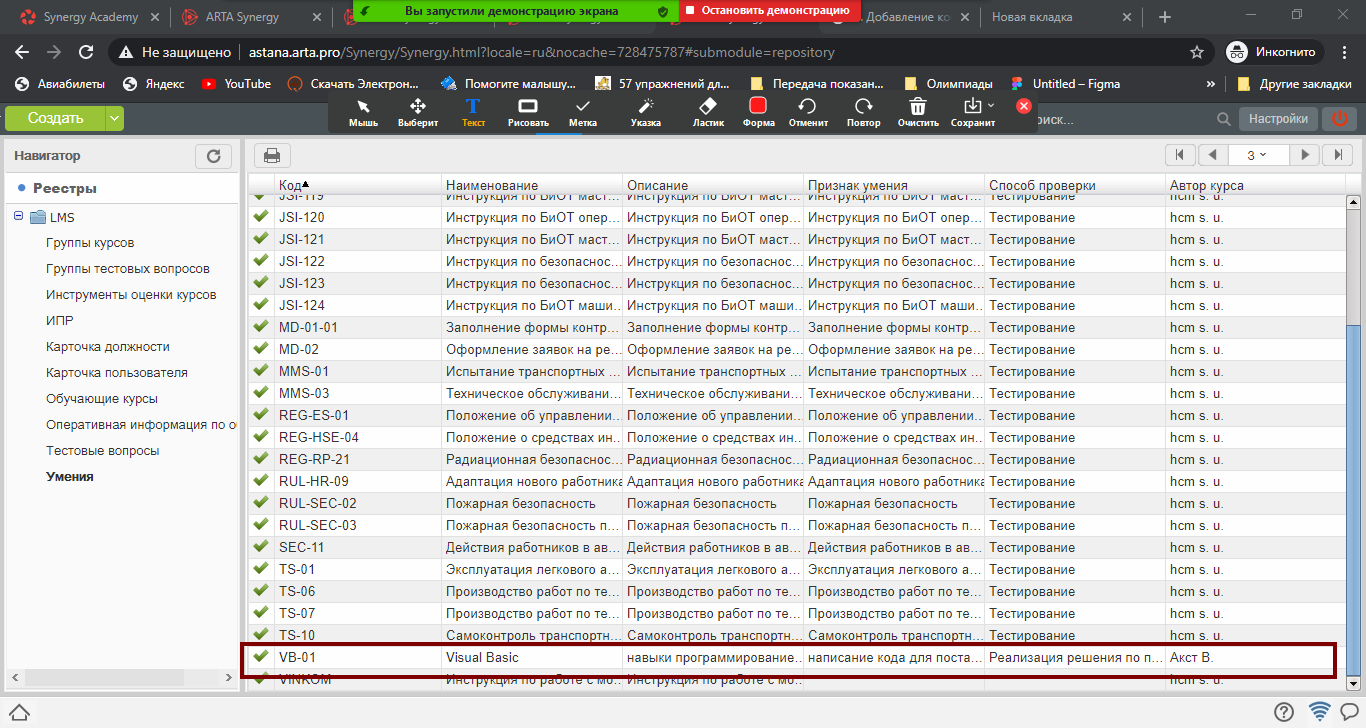
Запись отображается в списке умений.
1.2 Создание курса¶
Реестр “Обучающие курсы” отображает список имеющихся курсов. Запись реестра содержит материал по курсу. Добавленный контент может быть отредактирован или удален. Любые изменения в карточке курса отображаются на портале. Для создание курса необходимо
Выбираем реестр “Обучающие курсы”
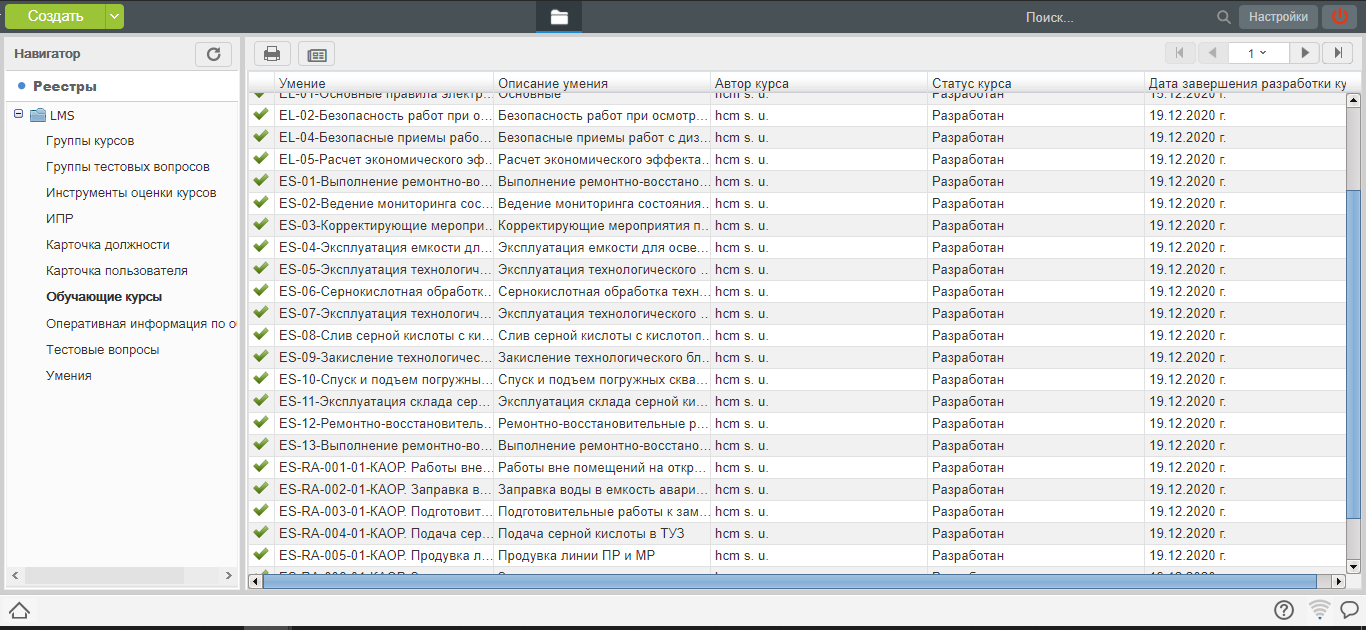
Открывается список курсов
Для создания курса нажимаем кнопку “Создать”
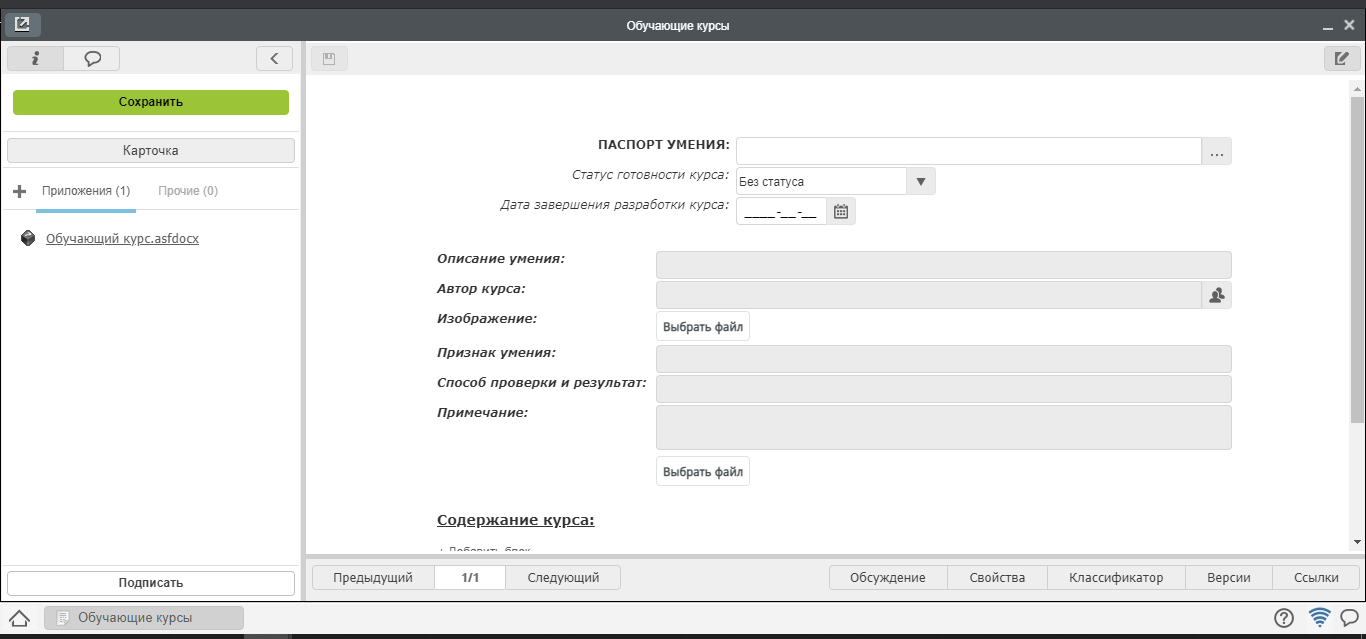
Открывается форма для заполнения информации и материала по курсу
Заполняем данные формы:
Паспорт умения - это список курсов, с кратким описанием. Выбираем соответствующее “умение”
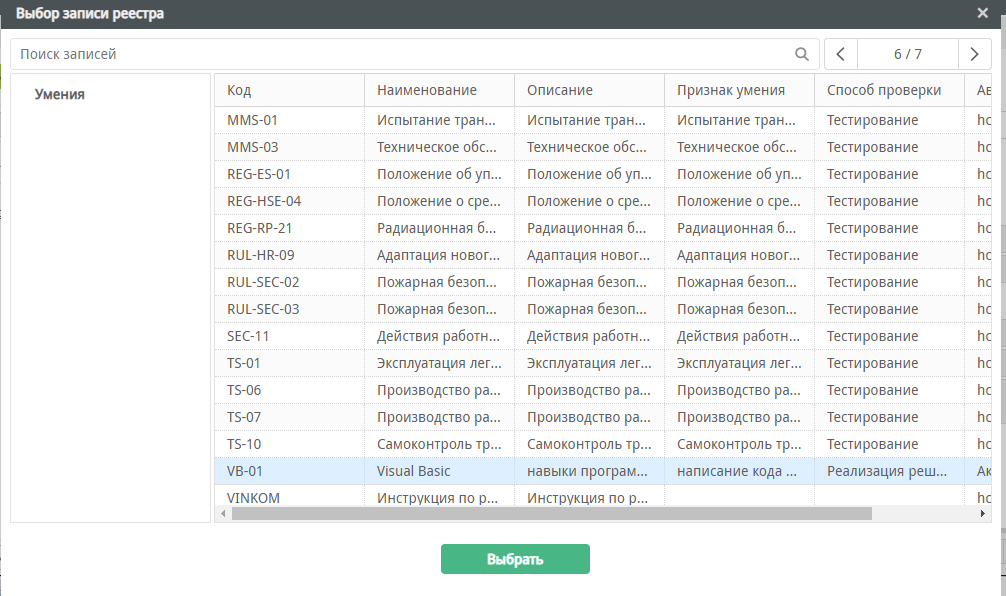
При нажатие на … открывается окно со списком “Умений”. При необходимости можно воспользоваться поиском записи или по страничным переходом. Указываем нужное умение - нажимаем “Выбрать”.
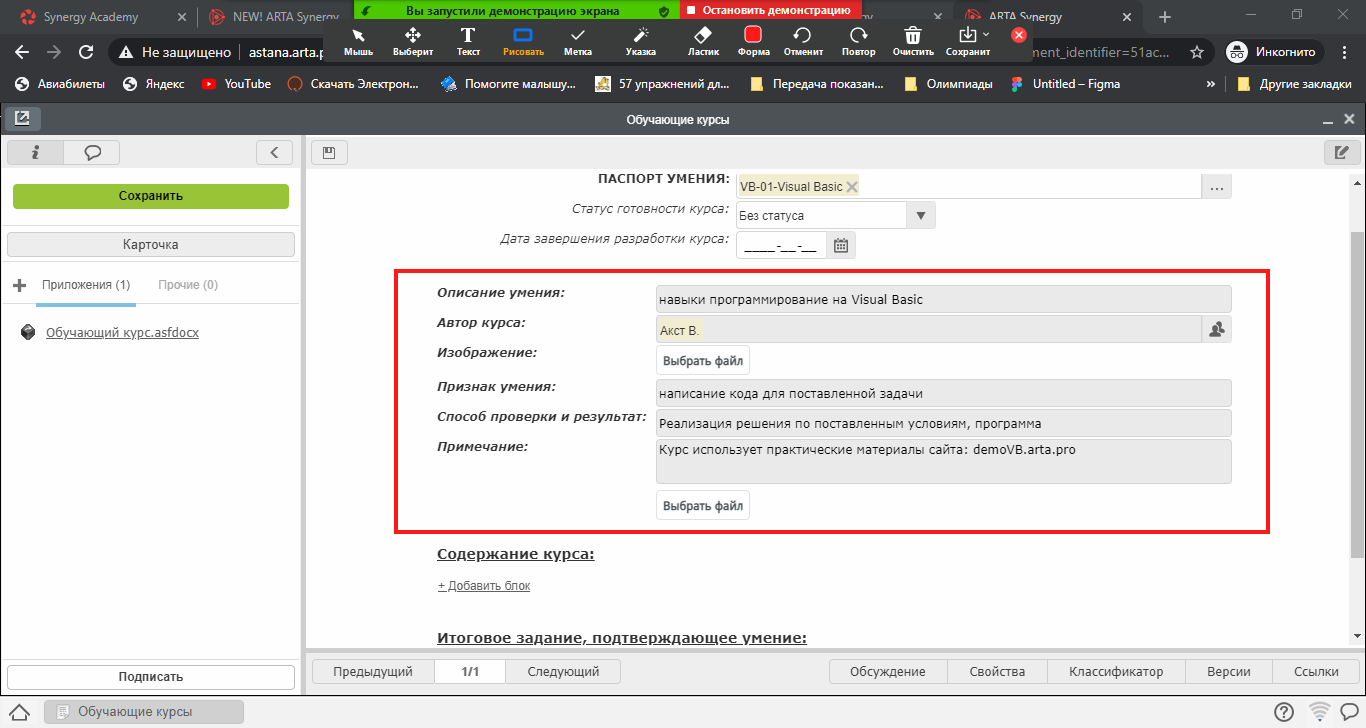
Поля для описания информации по курсу заполняются автоматически после выбора “Умения”
Статус готовности курсов: Без статуса, в процессе разработки, разработан
Дата завершения разработки курса: указываем сроки разработки (поле не обязательное)
Изображение - загружается картинка для плашки курса
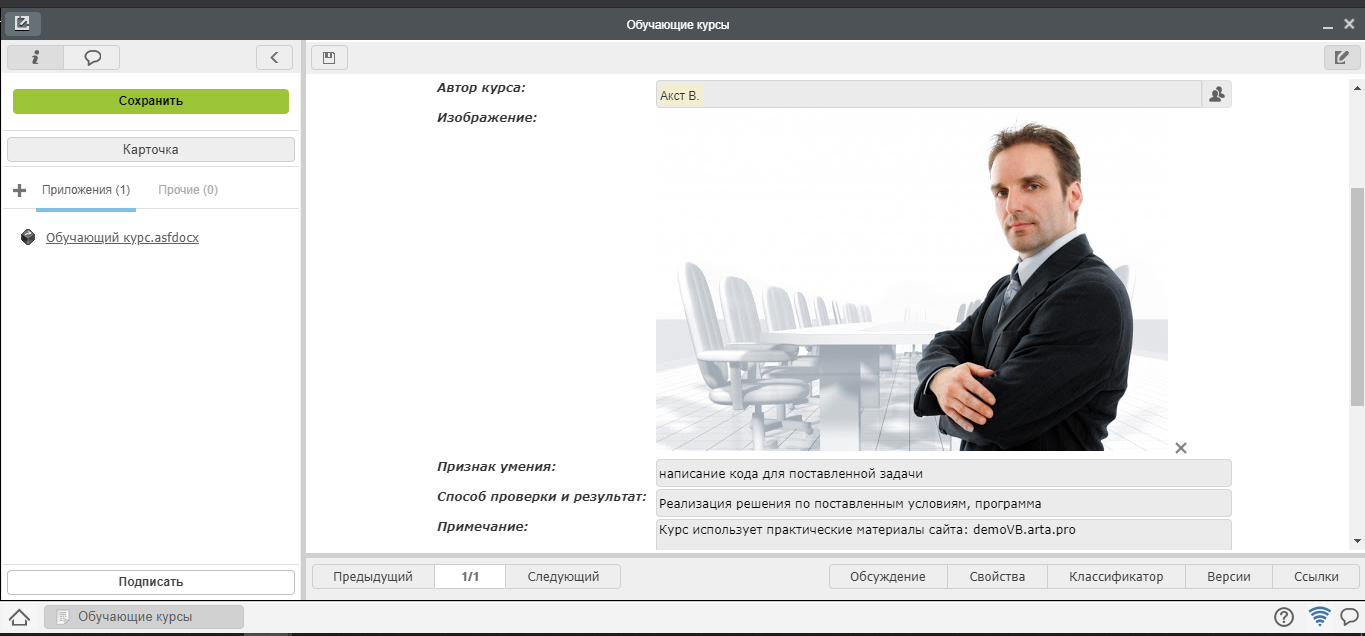
Отображается изображение как на странице курса, так и на плашке курса на портале
Содержание курса - состоит из блоков, каждый блок это отдельное занятие.
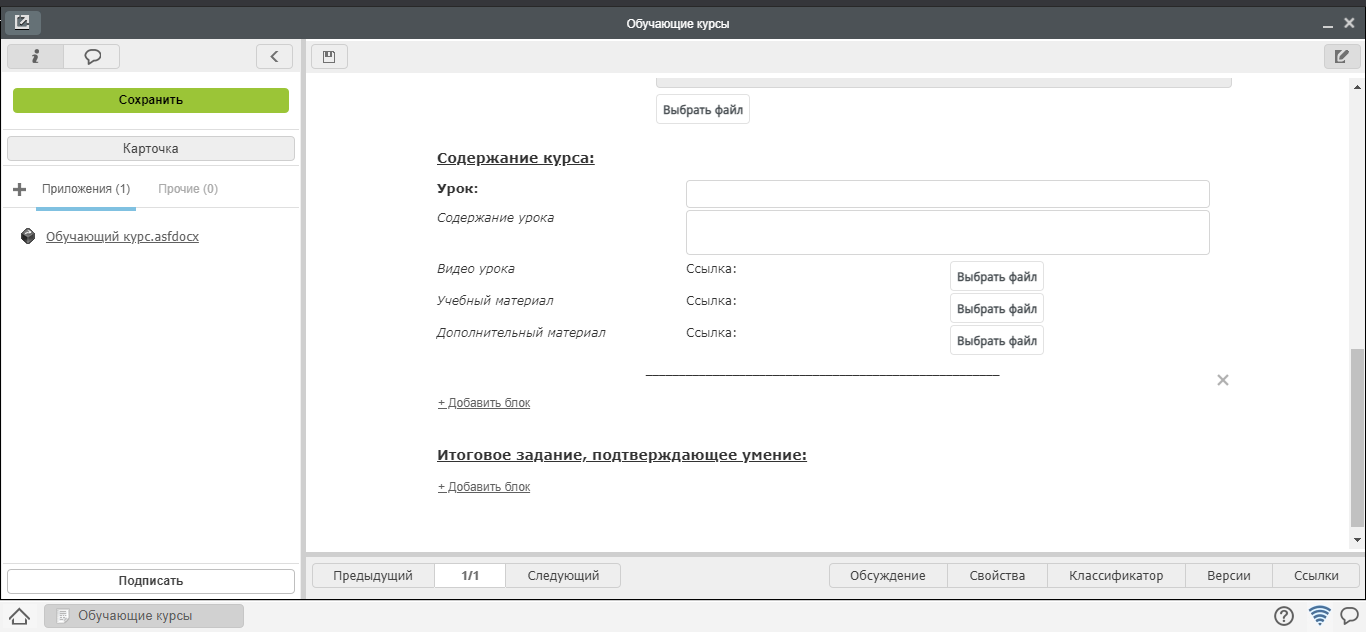
Заполняется название урока, краткое содержание урока, прикрепляется текстовый, видео и дополнительные материалы.
Для того чтобы добавить новый урок к курсу, необходимо в таблице нажать «добавить блок» и заполнить его.
Итоговый урок - состоит из блока, в котором содержится документ с итоговым заданием, описание формата и требований к результату
- Нажать кнопку «Сохранить»
Внимание! После создание курса требуется открыть в реестре «Умений» соответствующую запись и указать ссылку на курс.
1.3. Группировка курсов¶
В данном реестре группируются обучающие курсы. Реестр «Группы курсов» отображает список сгруппированных курсов по библиотекам. Запись реестра содержит список курсов. Добавленный контент может быть отредактирован или удален. Любые изменения в группе курсов отображаются на портале. Для создание курса необходимо
Выбираем реестр “Группы курсов”
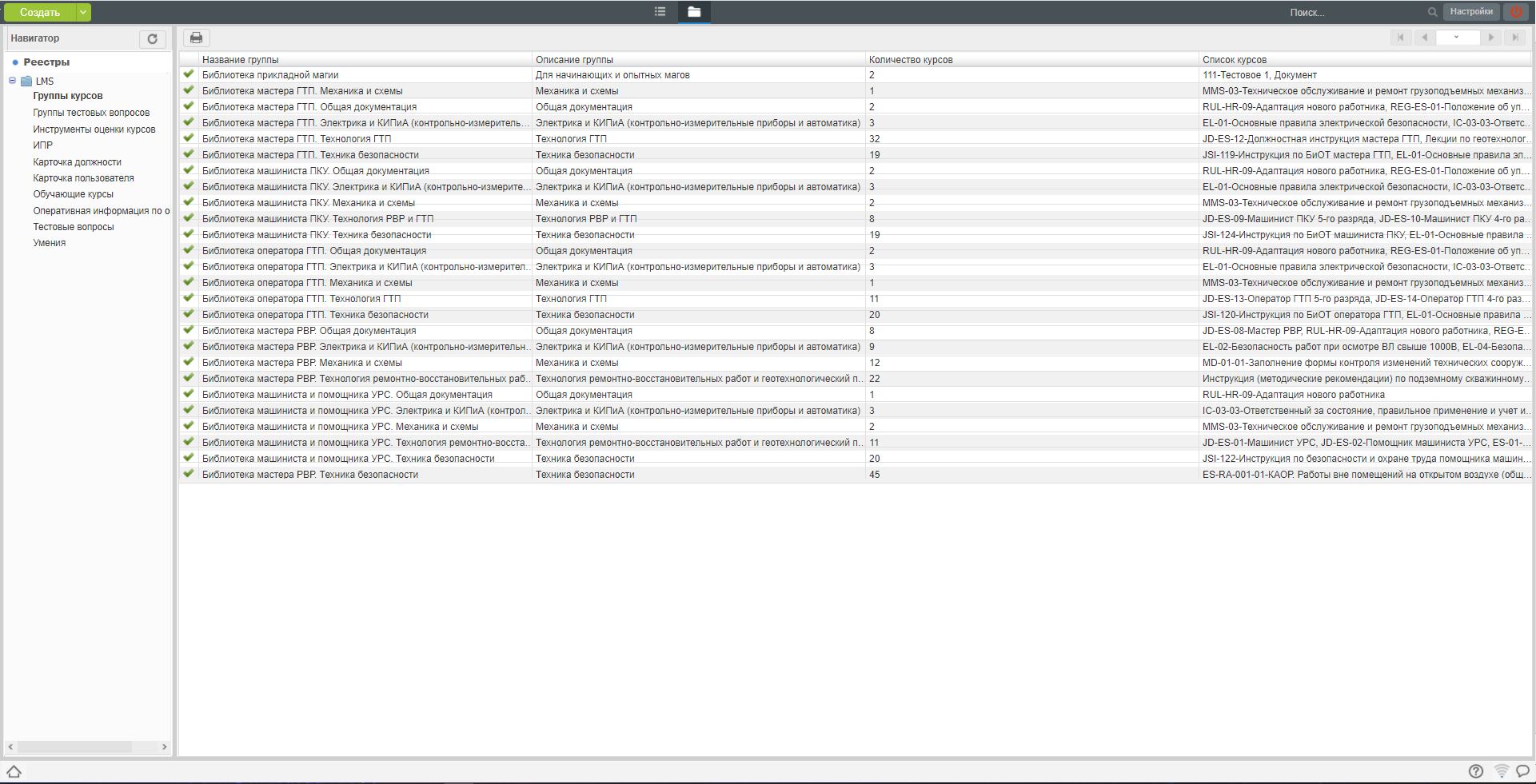
Открывается список группы курсов
Для создания курса нажимаем кнопку “Создать”
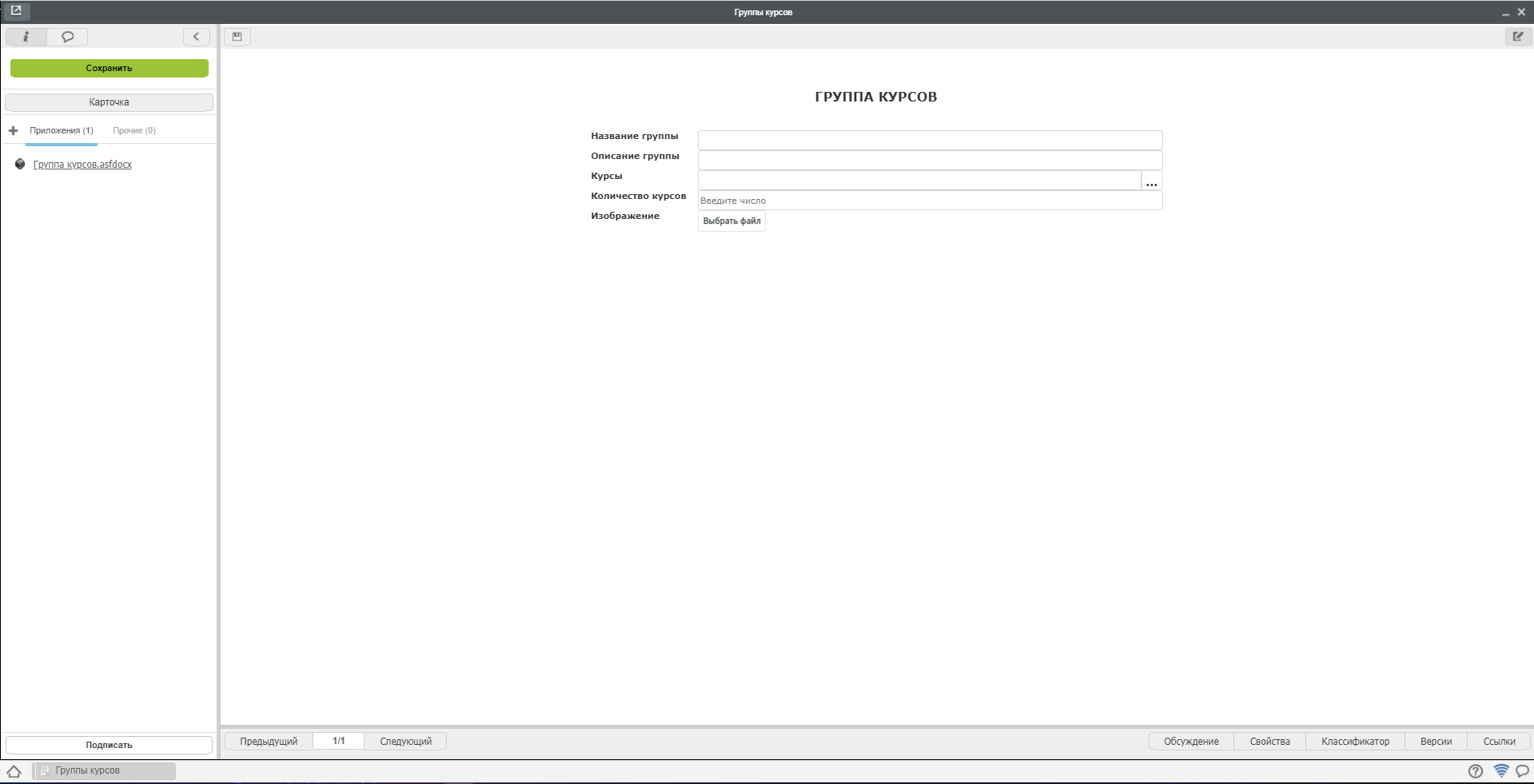
Открывается форма для заполнения информации
Заполняем данные формы:
Название группы — Указывается название группы курсов. Обязательное поле.
Описание группы — Содержит описание группы курсов. Не обязательное поле.
Курсы — это список курсов с кратким описанием. Обязательное поле. Выбираем соответствующий курс.
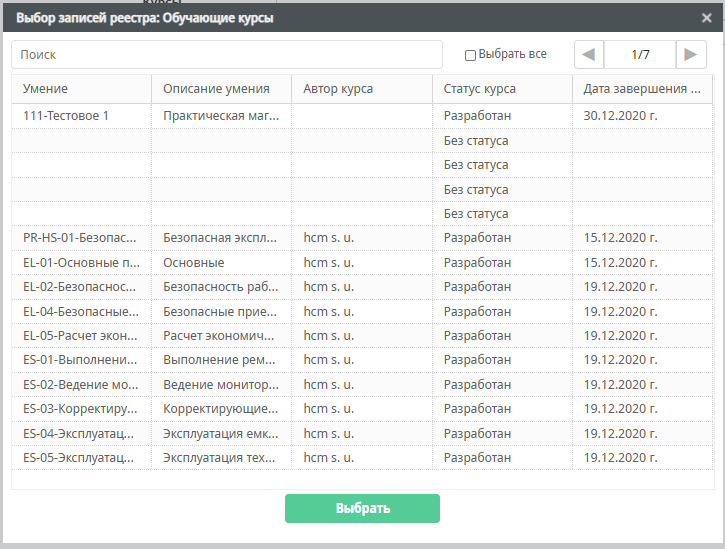
Количество курсов — Указывается количество курсов для данной группы. Не обязательное поле.
Изображение - Содержит изображение которое будет отображаться на портальной части системы. Не обязательное поле.
- Нажать кнопку «Сохранить»
1.4. Создание Профиля обучения¶
Реестр “Профиль обучения” отображает список имеющихся программ обучения. Запись реестра содержит данные по должности и курсы, необходимые для данной должности. Добавленный контент может быть отредактирован или удален.
Для создания профиля обучения необходимо:
1 Выбираем реестр “Профиль обучения”
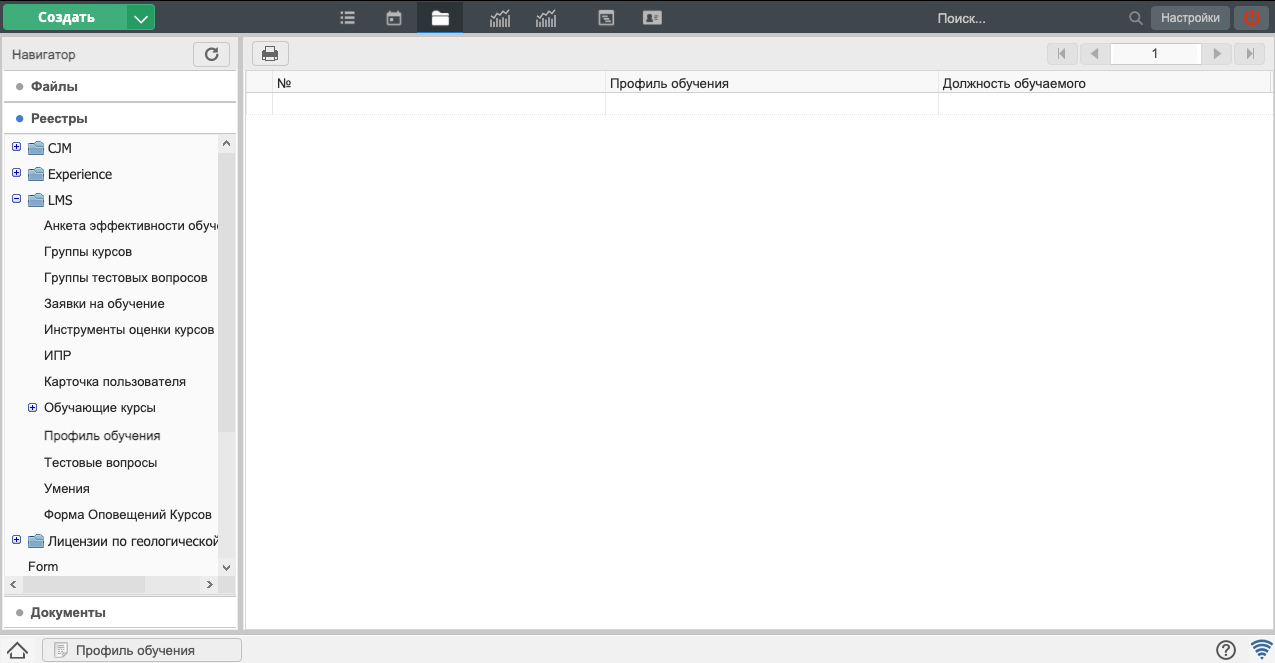
Открывается список профилей обучения
Для создания профиля нажимаем кнопку “Создать”
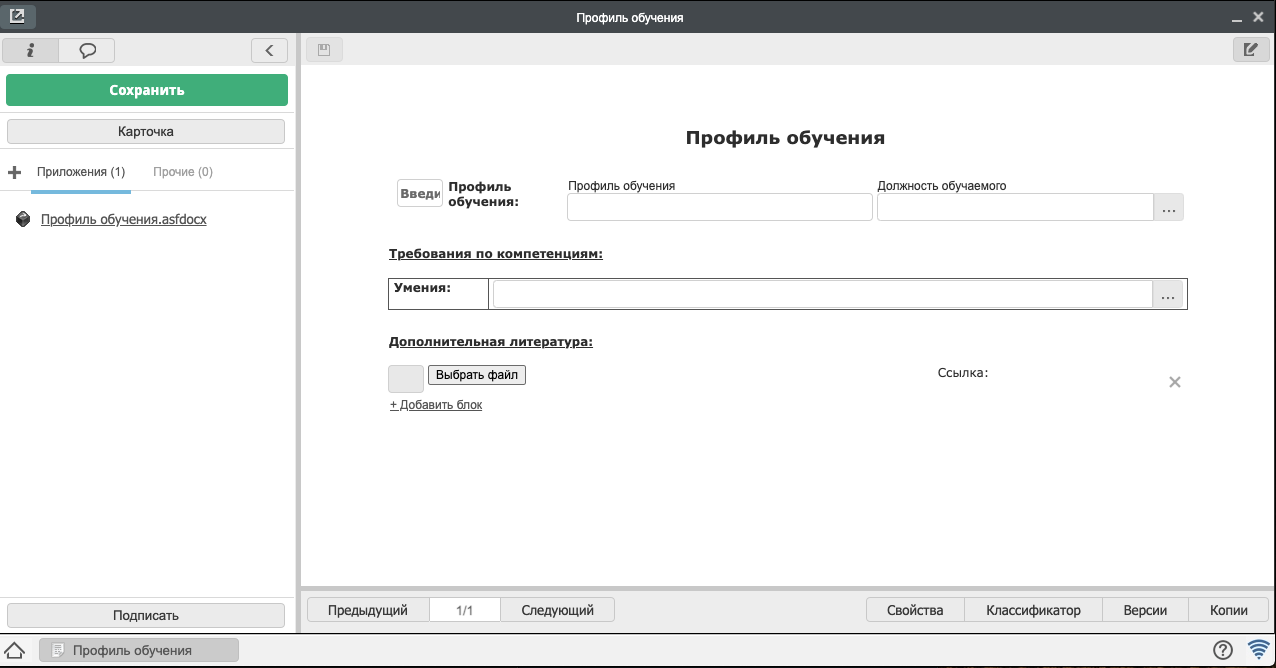
Открывается форма для заполнения информации и материала по профилю обучения
Заполняем данные формы:
Профиль обучения - вручную указываем название профиля обучения
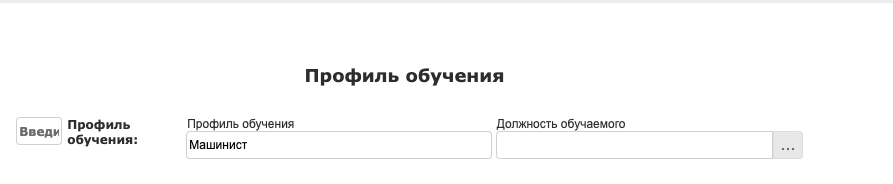
Должность — Справочное значение должностей. Для добавления новой должности необходимо обратиться к администратору системы. Выбираем из списка нужные должности. Обязательное поле.
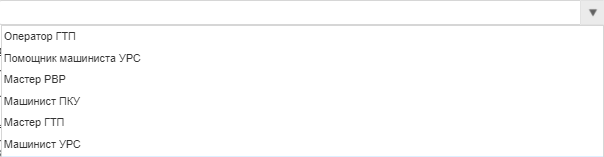
Умения — это список курсов с кратким описанием которые необходимо знать для данной должности. Выбираем соответствующие курсы
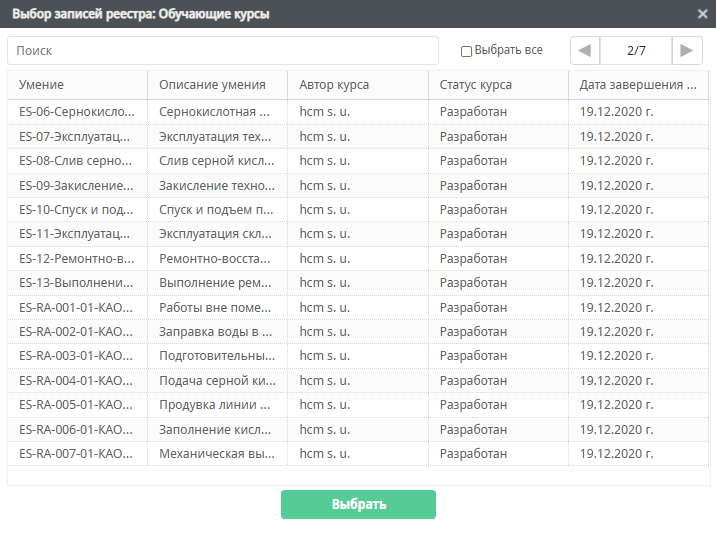
Дополнительная литература — файлы и ссылки которые могут быть полезны для данной должности.
- Нажать кнопку «Сохранить»
1.5. Создание карточки пользователя (обучающегося)¶
Реестр “Карточка пользователя” отображает список обучающихся. Запись реестра содержит данные по курсам, их статусам и прочее. Добавленный контент может быть отредактирован или удален.
Для создание пользователя необходимо:
Выбираем реестр “Карточка пользователя”
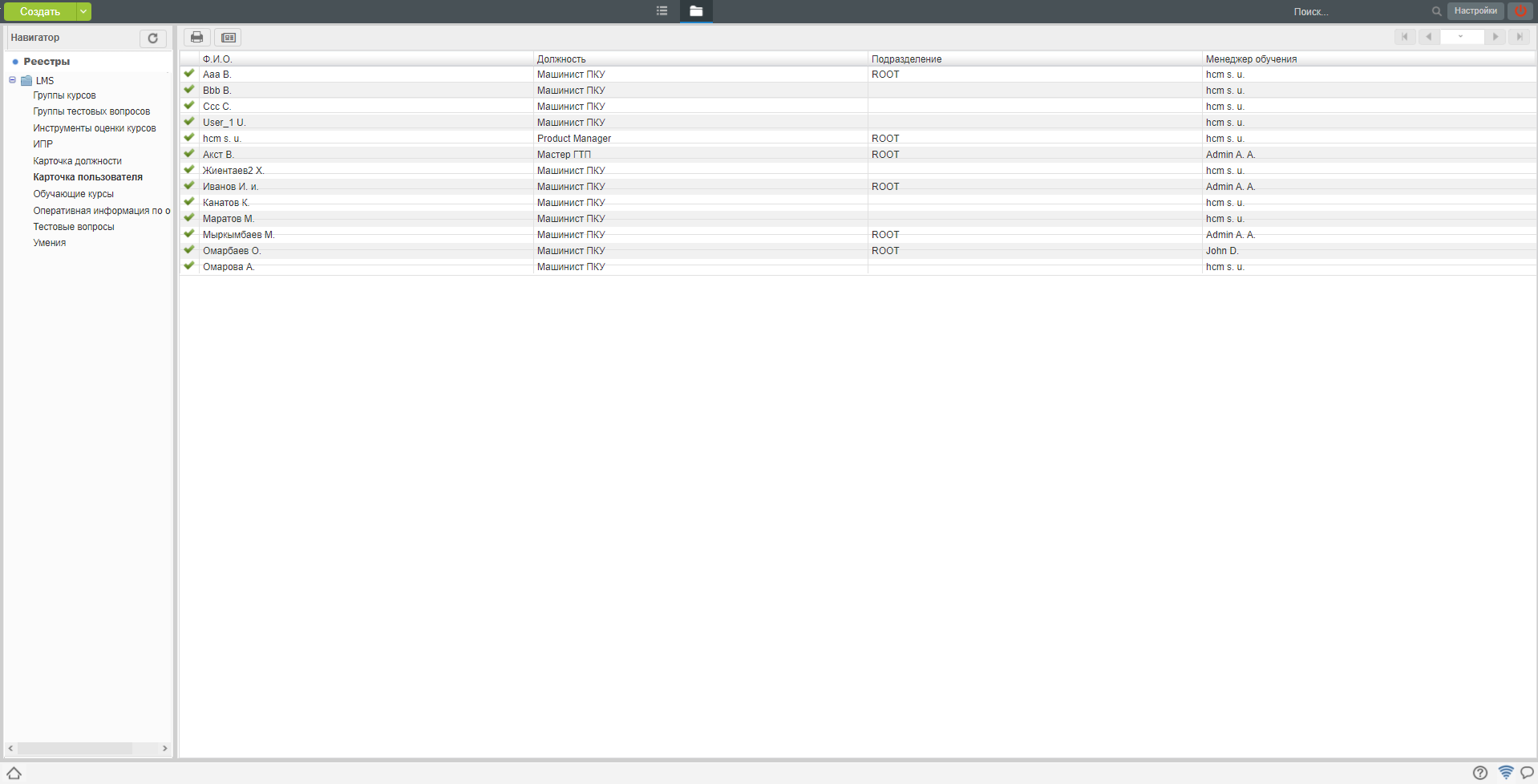
Открывается список пользователей
Для создания пользователя нажимаем кнопку “Создать”
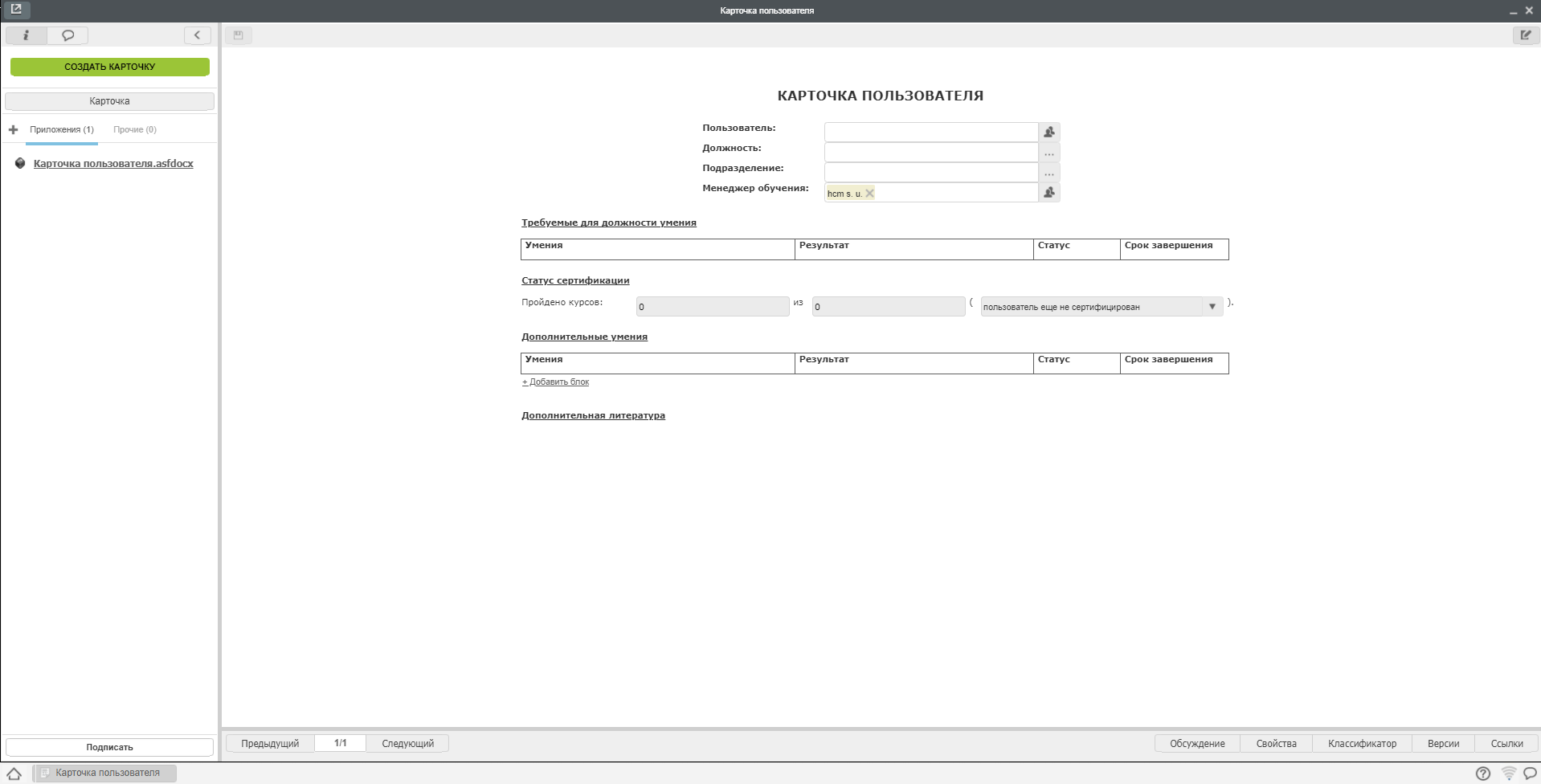
Открывается форма для заполнения информации
Заполняем данные формы:
Пользователь — Справочное значение должностей. Для добавления нового пользователя перейдите в главу 3 - Создание пользователя SynergyAdmin. Выбираем из списка нужного пользователя. Обязательное поле.
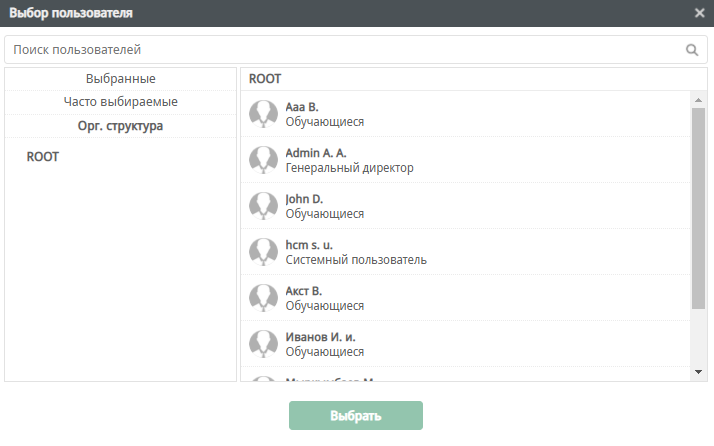
Открывается форма для заполнения информации
Должность — это список должностей с настроенными курсами. Выбираем соответствующую должность
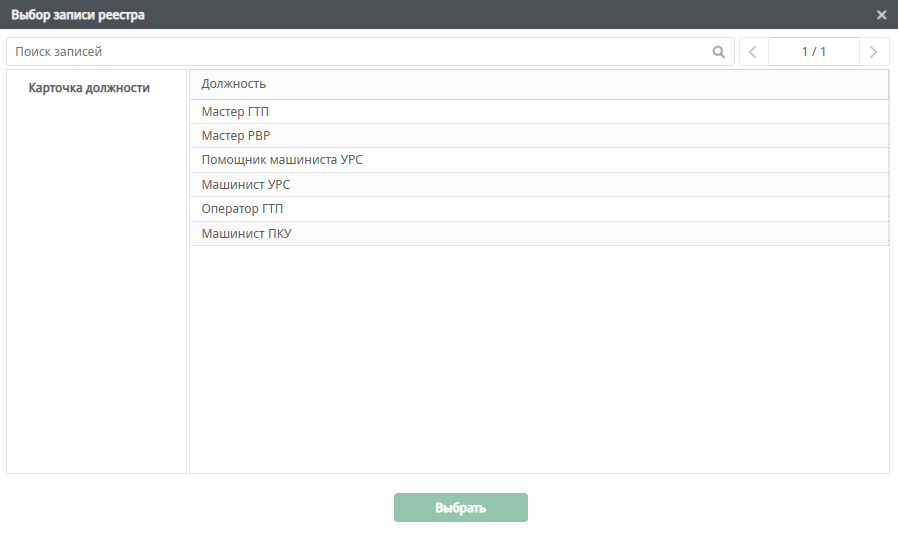
Подразделение — Департамент в котором находится данный пользователь. Заполняется автоматически при выборе пользователя. Не редактируемое.
Менеджер обучения — ответственный за контроль обучения данного пользователя. Заполняется автоматически тем пользователем кто создает запись.
Таблица «Требуемые для должности умения» - содержит список курсов которые необходимо пройти данному пользователю по должности. Таблица содержит следующие поля:
Умения — ссылка на умения. Заполняется автоматически при выборе должности.
Результат — В данном поле отображается ссылка на запись реестра «Оперативная информация по обучению» которая создается при смене статуса данного умения или в момент когда на портале обучения пользователь приступает к обучению.
Статус — это статус обучения по умению. Содержит следующие статусы
Без статуса — курс добавлен в список обязательных курсов, но еще не взят в обучение.
Обучение — Пользователь приступил к обучению. При смене статуса на данное значение на портале для данного курса исчезнет кнопка «Начать».
Обучение завершено — Пользователь завершил обучение.
Подтверждено — Выставляется вручную в случае если пользователь повторно прошел обучение.
Срок завершения — срок в который пользователь должен завершить обучение по данному умению.
Таблица статус сертификации — Отображает общее количество пройденных курсов из обязательных курсов и статус сертификации.
Таблица дополнительные умения — содержит такие же данные что и таблица «Требуемые для должности умения» но с тем отличием что в данную таблицу можно добавлять те умения которые пользователю будет полезно пройти. Данные данной таблицы заполняются как из Synergy так и с портала при нажатии кнопки «Добавить в мои курсы»
Дополнительная литература - файлы и ссылки которые могут быть полезны для данной должности. Заполняется автоматически при выборе дожности.
- Нажать кнопку «Создать карточку».
После заполнения данных на портале для данного пользователя на странице «Мои курсы» появятся курсы для обучения.
1.6 Создание теста¶
Для итогового задания или аттестации учащихся могут использоваться тесты. Для создания теста используется два реестра: «Тестовые вопросы» и «Группы тестовых вопросов». Одни и те же вопросы могут использоваться в разных тестах.
1.6.1 Создание вопроса.
В первую очередь создается база вопросов. Для того чтобы создать новый вопрос необходимо выполнить порядок действий.
Выбрать реестр «Тестовые вопросы»
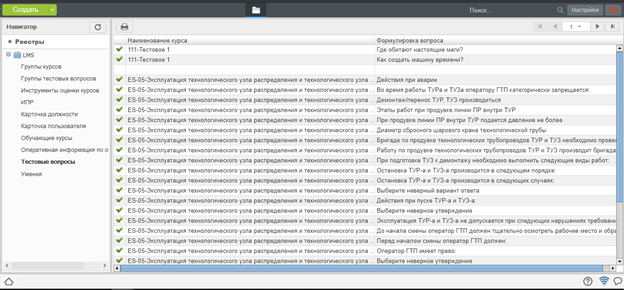
Отобразится список созданных вопросов
Нажать кнопку «Создать»
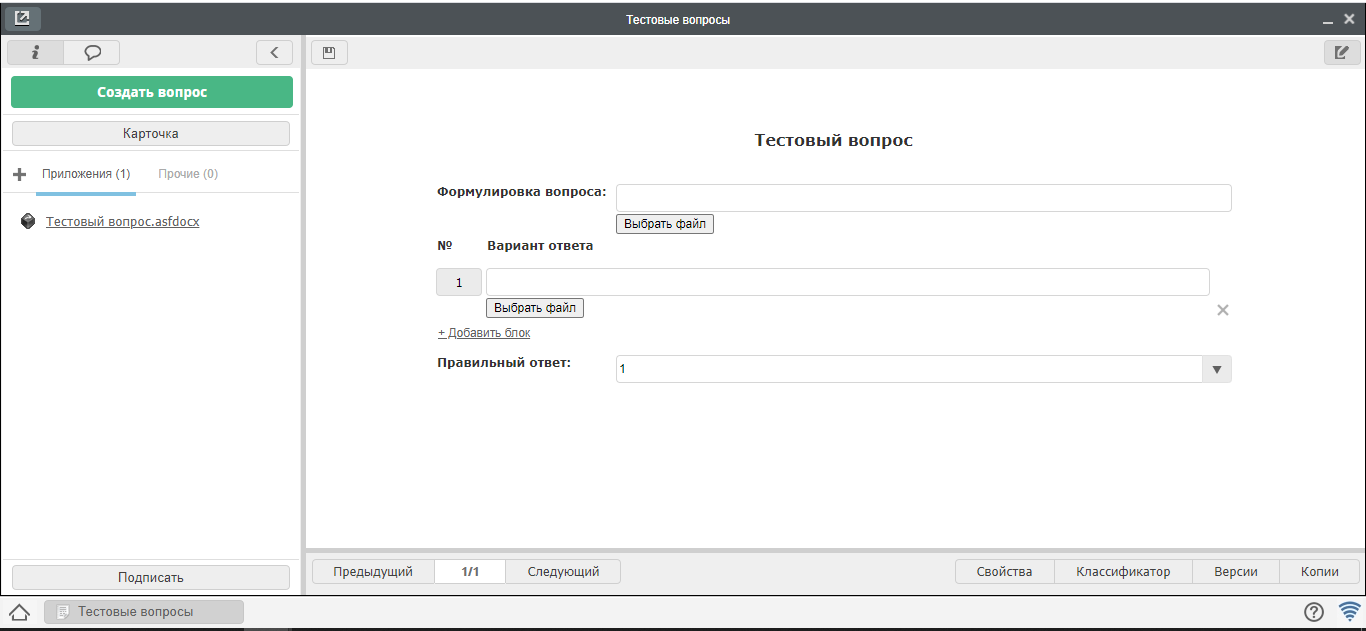
Откроется форма вопроса, которую необходимо заполнить
Заполняем форму:
Выбираем наименование курса из списка, к которому относится вопрос
Записываем формулировку вопроса, можно добавить изображение
Указываем варианты ответов. Если вариантов меньше удаляем лишние строки, нажав на крестик в конце строки. Если вариантов больше, нажимаем на «добавить блок» в конце таблице. В ответах также можно добавить изображение, но текстовое поле должно содержать подпись к изображению. Текст, содержащийся в ответах должен быть разный.
Указываем номер правильного ответа
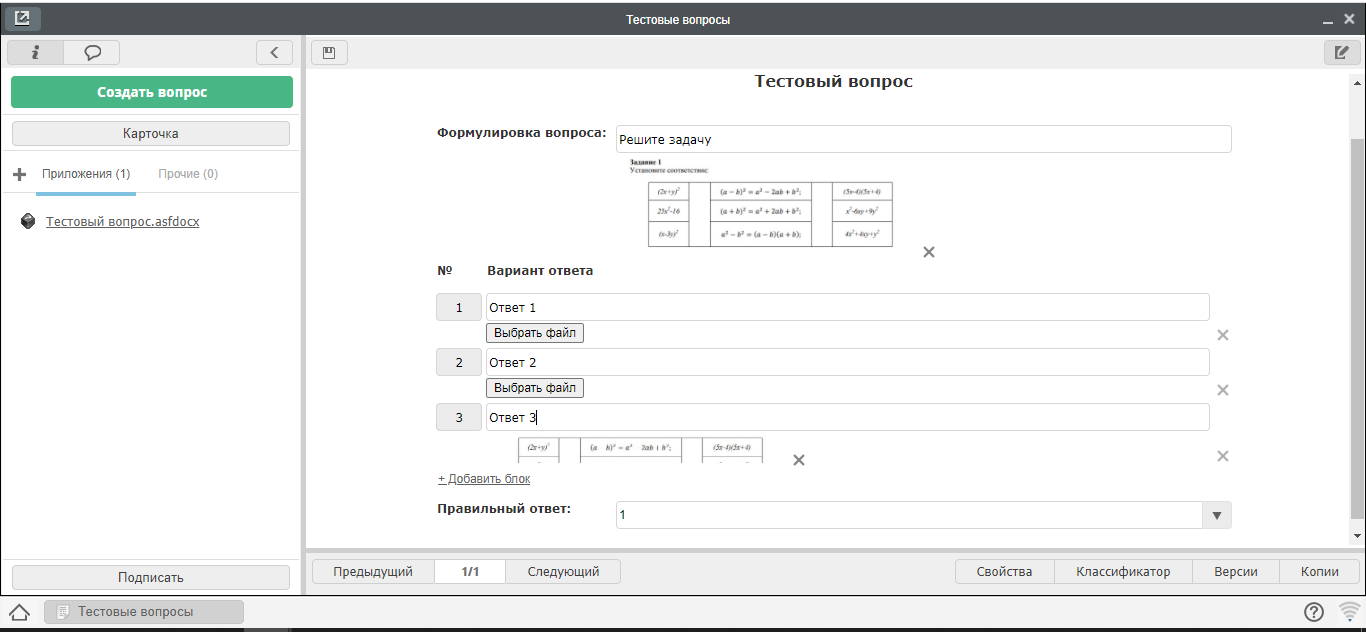
- Нажимаем «Создать вопрос». Вопрос будет отображаться в списке записей реестра
1.6.2 Группировка вопросов в тест
Для того чтобы создать тест, необходимо перейти в реестр «Группы тестовых вопросов»
Выполняем следующий порядок действий:
Нажимаем кнопку «Создать»
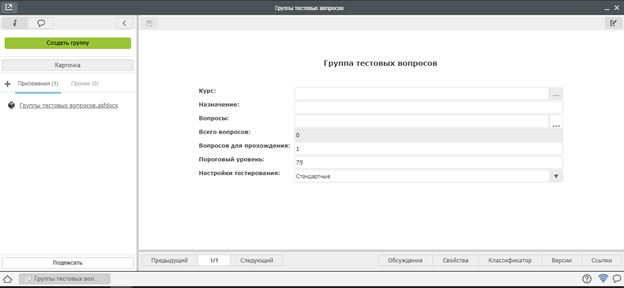
Открывается форма создания теста
Заполняем указанные поля:
Курс - выбираем из списка наименование курса, к которому будет прикреплен данный тест
Назначение – какие навыки и умения позволяет оценивать данный тест
Вопросы – из списка выбираем вопросы, которые входят в тест.
Поле всего вопросов – заполняется автоматически, для подсчета общего количества вопросов
Вопросы для прохождения – указываем число вопросов, который должен пройти обучающий. Это могут быть все вопросы, а возможно выборочно, например 10 из 20
Пороговый уровень – задается в процентах, по умолчанию выставлено 75%, Это порог, по которому будет считать, как пройден тест. Если выше или равно указанному значению, тест пройден. В противном случае, тест нужно будет пересдавать
Настройки тестирования: есть два вида настроек стандартные и пользовательские. Стандартные идут по умолчанию, пользовательские можно настраивать.
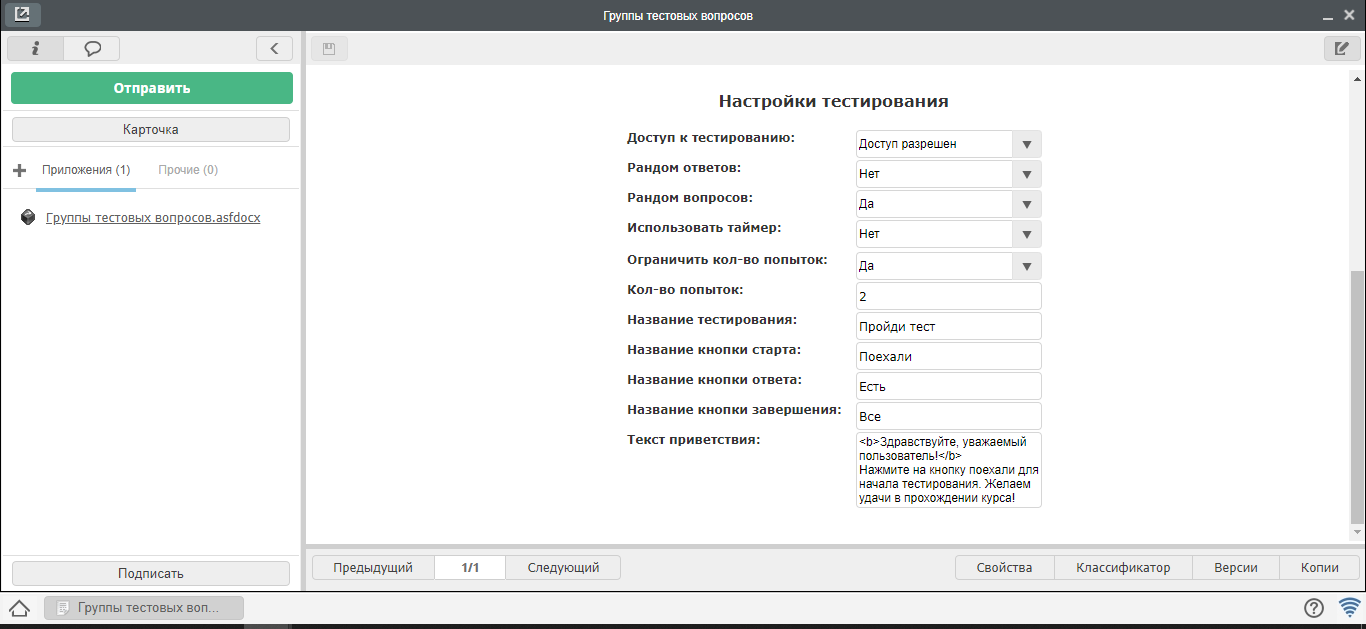
- После заполнения всех выше перечисленных полей нажимаем кнопку «создать группу»
Созданный тест будет отображаться в списке реестров
1.7 Создание «Инструмента оценк軶
При обучении курсы могут быть с тестирование, где идет автоматическая оценка, а возможно практические задания, которые требуются проверять менеджеру обучения. А так как зачастую менеджер обучение не является автором курса, соответственно, может возникнуть ситуация, что ему сложно будет оценить итоговою работу учащегося. В помощь создается «Инструмент», т.е пошаговая инструкция, что должно быть выполнено учащимся, какой должен быть результат Для того чтобы создать инструкцию для проверки итогового задания по курсу, переходим в реестр «Инструменты оценки курсов»
И выполняем следующий порядок:
Нажимаем кнопку «Создать»
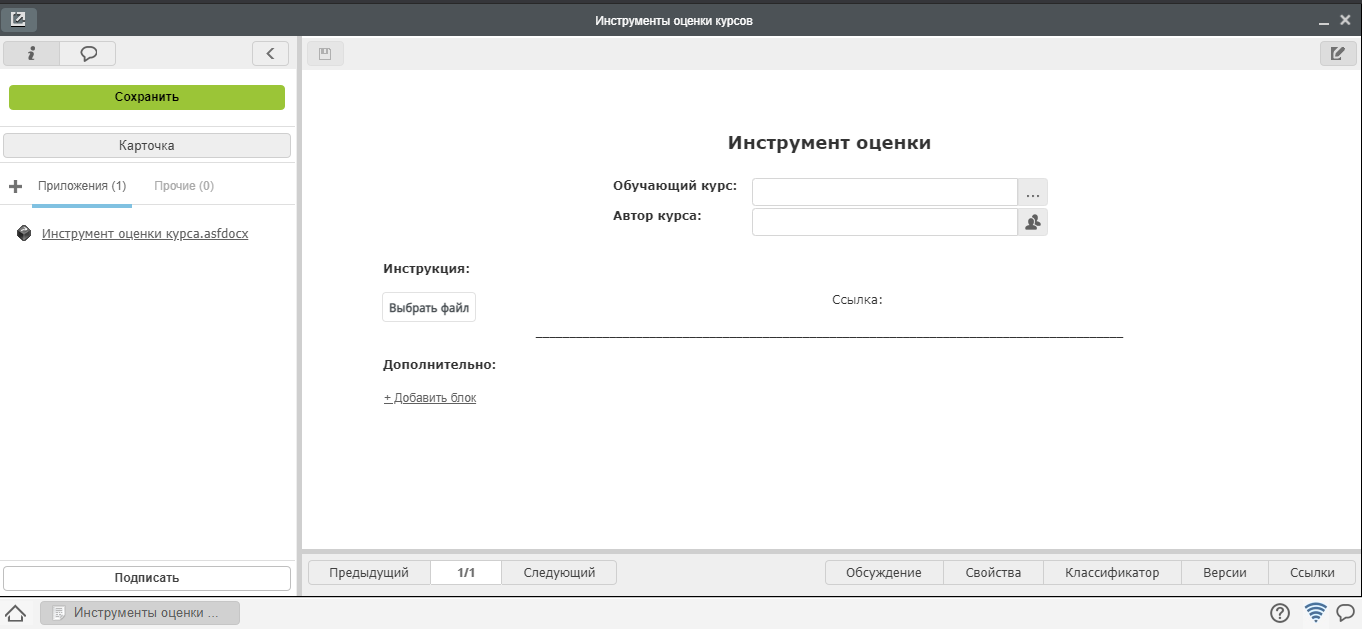
Открывается форма «Инструмента оценки»
Заполняем поля формы:
- Наименование курс – название курса, к которому необходим инструмент
- Автор курса
- Инструкция – прикладывается документ или ссылка на видео, как проверить курс и оценить результат.
Например: курс «Арифметика». Пользователь должен решить примеры. В инструкции будет список примеров с ответами. Менеджеру не нужно сидеть и высчитывать, достаточно свериться с ответами и выставить соответствующую оценку Если инструкция состоит из нескольких файлов, нажимаем «Добавить блок»
- Нажимаем «Сохранить».