3. Рабочее место пользователя подсистемы Конструктор¶
3.1. Доступ к подсистеме¶
Для того, чтобы получить доступ к подсистеме конструктор, необходимо:
- В подсистеме http://ip:8080/SynergyAdmin (раздел «Управление пользователями» - карточка пользователя) предоставить пользователю доступ «Конструктор web-клиента».
- Перейти по адресу http://ip:8080/constructor и авторизоваться в подсистеме Конструктор.
Доступ в конструктор может быть также предоставлен к отдельному приложению (одному или нескольким) без общего доступа в конструктор. Для того, чтобы получить доступ к одному или нескольким приложениям, необходимо чтобы пользователь, уже обладающий таким доступом, в свойствах приложения предоставил соответствующее право.
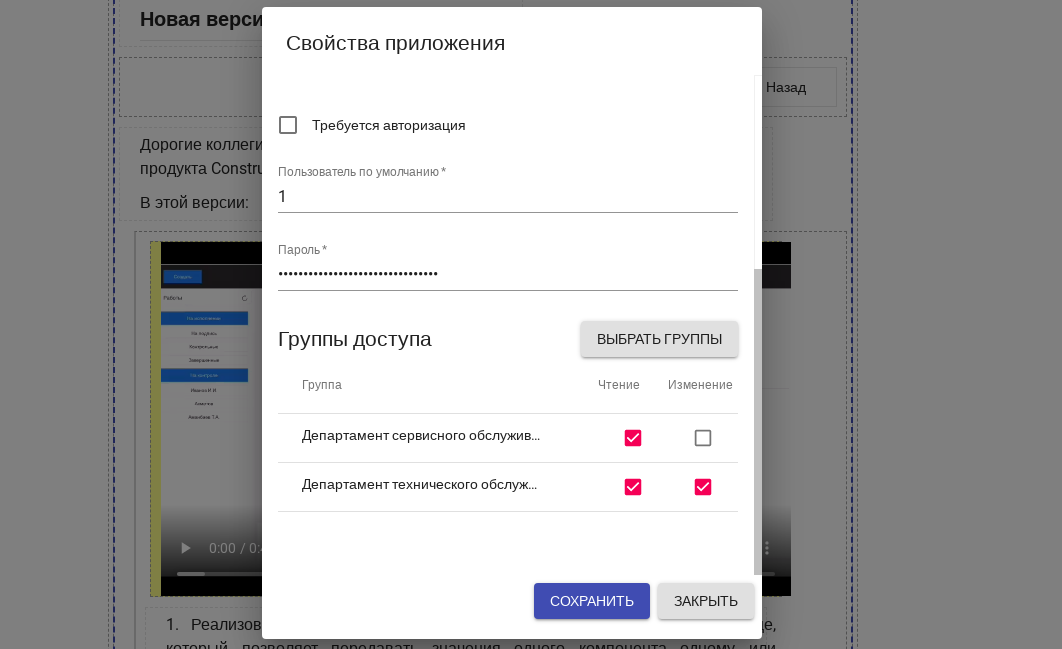
рис. Настройка доступа к редактированию приложения в конструкторе
3.2. Рабочее место пользователя¶
Интерфейс подсистемы Конструктор представлен четырьмя основными панелями:
- Верхняя панель, состоящая из четырех элементов:
- Кнопка «Меню» - открывает меню для управления приложениями конструктора.
- Название открытого приложения.
- Кнопки отмены и повтора действий.
- Переключатель режима конструктора - при включенной опции отображается режим редактирования, в противном случае - режим просмотра.
- Левая панель - «Навигатор»:
Страницы - отображает структуру приложения: дерево папок, страниц и модальных окон. Позволяет создавать, управлять и удалять соответствующие объекты.
- Компоненты:
- Стандартные - позволяет добавлять на страницу стандартные компоненты.
- Пользовательские - позволяет создавать, управлять и удалять пользовательские компоненты.
- Ресурсы
- Медиафайлы - позволяет добавлять фото: png,jpg(jpeg,jpe),bpm, gif и видео:mp4,avi,mov,mpg - для дальнейшего их использования в соответствующих компонентах.
- Общий раздел - позволяет добавлять файлы в формате css или js, расширяя возможности конструктора.
Дерево компонентов - позволяет осуществлять навигацию по всем компонентам открытой страницы.
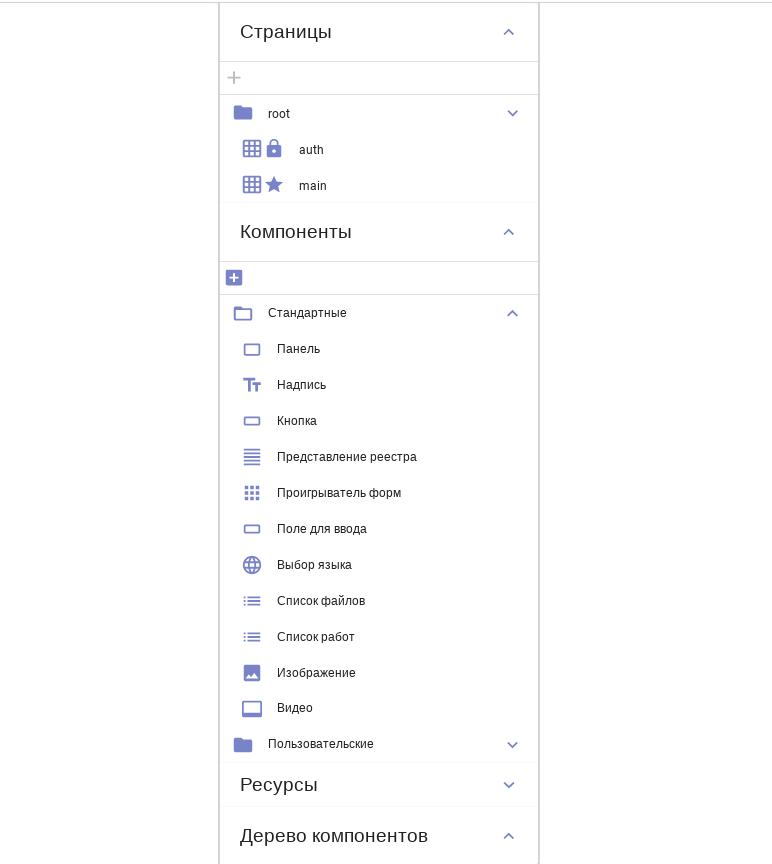
рис. Левая панель конструктора
- Основная рабочая область
Панель навигации между открытыми объектами: страницами/ресурсами/пользовательскими компонентами.
Панель действий над страницами: кнопка сохранения, кнопки перемещения компонентов «выше»/ «ниже» относительно других компонентов в рамках той же панели.
Область редактирования объекта: страницы, ресурса, пользовательского компонента.
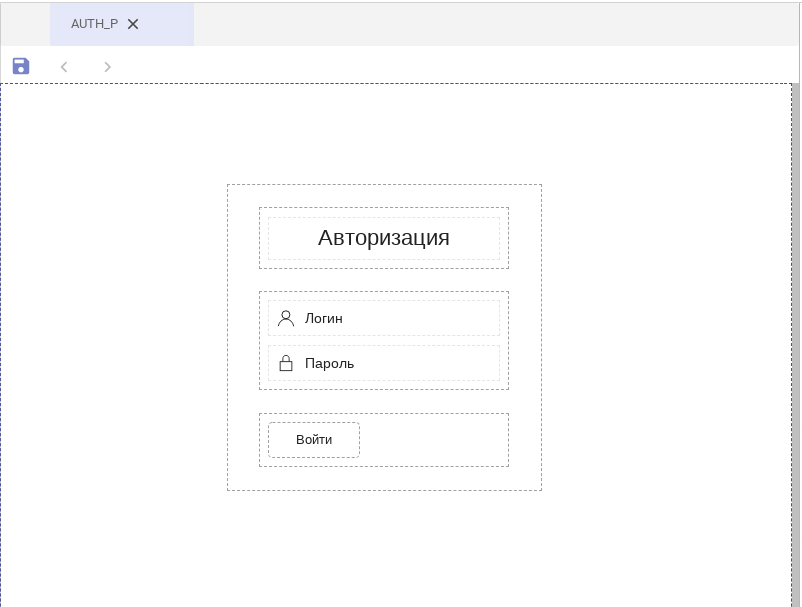
рис. Основная рабочая область
- Правая панель - Панель «Свойств»
Свойства - отображает перечень стандартных и специфичных свойств выделенного в основной рабочей области компонента.
Кейсы - позволяет управлять кейсами (настраивать сочетания «Условие»-«Событие»-«Действие»), для реализации логики поведения выделенного в основной рабочей области компонента.
Параметры - позволяет настроить получение текущим компонентом одного или нескольких параметров страницы (для этого параметры должны быть предварительно определены в свойствах страниц).
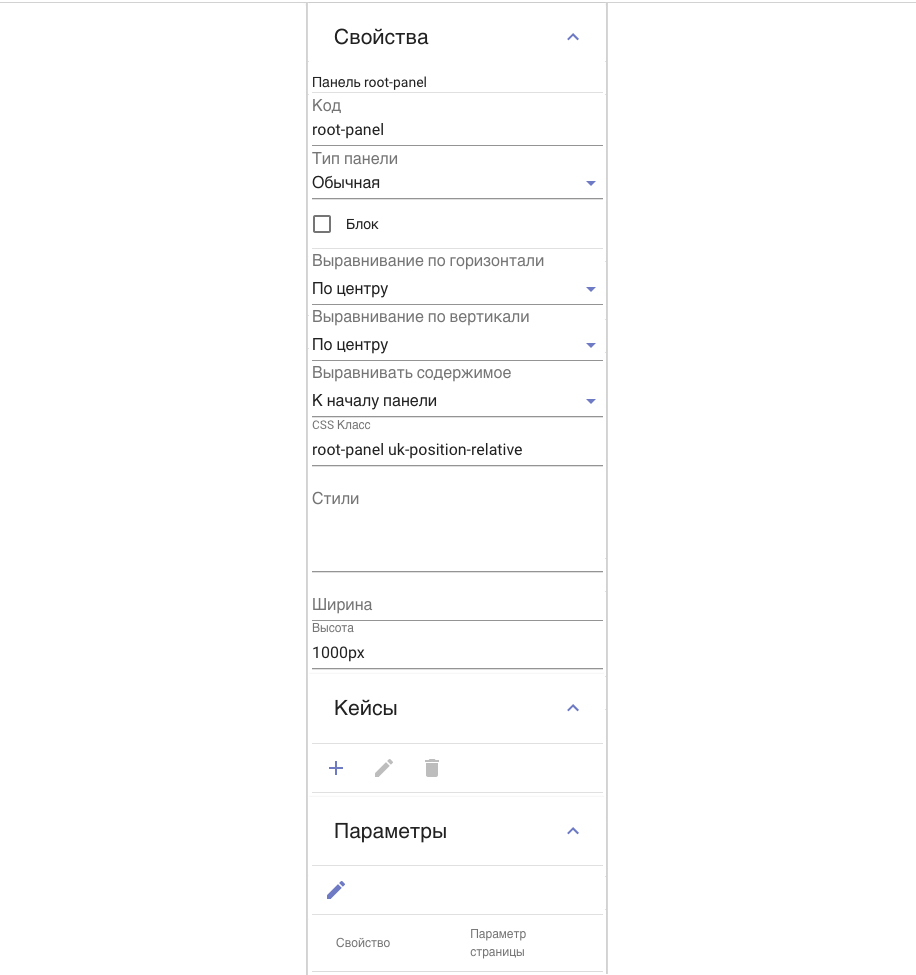
рис. Панель свойств
3.3. Основные подразделы интерфейса¶
3.3.1. Меню¶
Подраздел, позволяющий управлять приложениями, созданными на конструкторе. Подраздел позволяет осуществлять следующие действия:
Создать - открывает модальное окно для создания нового приложения в конструкторе.
Открыть приложение - открывает модальное окно со списком всех существующих приложений. В этом окне представленное в списке приложение можно или открыть на редактирование или удалить, при необходимости.
Свойства - открывает окно редактирования свойств текущего открытого приложения.
Раздел «Свойства» отображает следующие свойства приложения:
- Код - уникальный код приложения, используется в том числе при экспорте/импорте приложения (если код совпадает, то не создается новое приложение, а обновляется версия существующего с таким же кодом).
- URL - постфикс в адресе приложения, по которому оно будет доступно. В общем случае, ссылка формируется по принципу: http://ip:8080/значение_указанное_в_этом_поле
- Номер ревизии - автоматически заполняется (увеличивается +1) при сохранении новой версии приложении
- Требуется авторизация - если опция включена, в приложении обязательно должна присутствовать страница авторизации, если опция отключена - ниже обязательно должен быть указан пользователь по умолчанию (пользователь, от имени которого будет проверяться доступ к объектам SYNERGY, если они используются в приложении).
- Пользователь по умолчанию (логин/пароль) - поля доступны только если отключена опция «Требуется авторизация»
- Группы доступа - даёт доступ к редактированию отдельных приложений.
Помощь - открывает инструкцию по созданию приложения на конструктор.
Импорт - позволяет импортировать json - файл приложения, созданного на конструкторе.
Деплой - создает и деплоит war-файл приложения в папке /opt/synergy/jboss/standalone/deployments. После деплоя приложение становится доступным для пользователя по адресу http://ip:8080/значение_указанное_в_поле_URL_приложения
Экспорт - позволяет экспортировать и скачать json-файл приложения.
WAR - позволяет скачать war-файл приложения.
Выход - осуществляет выход авторизованного пользователя в конструкторе.
3.3.2. Страницы¶
Подраздел, позволяющий управлять страницами текущего открытого приложения. Подраздел позволяет осуществлять следующие действия:
- Создавать/редактировать/удалять папки.
- Создавать/редактировать/удалять страницы.
- Импортировать и экспортировать страницы.
- Создавать/редактировать/удалять модальные окна для страниц.
- Просматривать дерево страниц.
- Просматривать версии страниц и модальных окон.
Свойства папки
Новая папка может быть добавлена через кнопку «+» и выбор пункта контекстного меню «Добавить папку» (активно только при выделенной ноде папки в навигаторе). В качестве свойств папки необходимо указать название.
Свойства страницы
Новая страница в приложении может быть создана через кнопку «+» и выбор пункта контекстного меню «Добавить страницу» (активно только при выделенной ноде папки в навигаторе). Также страница может быть импортирована при выборе пункта «Импортировать страницу».
При создании или при выборе пункта «Изменить» контекстного меню страницы отображаются следующие свойства страницы:
- Название - отображается в навигаторе конструктора
- Код - уникальный код страницы, используется в том числе при экспорте/импорте страницы (если код совпадает, то не создается новая страница, а обновляется версия существующей с таким же кодом).
- Требуется авторизация - позволяет настраивать авторизацию на каждую отдельно страницу (данная настройка над страницей приоритетнее аналогичной настройки над всем приложением).
- URL - на текущий момент настройка не используется
- Путь - на текущий момент настройка не используется
- Принимаемые параметры - Механизм позволяющий передавать значения между компонентами на разных страницах.
Свойства модального окна
Модальное окно является особым видом страницы, со своими специфичными свойствами и обязательно являющейся дочерней к одной из основных страниц. Модальное окно может быть создано через кнопку «+» и выбор пункта контекстного меню «Модальное окно» (активно только при выдленное ноде страницы в навигаторе).
Свойства модального окна:
Основные (редактируютя через «Изменить» в контекстном меню модального окна):
- Название
- Код
Специфичные (редактируются в разделе «Свойства» корневой панели):
- Заголовок модального окна - текстовое поле с локализацией.
- Вертикальный скролл - да/нет
- Горизонтальный скролл - да/нет
- Отображать кнопку закрыть - да/нет
Прим. Стандартные поля ширины и высоты влияют на размеры модального окна, открываемого «поверх» ее родительской страницы. Для открытия модального окна должен быть настроен соответствующий кейс, например, по клику на кнопку.
3.3.3. Компоненты¶
Подраздел позволяющий добавлять на страницы компоненты: стандартные и пользовательские, а также создавать/редактировать/удалять пользовательские компоненты.
Список стандартных компонентов и их свойств определен в разделе:
На текущий момент перечень пользовательских компонентов является сквозным для всех приложений данного конструктора (т.е. при добавлении ПК в одном приложении, он автоматически становится доступен во всех других).
3.3.4. Кейсы¶
Подраздел, позволяющий управлять кейсами текущего выделенного компонента. Подраздел позволяет осуществлять следующие действия:
- Создавать кейс
- Удалять кейс
- Редактировать кейс
Процесс создания кейса
- Для создании кейса необходимо определить сочетание: Условие - Событие - Действие
- Список возможных условий стандартный для каждого компонента и состоит из:
- Авторизация пользователя (два значения: авторизован, не авторизован)
- Локаль (русский, казахский, английский)
- Сравнить
- Свойства компонента
- Свойства компонента из итератора
- Список событий для каждого компонента свой и определен в разделе «Перечень компонентов и их атрибутов»
- Список возможных действий представлен в таблице ниже.
Список специальных действий для каждого компонента свой и определен в разделе «Перечень компонентов и их атрибутов».
| Действие | Параметры действия |
|---|---|
| Перейти на страницу | Код страницы Принимаемы параметры |
| Выполнить на странице | Код компонента (над которым будет осуществляться действие) Действие:
Параметры выбранного действия |
Выполнить на итераторе Выполнить на странице |
Код итератора Код компонента (над которым будет осуществляться действие) Специальные действия над компонентом Параметры этого действия |
| Открыть URL | Источник URL:
|
| Показать сообщение | Источник сообщения:
Тип сообщения
Время отображения (в секундах) |
| Логин |
с отключенной опцией «Не отображать вводимые символы»)
со включенной опцией «Не отображать вводимые символы») |
| Выход из системы | |
| Вернуться со страницы логина | |
| Выполнить API | Входной параметр (произвольный или параметр страницы) Метод (Данные по форме, Данные документ) Выходной параметр |
| Модальное окно | Код модального окна Скрыть/Показать |