1. Реестры¶
1.1. Представление модуля¶
Модуль «Реестры» состоит из верхней панели, левой панели, нижней панели и основной рабочей области.
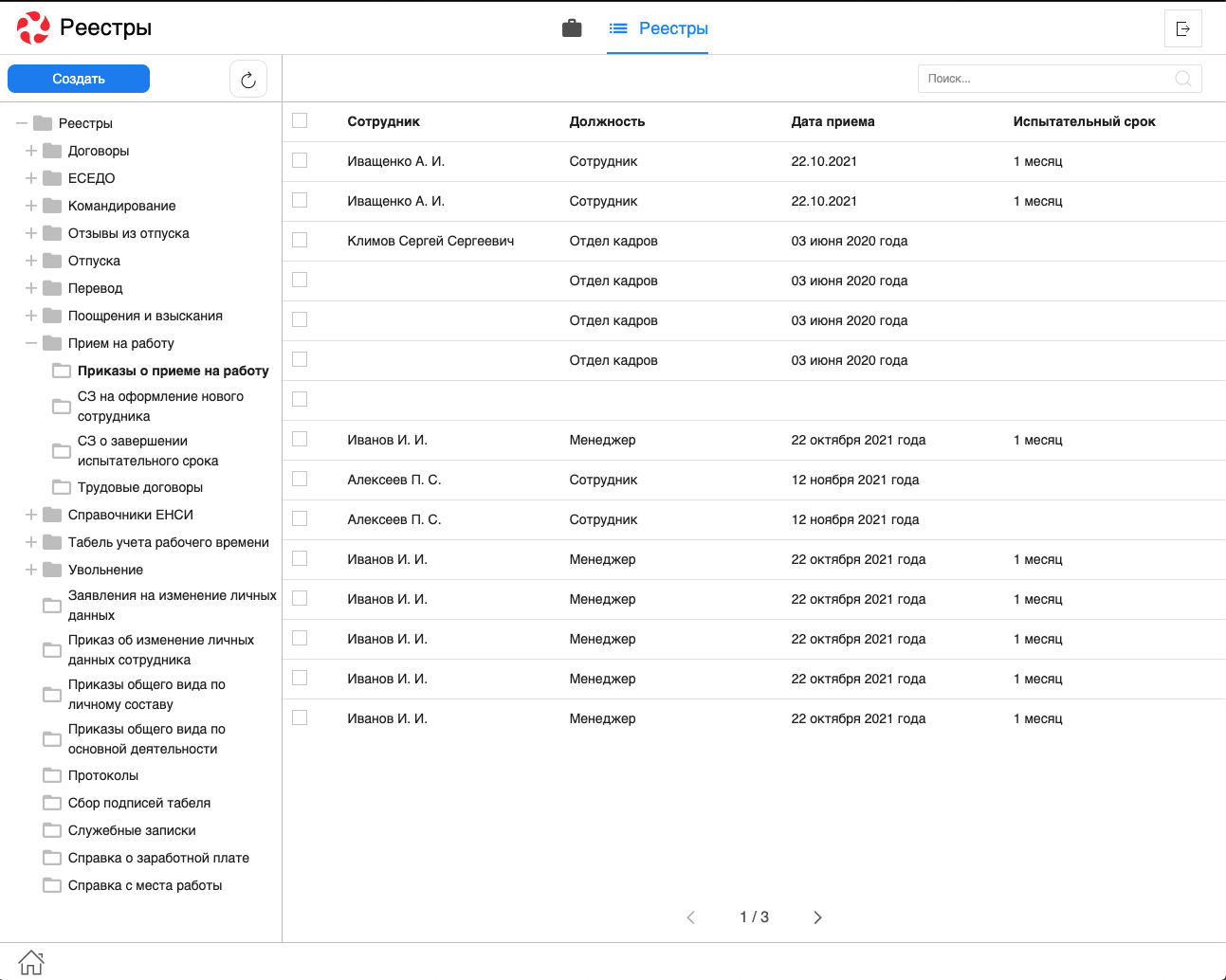
Рис. Модуль «Реестры»
На верхней панели модуля представлены:
- Логотип компании
- Название модуля
- Иконки установленных в SynergyApp модулей
- Кнопка выхода авторизованного пользователя
Доступные действия:
- Переключение между модулями
- Выход из учетной записи авторизованного пользователя
На левой панели модуля представлены:
- Кнопка «Создать» - доступна при выбранном реестре
- Список реестров, доступных авторизованному пользователю
Основная рабочая область содержит:
- Список записей выбранного реестра / список реестров выбранной группы реестров
- Навигатор переключения страниц записей реестра
Нижняя панель представлена:
- Иконка «Дом»
- Вкладки всех открытых документов
Доступные действия:
- Сворачивание всех открытых документов по клику на иконке «Дом»
- Переключение между открытыми документами по клику на соответствующей вкладке
1.2. Создание новой записи реестра¶
Для создания новой записи реестра необходимо:
- На левой панели выбрать нужный реестр кликом левой кнопки мыши.
- Нажать кнопку «Создать»:
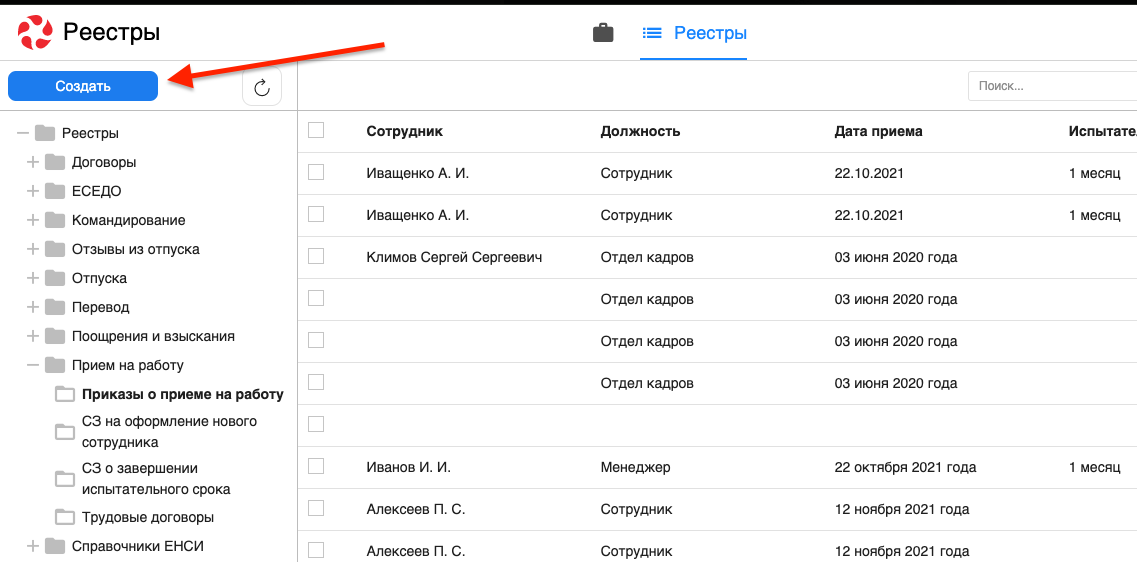
Рис. Создание новой записи реестра
- Заполнить открывшуюся форму:
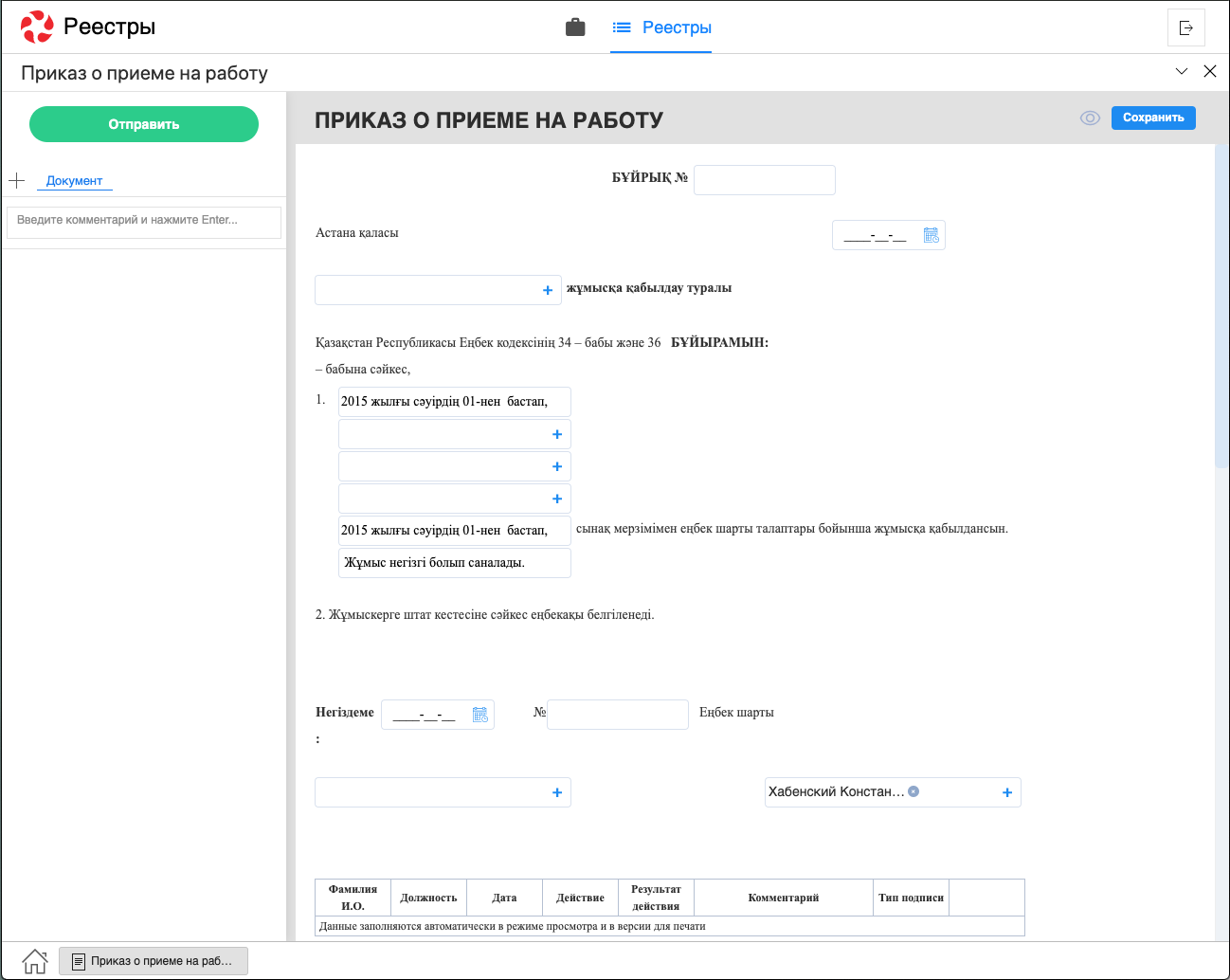
Рис. Форма выбранного реестра
- Сохранить заполненную форму или отравить по утвержденному маршруту.
1.3. Просмотр существующей записи реестра¶
Для просмотра существующей записи реестра необходимо:
- На левой панели выбрать нужный реестр двойным кликом левой кнопки мыши.
- В основной рабочей области открыть нужную запись двойным кликом левой кнопки мыши либо одинарным кликом правой кнопки - «открыть»:
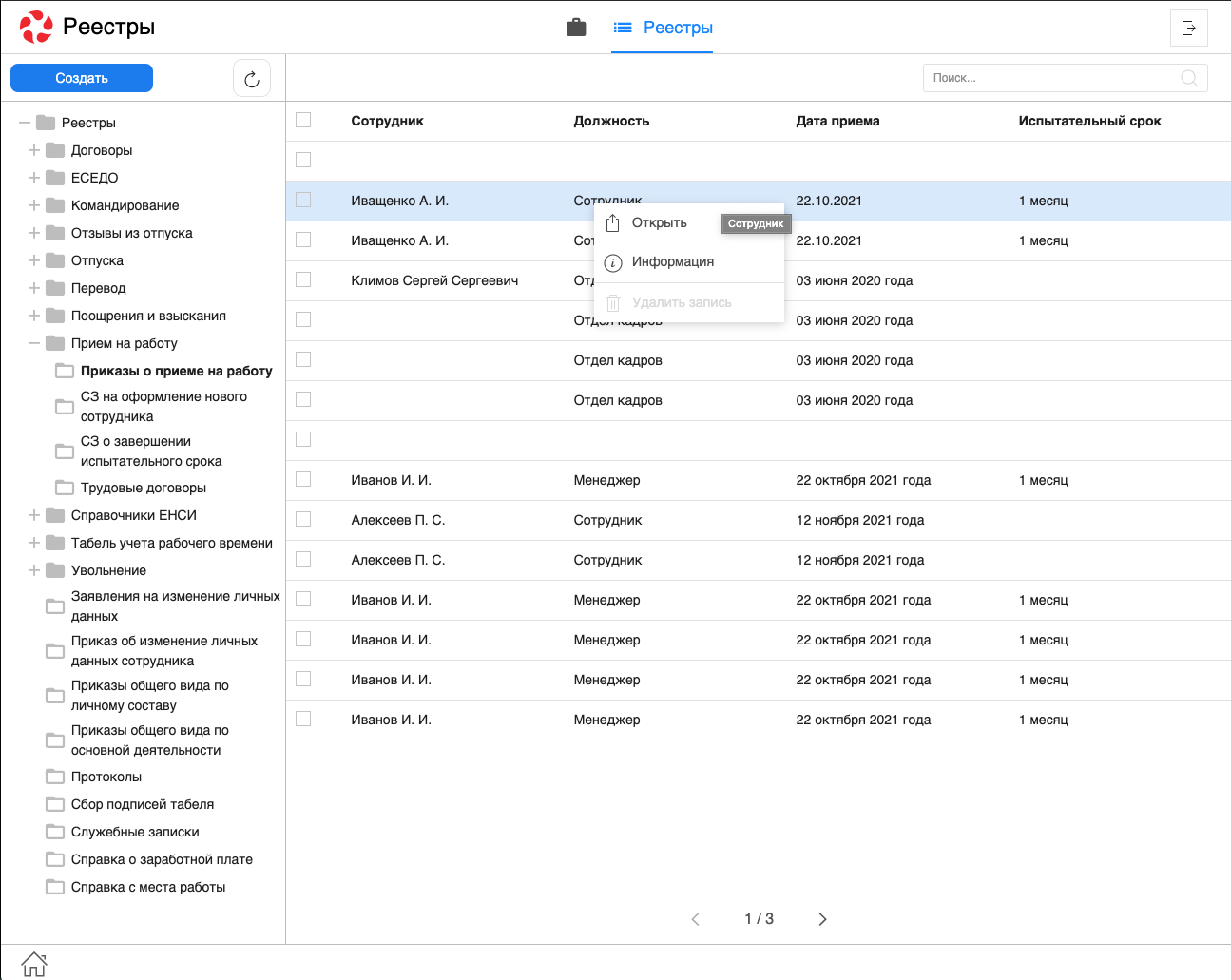
Рис. Открытие записи реестра через контекстное меню (клик правой кнопки мыши)
- В появившемся окне представлено:
- На левой панели:
- Информация о документе
- Комментарии к документу
- Кнопки доступных действий: «Завершить», «Отправить», «Утвердить», и т.д
- Приложенные к работе файлы
- Кнопка «Подписать» (подписание документа ЭЦП через NCALayer)
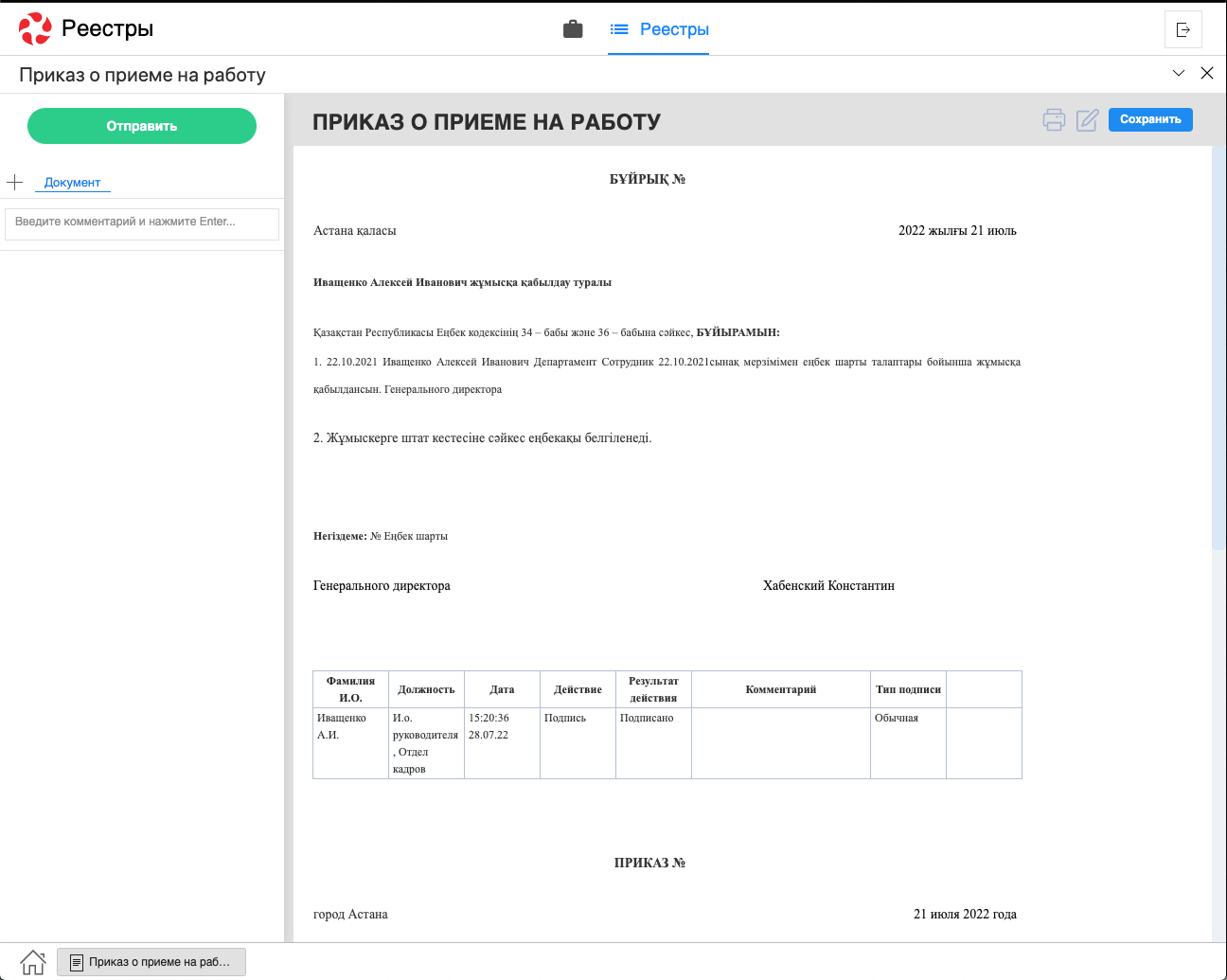
Рис. Окно просмотра документа
- На верхней панели:
- Кнопка сворачивания документа
- Кнопка закрытия документа
- Кнопка печати
- Кнопка редактирования документа
- В основной рабочей области доступен просмотр содержимого документа.
Также на левой панели может быть доступна кнопка создания документа по реестру ответа (название кнопки задается в Конфигураторе):
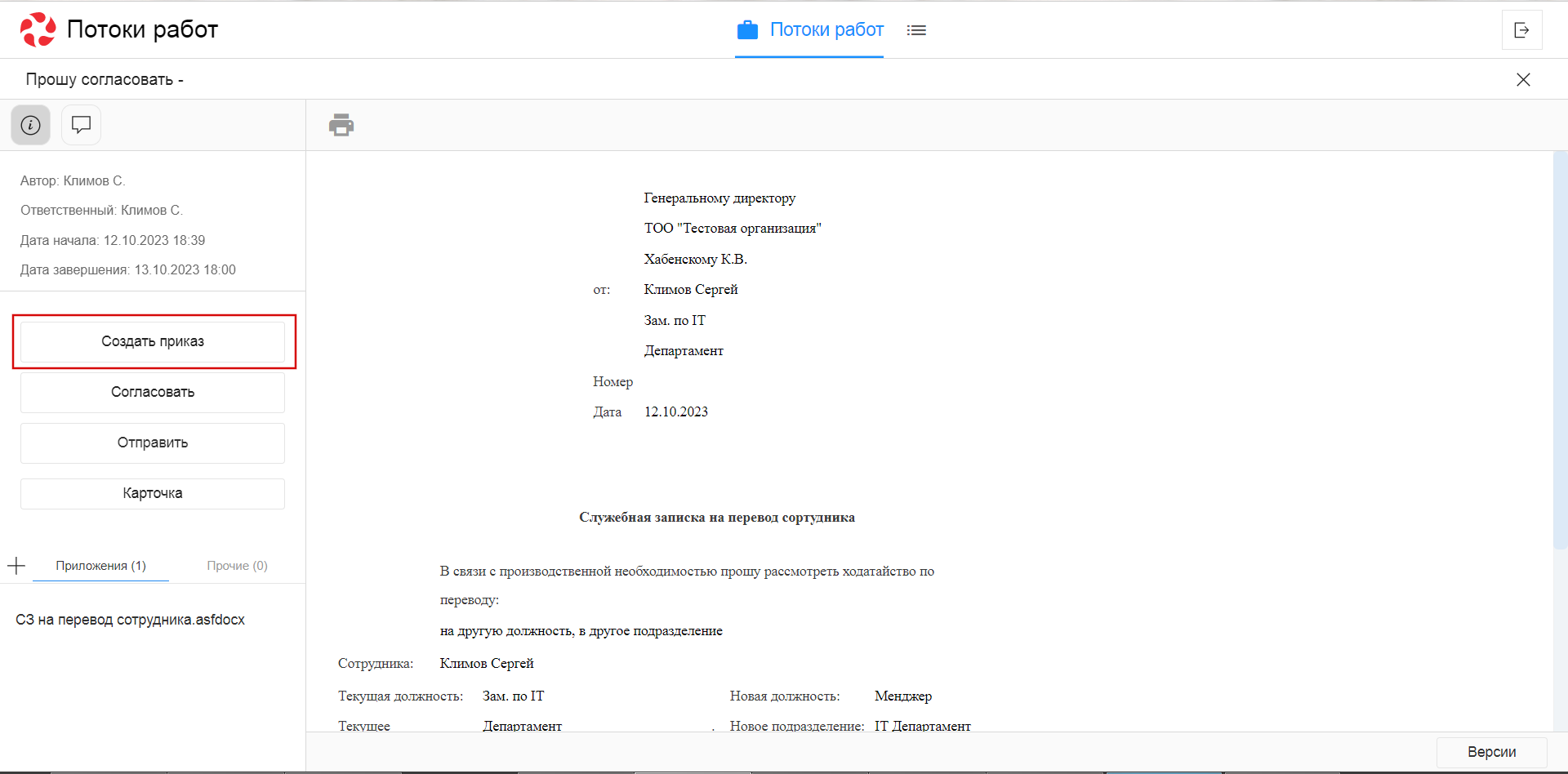
Рис. Создание документа по реестру ответа
1.4. Подписание документа¶
Кнопка «Подписать» расположена в нижней части левой панели. Подписать можно любой доступный документ (если пользователь до этого ещё не подписывал этот документ), кроме находящихся на согласовании, утверждении или ознакомлении.
Если при попытке подписания NCALayer не запущен - будет выдано соответствующее предупреждение:
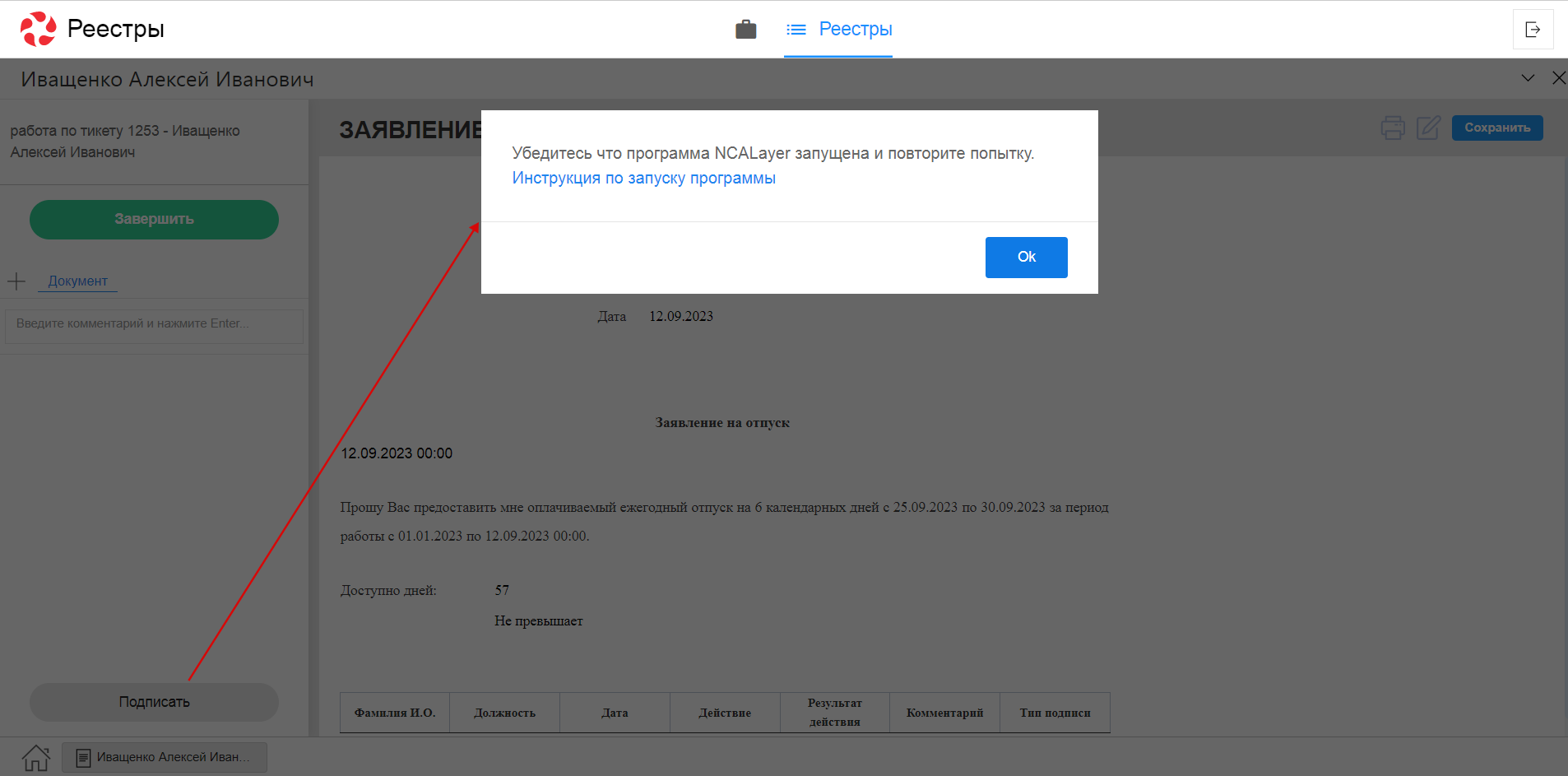
Рис. Предупреждение при подписании