1. Потоки работ¶
1.1. Представление модуля¶
Модуль «Потоки работ» состоит из верхней панели, левой панели, правой панели, нижней панели и основной рабочей области.
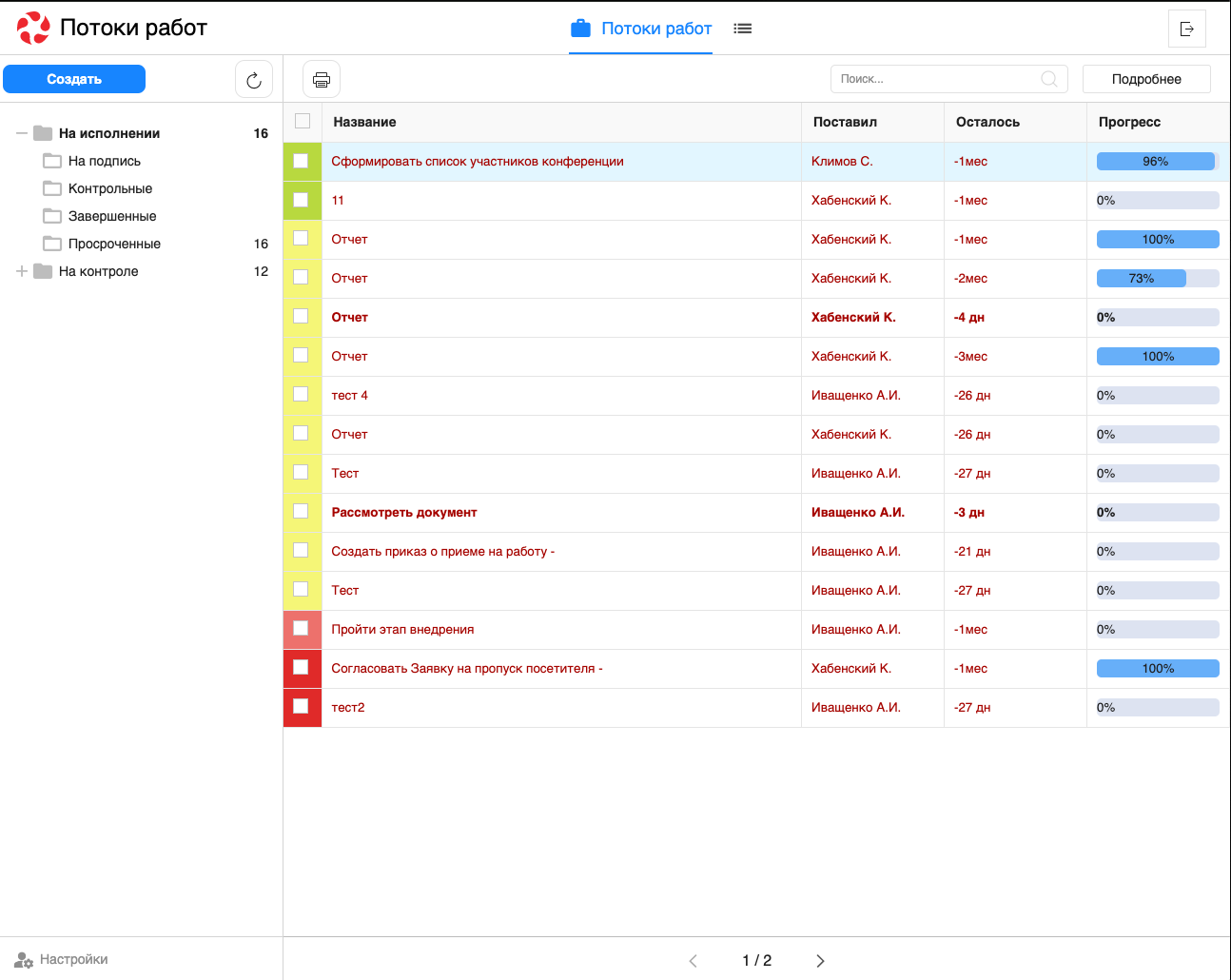
Рис. Модуль «Потоки работ»
На верхней панели модуля представлены:
- Логотип компании
- Название модуля
- Иконки установленных в SynergyApp модулей
- Кнопка выхода авторизованного пользователя
Доступные действия:
- Переключение между модулями
- Выход из учетной записи авторизованного пользователя
На левой панели модуля представлены:
- Кнопка создания работы
- Кнопка обновления списка работ
- Навигатор со списком фильтров работ:
- на исполнении
- на подпись
- контрольные
- завершенные
- просроченные
- на контроле
- делегированные
На основной рабочей области представлены:
- Кнопка формирования отчетов
- Поле поиска
- Кнопка «Подробнее»
- Список работ пользователей, в зависимости от выбранного в левой панели фильтра
По клику на кнопке «Подробнее» открывается/закрывается правая панель. На правой панели доступны:
- Краткая информация о выделенной работе
- Приложенные файлы
- Комментарии
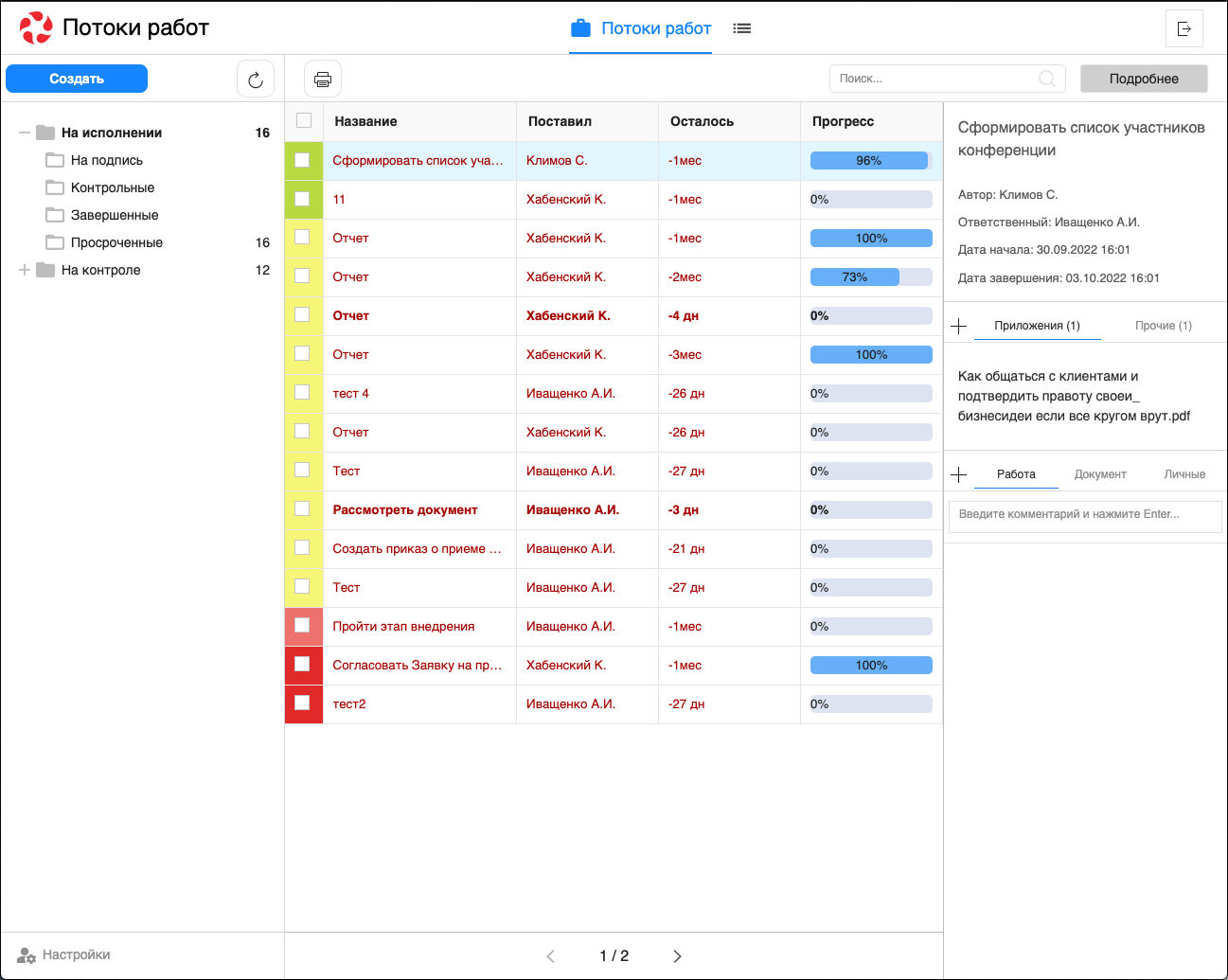
Рис. Правая панель
На нижней панели представлены:
- Кнопка настроек интерфейса пользователя
- Навигатор по страницам
Доступные действия для кнопки настроек:
- Настройки интерфейса: количество работ на странице, выбор локали
- Параметры авторизации: смена логина и пароля пользователя
- QR-код для авторизации
- Руководство пользователя: ссылка на актуальное руководство пользователя
Доступные действия для навигатора по страницам:
- Переключение на следующую/предыдущую страницу списка работ
1.2. Создание новой работы¶
Для создания новой работы необходимо:
- На верхней панели нажать кнопку «Создать»
- Откроется окно создания работы.
- Ввести основные параметры:
- название работы
- ответственного за данную работу
- сроки выполнения работы
- приоритет
- прикрепить документ
- выбрать форму завершения работы
- комментарий к работе
- Нажать кнопку «Создать»
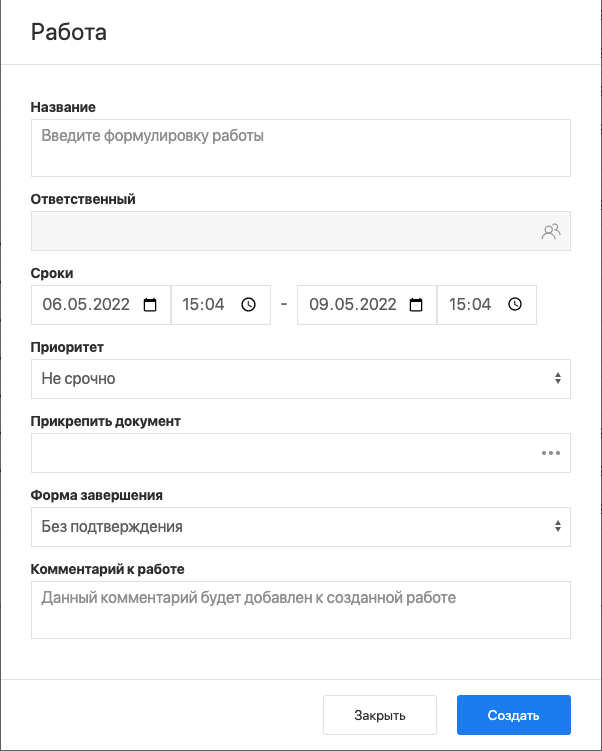
Рис. Окно создания работы
1.3. Контекстное меню работы¶
Контекстное меню вызывается по нажатию правой кнопкой мыши на строке работы. В текущей версии доступны следующие пункты:
- переслать;
- перепоручить;
- отправить на согласование/на рассмотрение;
- отправить на утвеждение;
- отправить на ознакомление;
- отправить как служебную записку;
- информация;
- прервать маршрут;
- удалить.
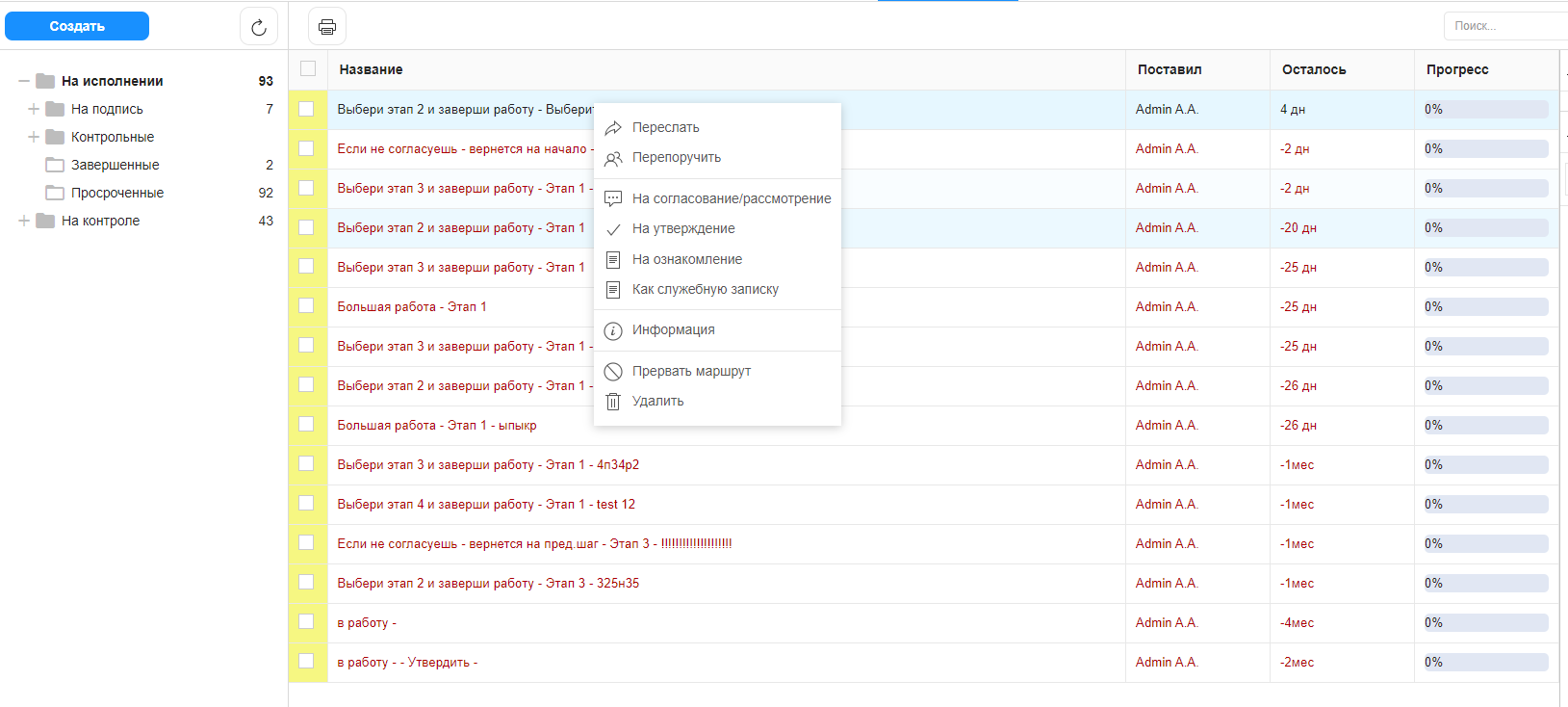
Рис. Контекстное меню работы
1.4. Просмотр полученной работы¶
Для просмотра подробной информации о полученной работе, необходимо:
- Выделить работу в списке в основной рабочей области и открыть ее двойным кликом
- В появившемся окне представлено:
- На левой панели:
- Кнопка информации о работе
- Кнопка комментариев к работе
- Описание работы
- Кнопки доступных действий: «Завершить», «Отправить», «Карточка»
- Приложенные к работе файлы
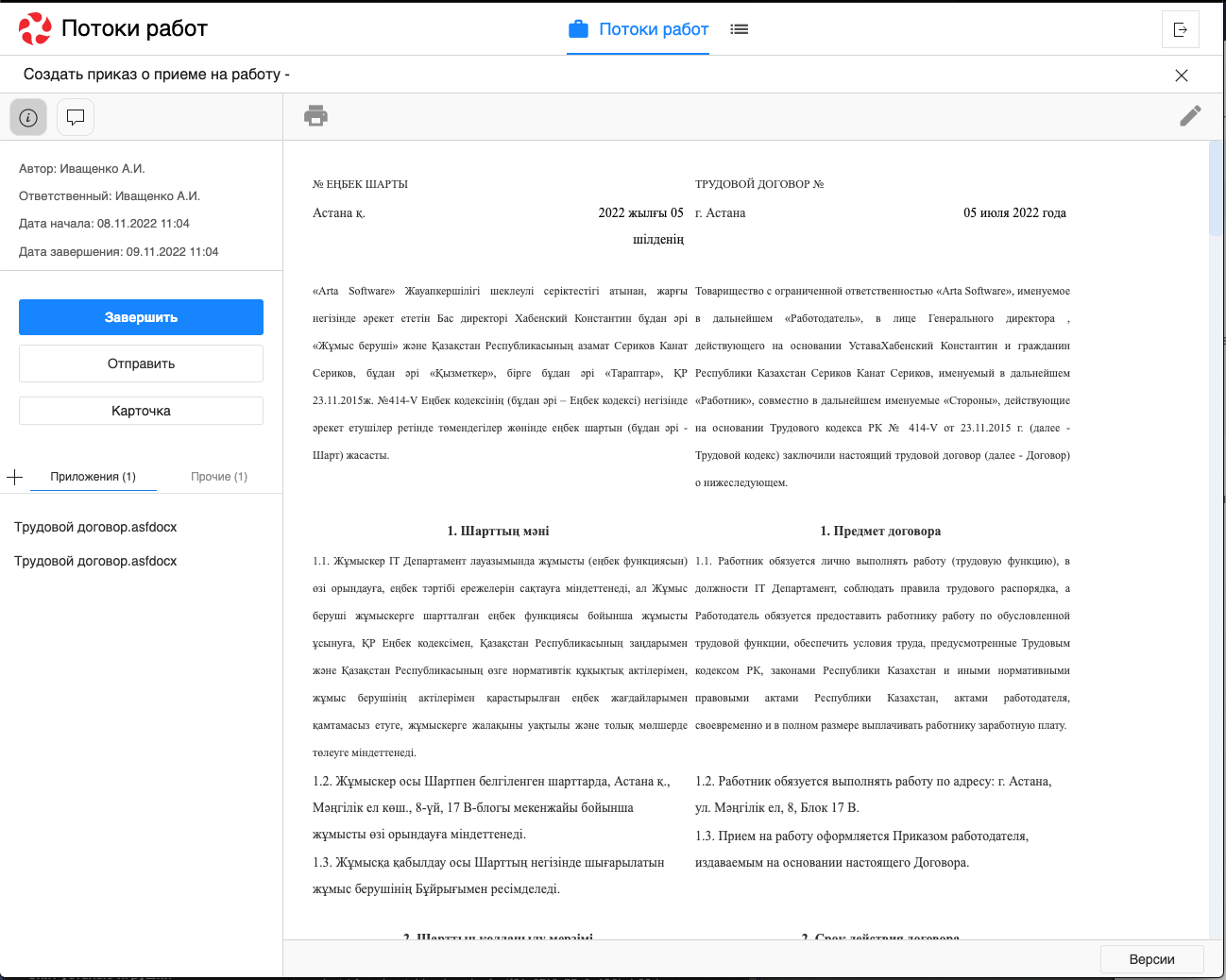
Рис. Окно просмотра полученной работы
- На верхней панели:
- Кнопка закрытия работы
- Кнопка печати
- Кнопка редактирования работы
- В основной рабочей области доступен просмотр содержимого полученной работы.
1.5. Завершение работы¶
Завершение полученной работы осущетвляется нажатием соответствующей кнопки в окне просмотра работы.
Завершить можно работы, отправленные по следующим маршрутам:
- Согласование/рассмотрение
- Утверждение
- Ознакомление
- Как служебная записка
Типы форм завершения:
- форма
- комментарий
- файл
- без подтверждения
1.6. Перепоручение работы¶
Для того, чтобы перепоручить работу, необходимо:
- Выделить работу в списке в основной рабочей области и открыть ее двойным кликом
- Кликнуть по кнопке «Отправить»
- Выбрать нужный пункт:
- На согласование/рассмотрение
- На утверждение
- На ознакомление
- Как служебную записку
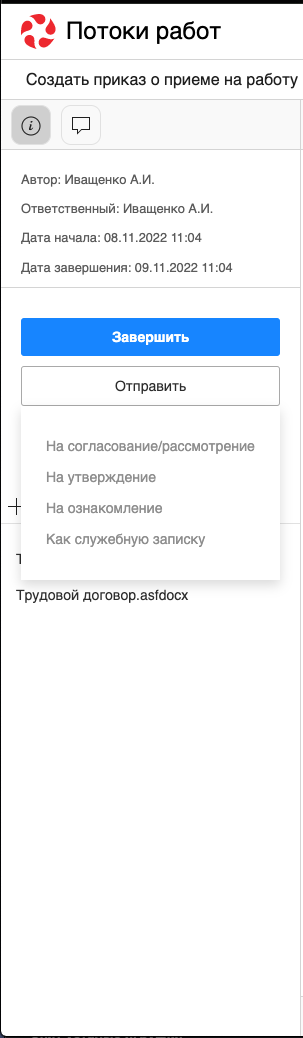
Рис. Кнопка «Отправить»
1.7. Карточка по документу¶
Карточка по документу представлена следующими разделами:
РКК
Ход выполнения
Изменения в документе
Лист утверждения
Лист согласования
Лист подписей
Лист ознакомления
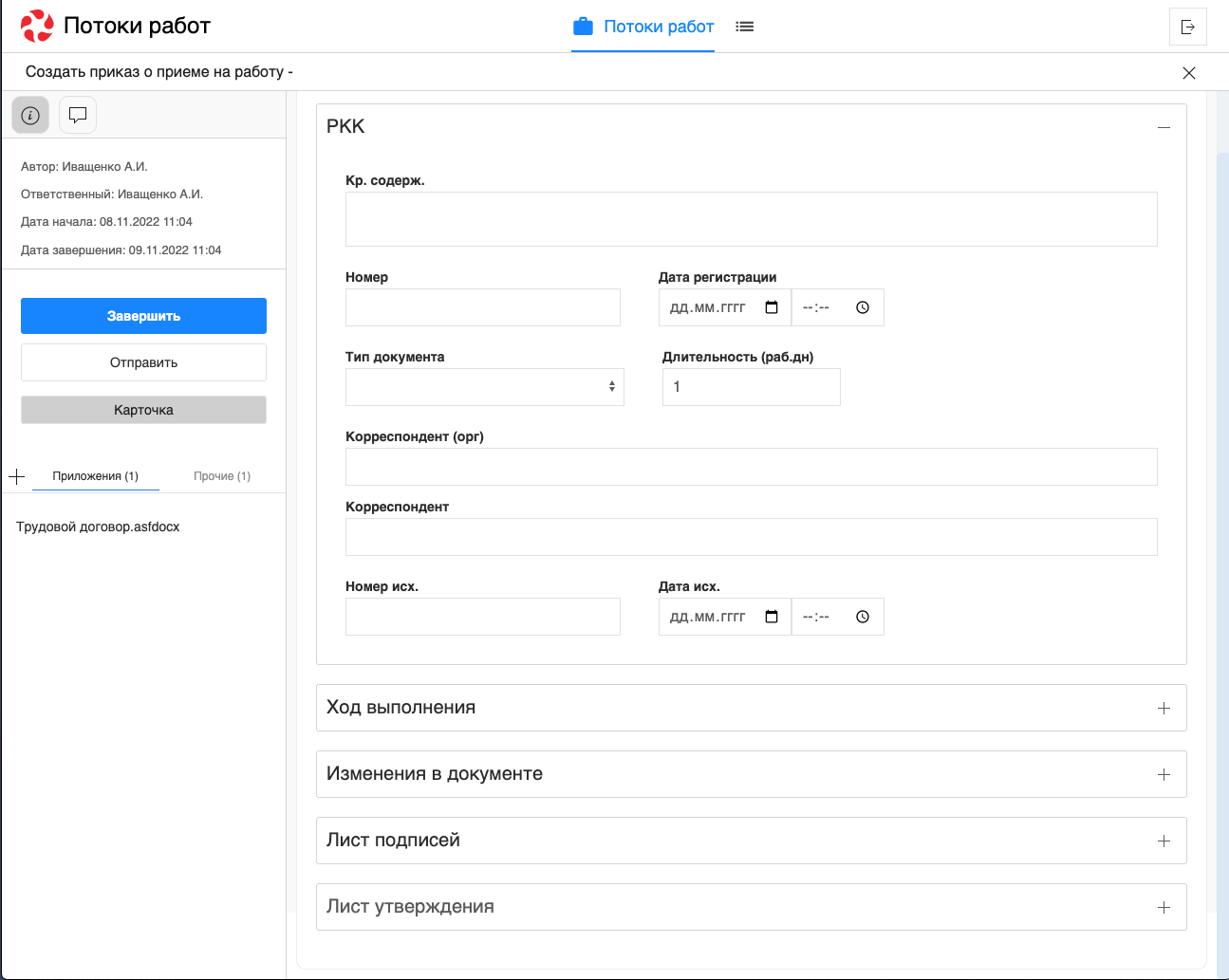
Рис. Карточка по документу
Для внесения изменений в РКК необходимо открыть соответствующий раздел, заполнить нужные поля и нажать кнопку с иконкой дискеты (сохранить) на верхней панели.
1.8. Комментарии к работе¶
Комментарий к работе можно добавить двумя способами: непосредственно при создании работы или в существующей работе.
Для добавления комментария к существующей работе необходимо выделить работу одинарным кликом мыши, в правой панели отобразится краткая информация по работе:
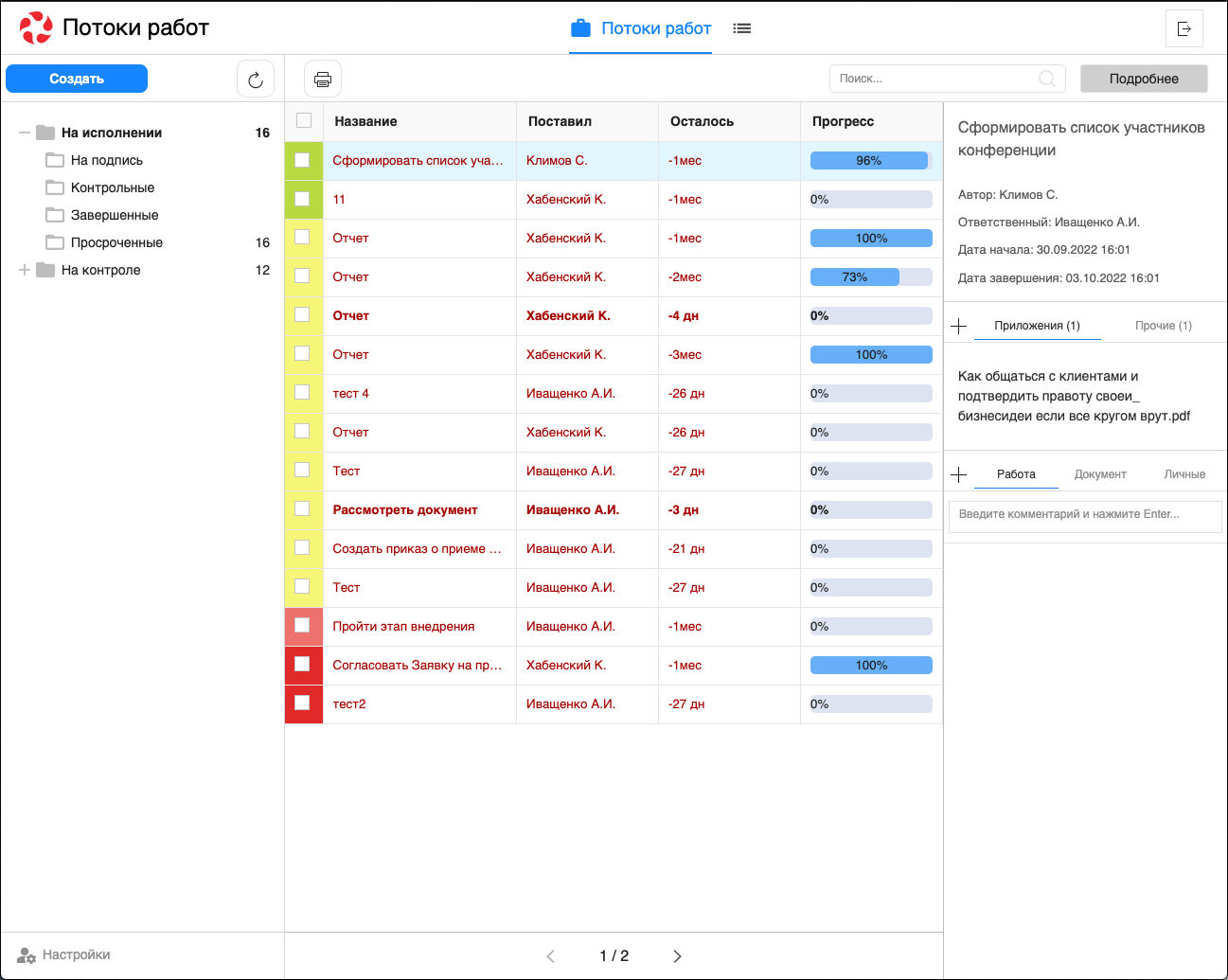
Рис. Просмотр краткой информации по работе
Комментарий можно добавить следующими способами:
- в поле для ввода на правой панели ввести текст комментария, нажать на клавиатуре кнопку Enter
- кликнуть на знак «+» на правой панели, ввести текст комментрария в открывшемся окне, нажать кнопку «Сохранить»:
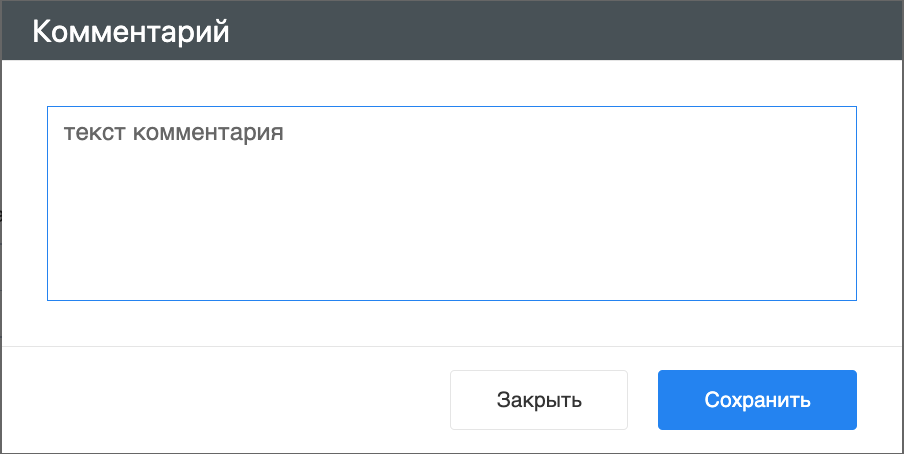
Рис. Добавление комментария в диалоговом окне
Также комментарий можно просмотреть/добавить внутри открытой работы. Для этого необходимо:
открыть нужную работу двойным кликом по ней
на левой панели щелкнуть по иконке сообщения:
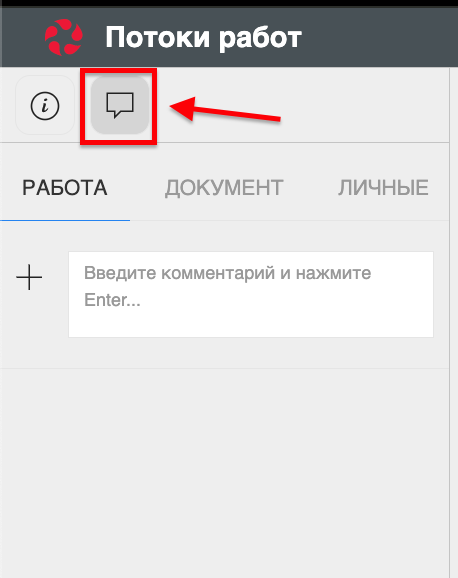
Рис. Иконка сообщения на левой панели
Откроется вкладка с комментариями, добавление аналогично описанному выше.
1.9. Просмотр версий документа¶
Для просмотра версий документа необходимо открыть приложенный к работе файл. В нижней части экрана, по клику на кнопке «Версии» откроется список доступных версий:

Рис. Окно просмотра версий файлов
1.10. Формирование отчетов¶
Для формирования отчета необходимо щелкнуть по иконке принтера над списком работ:
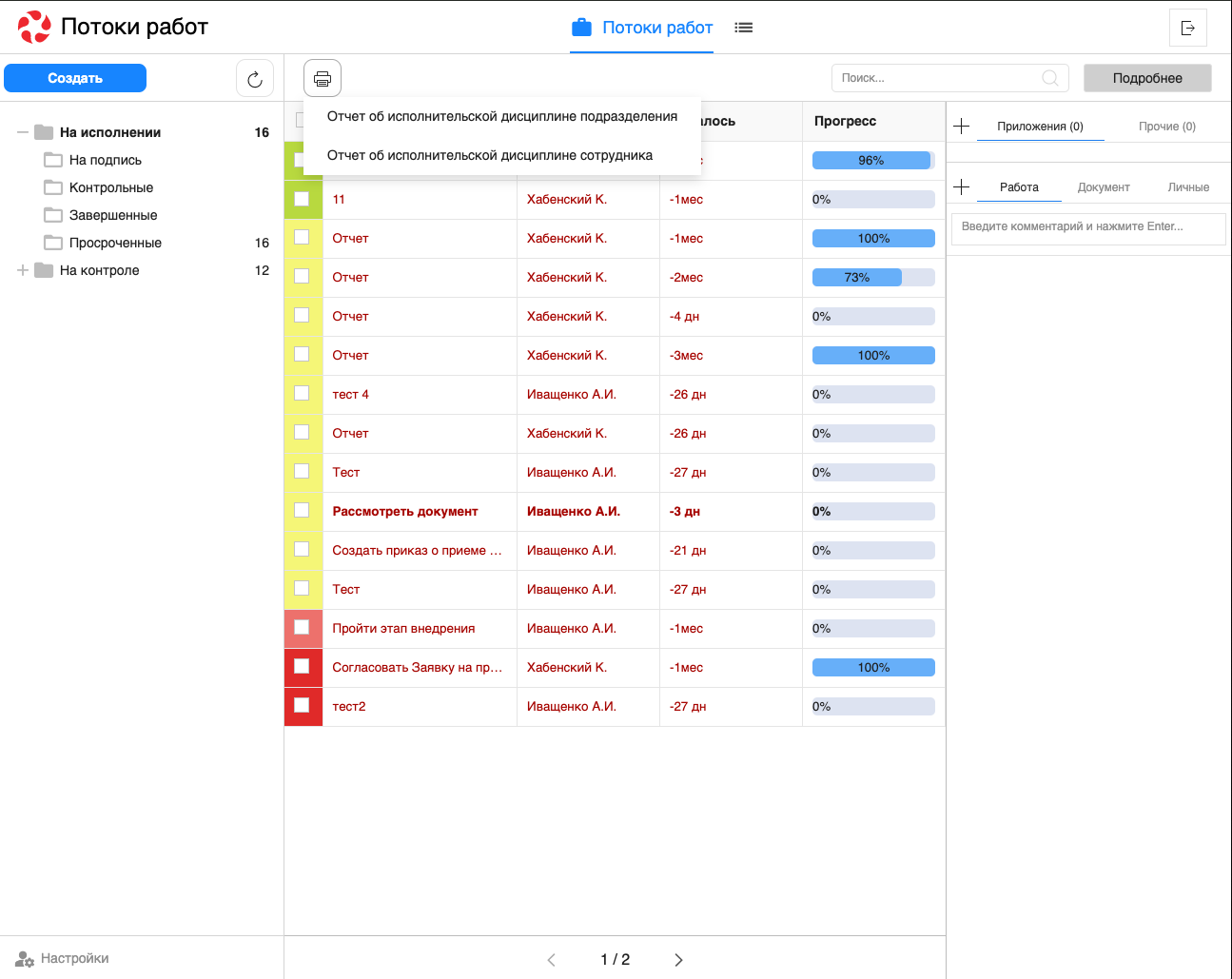
Рис. Иконка принтера и список доступных отчетов
После выбора нужного вида отчета в открывшемся диалоговом окне необходимо указать подразделение/сотрудника, для которого формируется отчет, и временной промежуток:
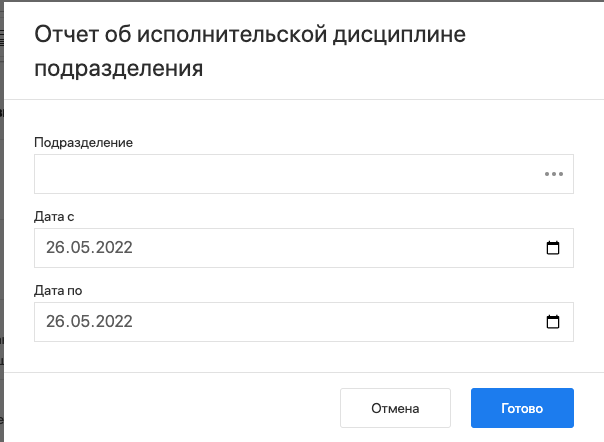
Рис. Диалоговое окно формирования отчета
Нажать кнопку «Готово». Сформированный отчет скачивается автоматически:

Рис. Отчет об исполнительской дисциплине подразделения