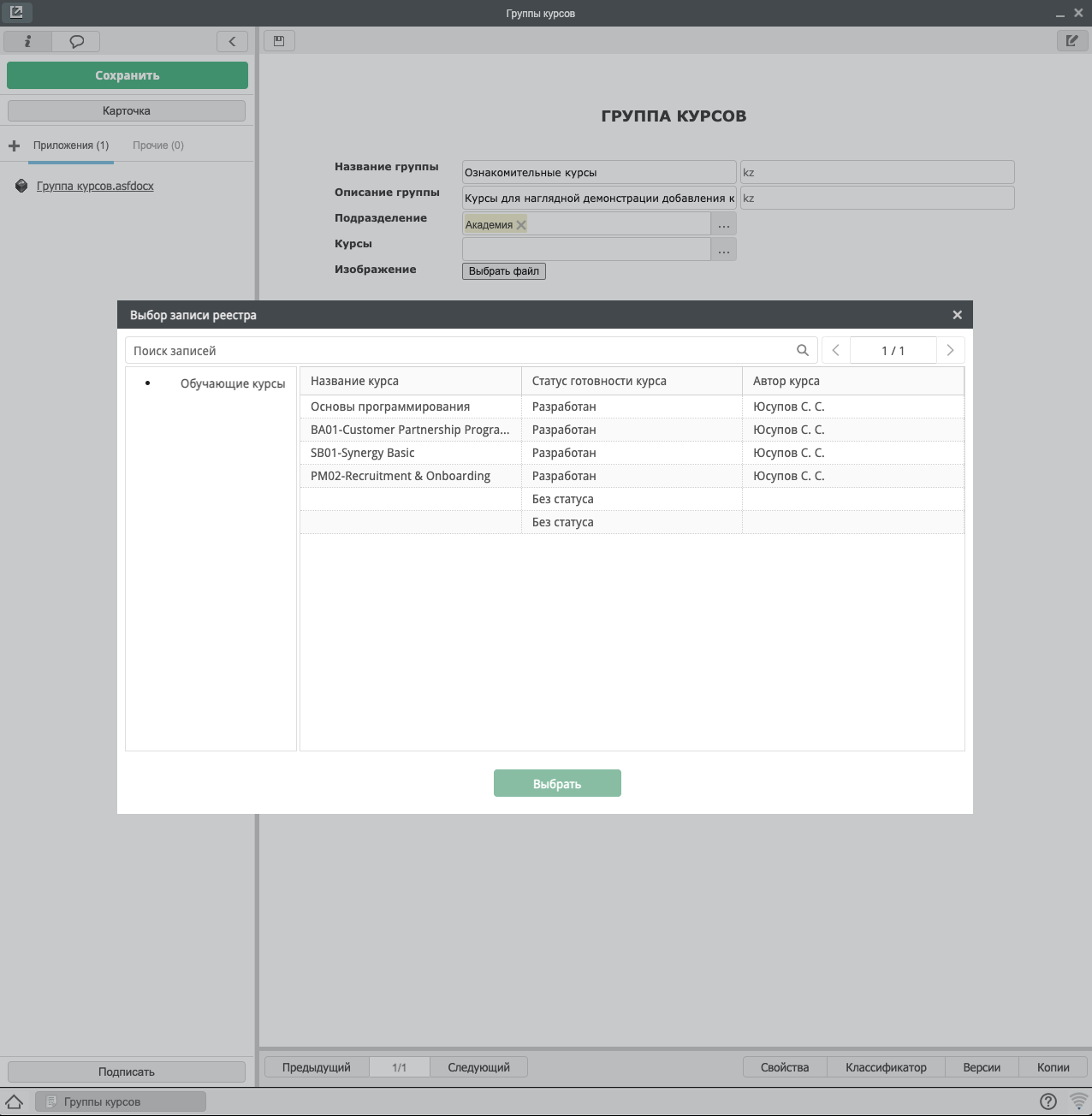1. Создание контента¶
1.1 Создание Уроков¶
«Урок» - одна из главных составляющих обучающего курса.
Порядок действий
Авторизация на платформе под менеджером обучения
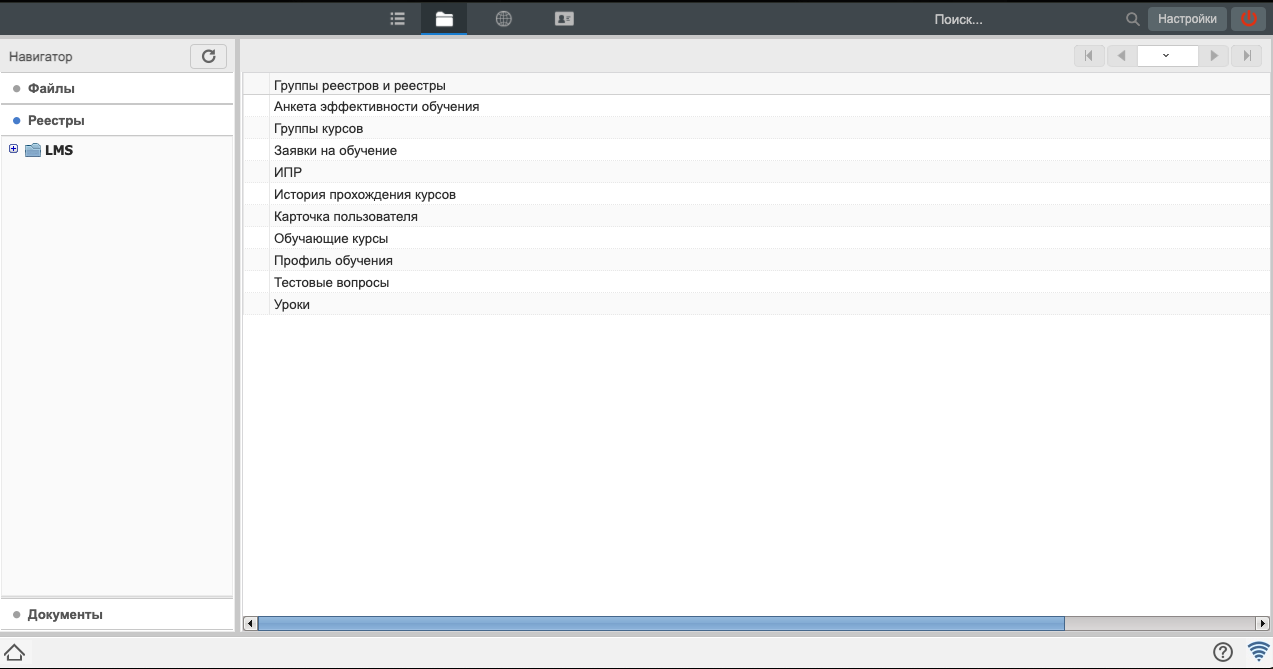
Открывается список реестров
Выбираем реестр «Уроки»
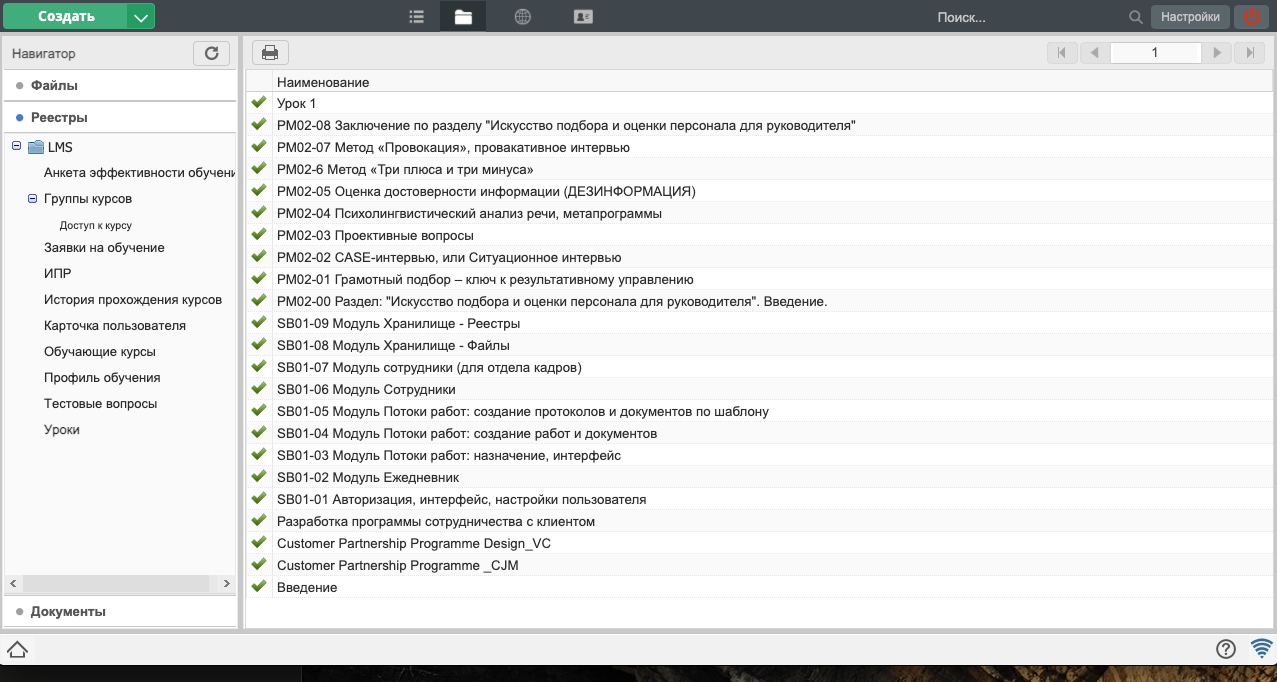
Открывается список уроков
Нажимаем кнопку «Создать»
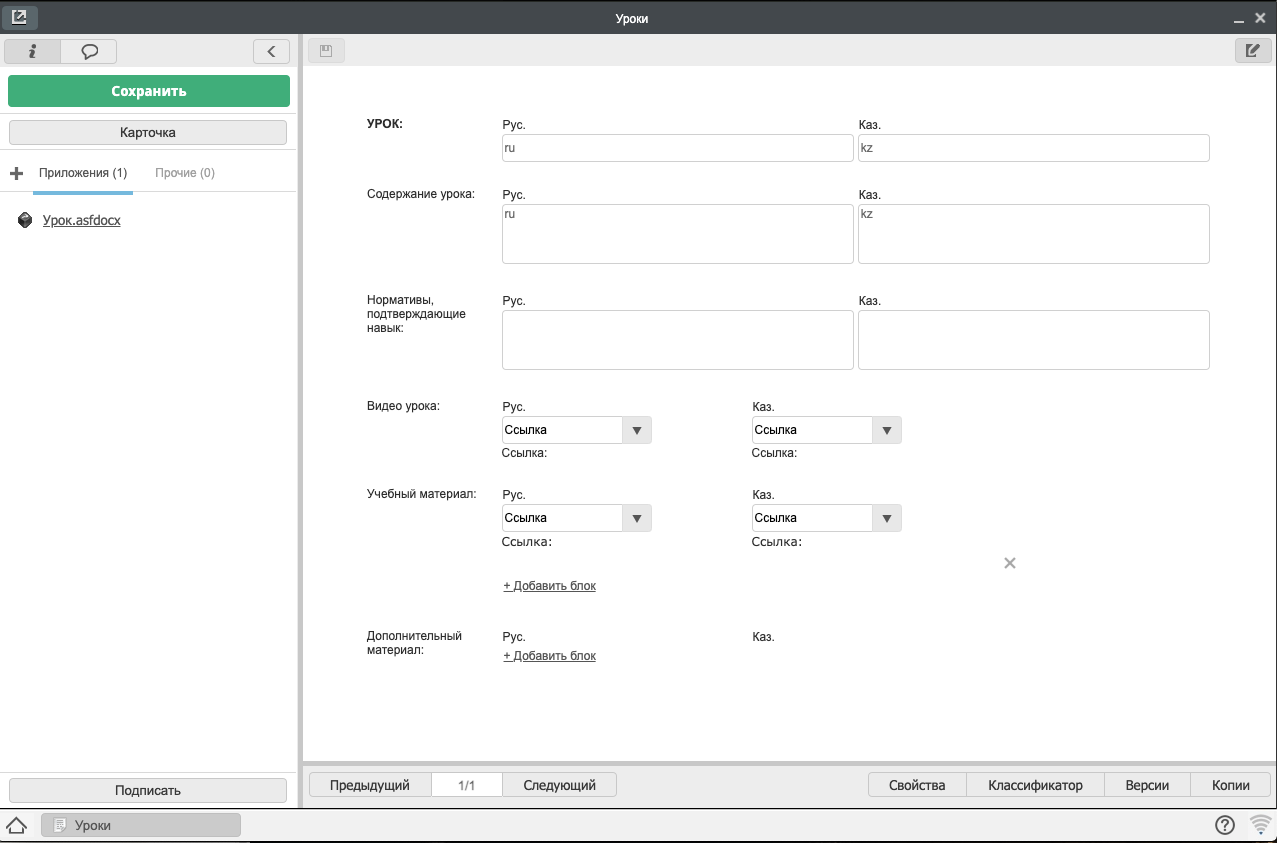
Открывается форма для заполнения
Заполняем данные формы
Урок – Название урока
Содержание урока - какие навыки будут получены, при изучении урока
Нормативы, подтверждающие навык – т.е признак, по которому можно определить, что обучающийся понял урок
Видео урока - видеоматериал, который может быть прикреплен в виде ссылки или файла.
Учебный материал - другие виды учебного материала (например, текстовые).
Дополнительный материал – дополнительная информация по курсу.
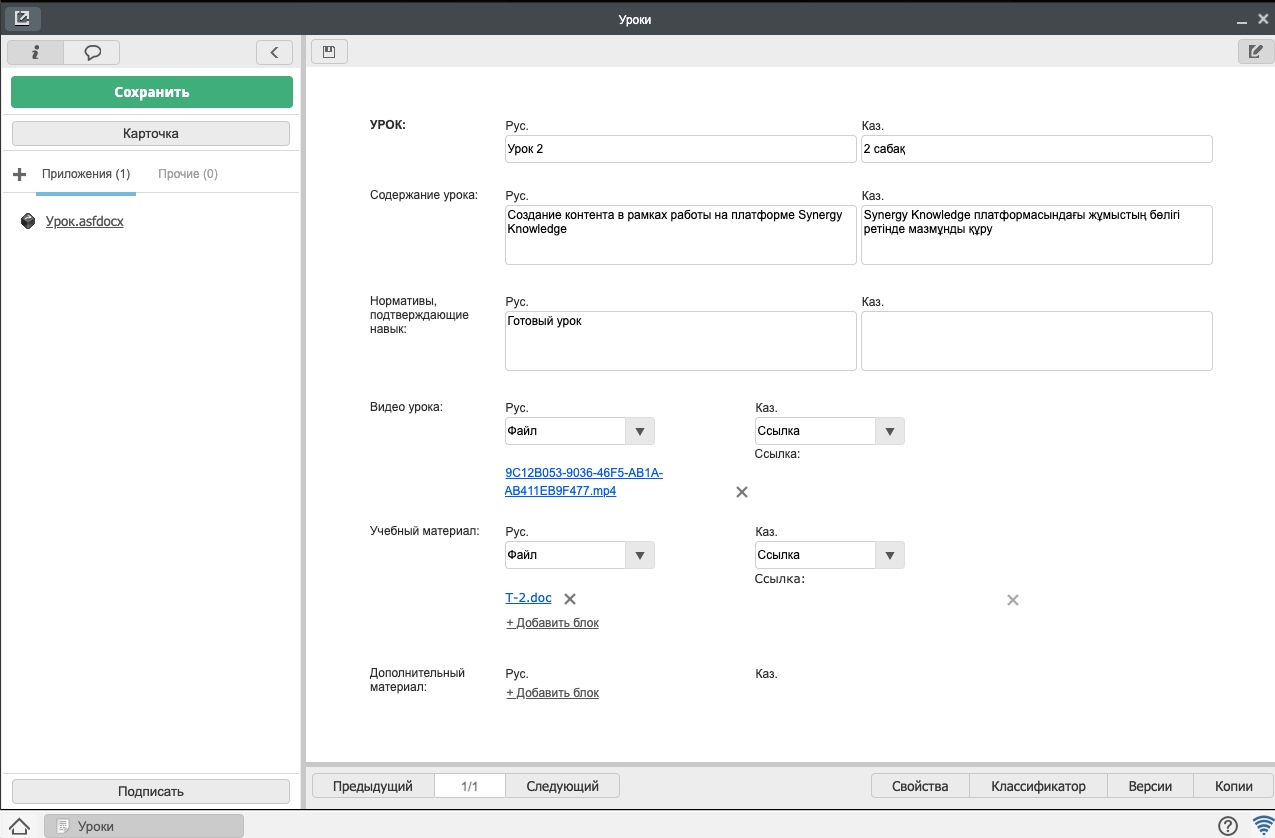
Заполненная форма
Нажимаем «Сохранить» - закрыть.
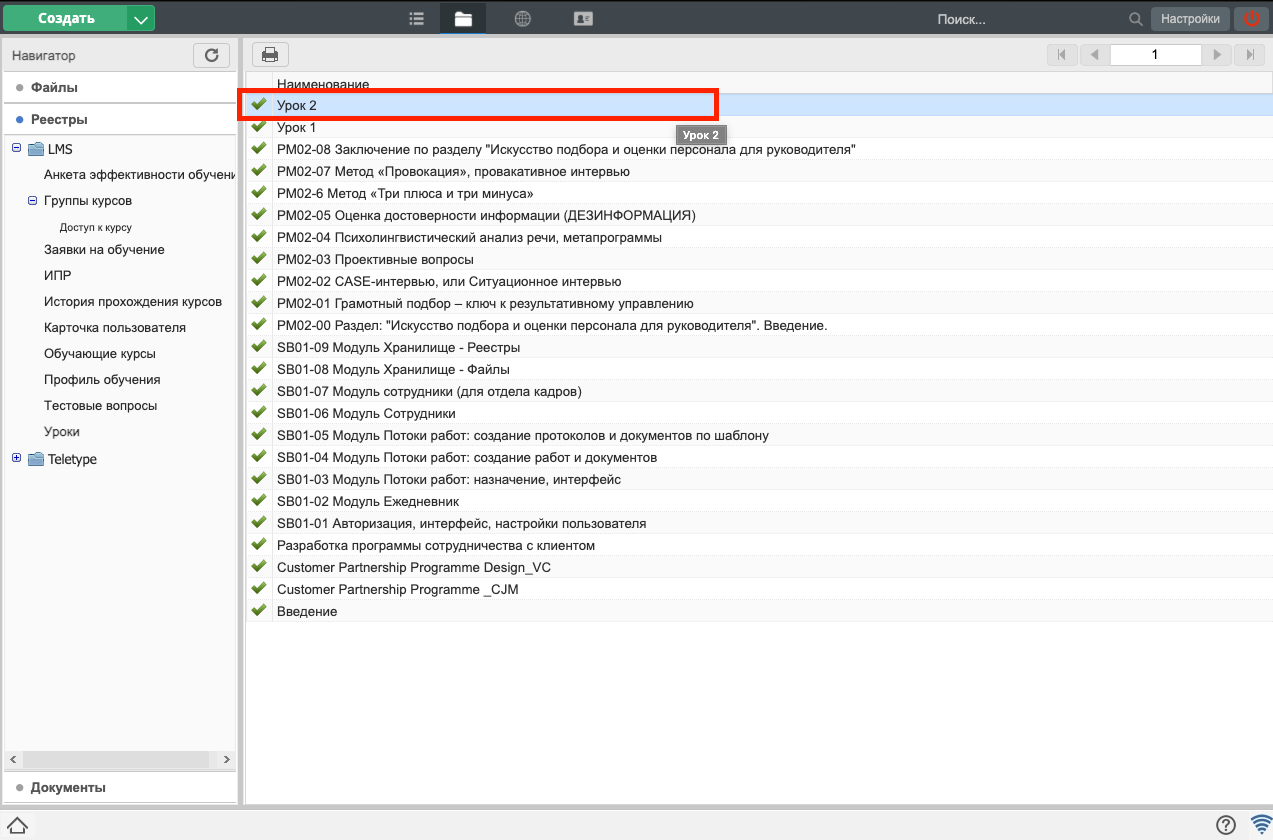
Запись отображается в списке уроков.
1.2 Создание курса¶
Реестр “Обучающие курсы” отображает список имеющихся курсов. Запись реестра содержит материал по курсу. Добавленный контент может быть отредактирован или удален. Любые изменения в карточке курса отображаются на портале.
Порядок действий:
Выбираем реестр “Обучающие курсы”
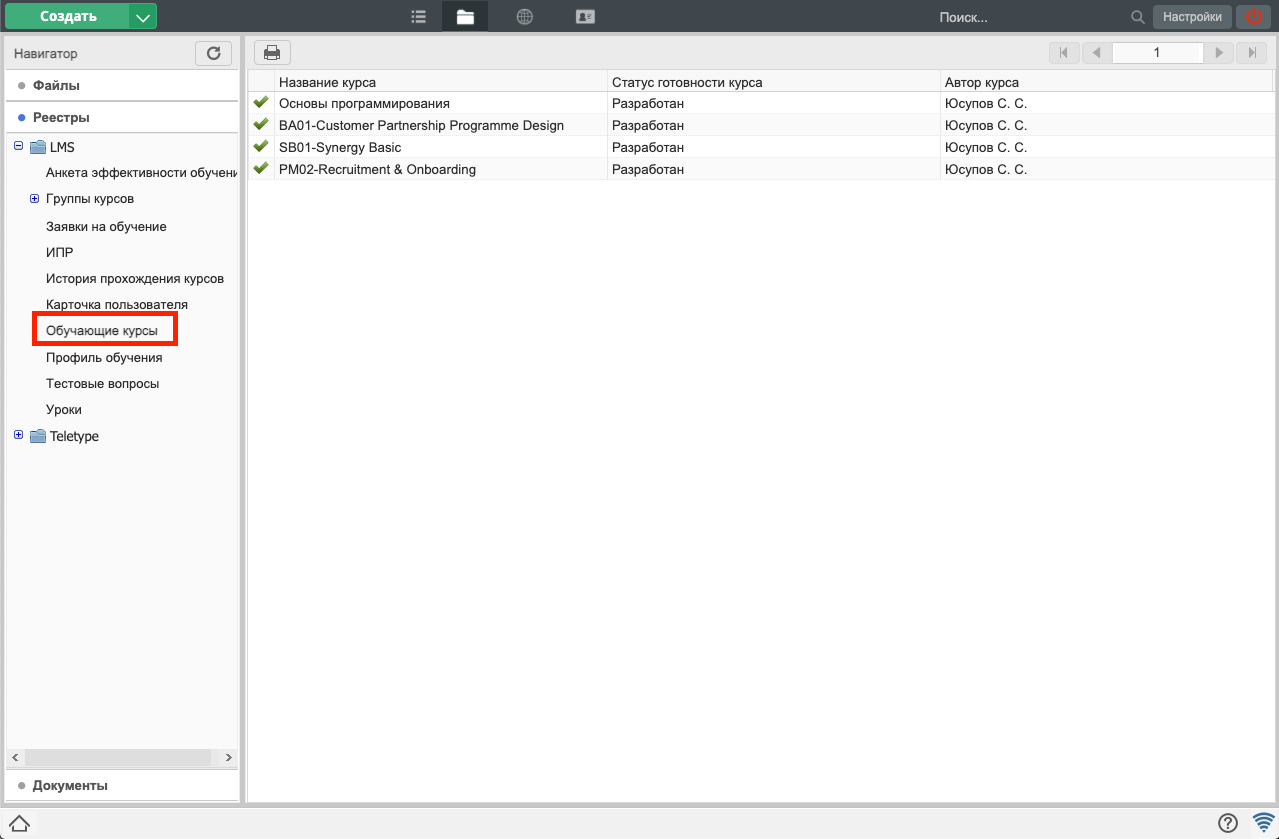
Открывается список курсов
Для создания курса нажимаем кнопку “Создать”
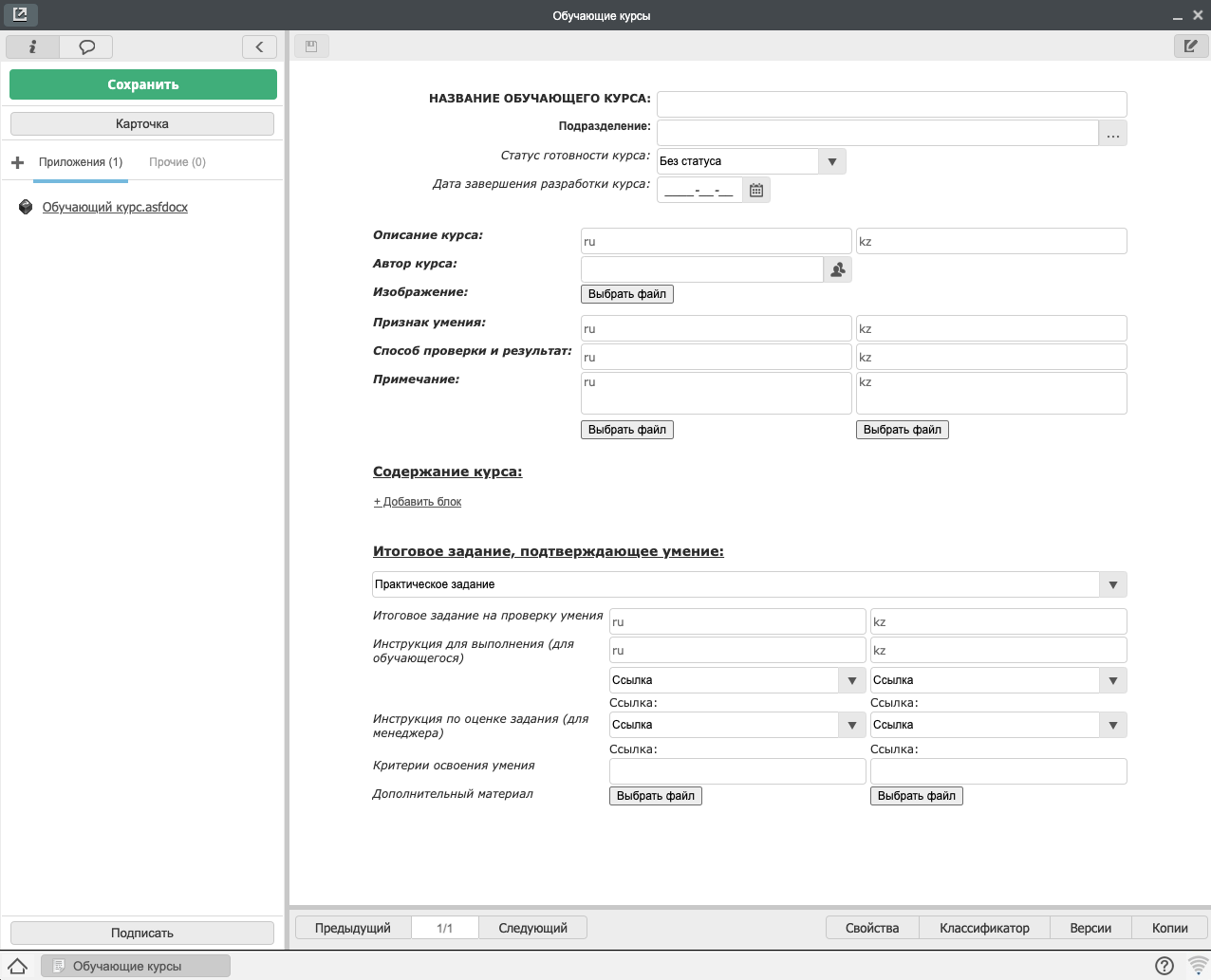
Открывается форма для заполнения информации и материала по курсу
Заполняем данные формы:
Название обучающего курса
Подразделение, для которого предназначен данный курс
Статус готовности курсов: Без статуса, в процессе разработки, разработан
Дата завершения разработки курса: указываем сроки разработки (поле не обязательное)
Описание курса - краткое описание, для чего предназначен, какие методы обучения будут использованы, и т.д.
Автор курса
Изображение - загружается картинка для плашки курса
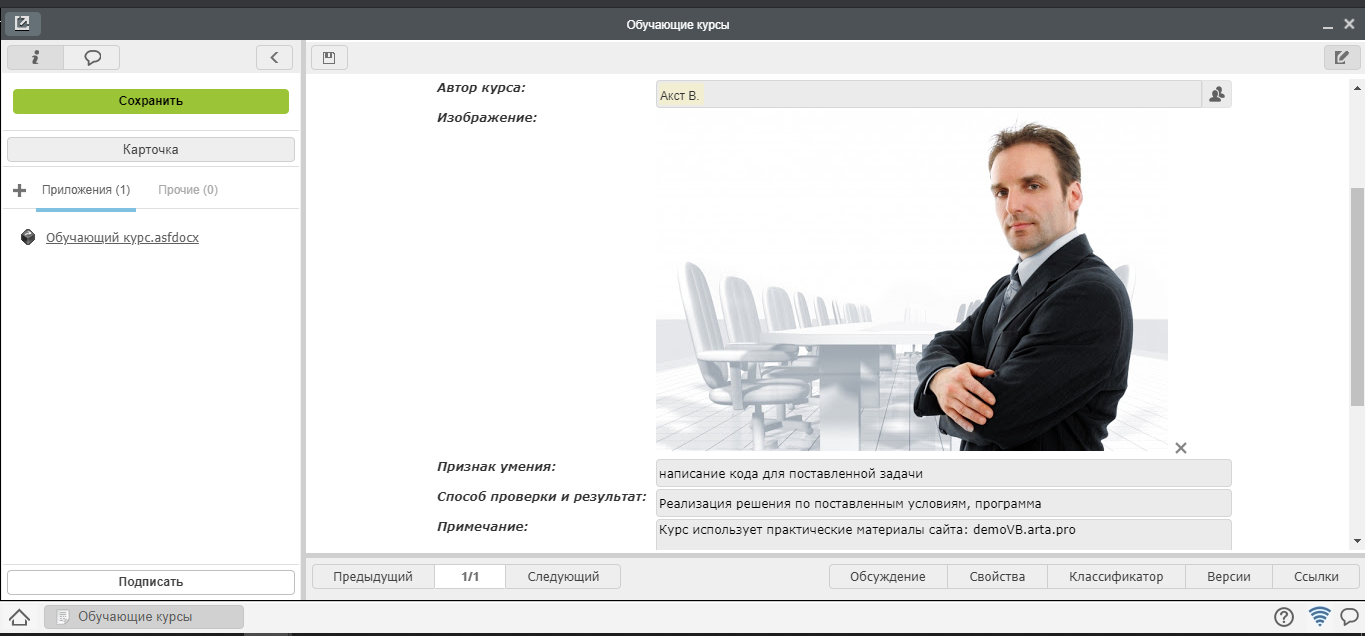
Отображается изображение как на странице курса, так и на плашке курса на портале
Признак умения - навыки, которые освоит обучающийся после прохождения курса
Способ проверки и результат - краткое пояснение, как будут подводиться итоги прохождения курса.
Примечание - дополнительные комментарии автора курса, могут содержать прикрепленный файл.
Содержание курса - состоит из уроков. Можно добавить уже разработанный урок:
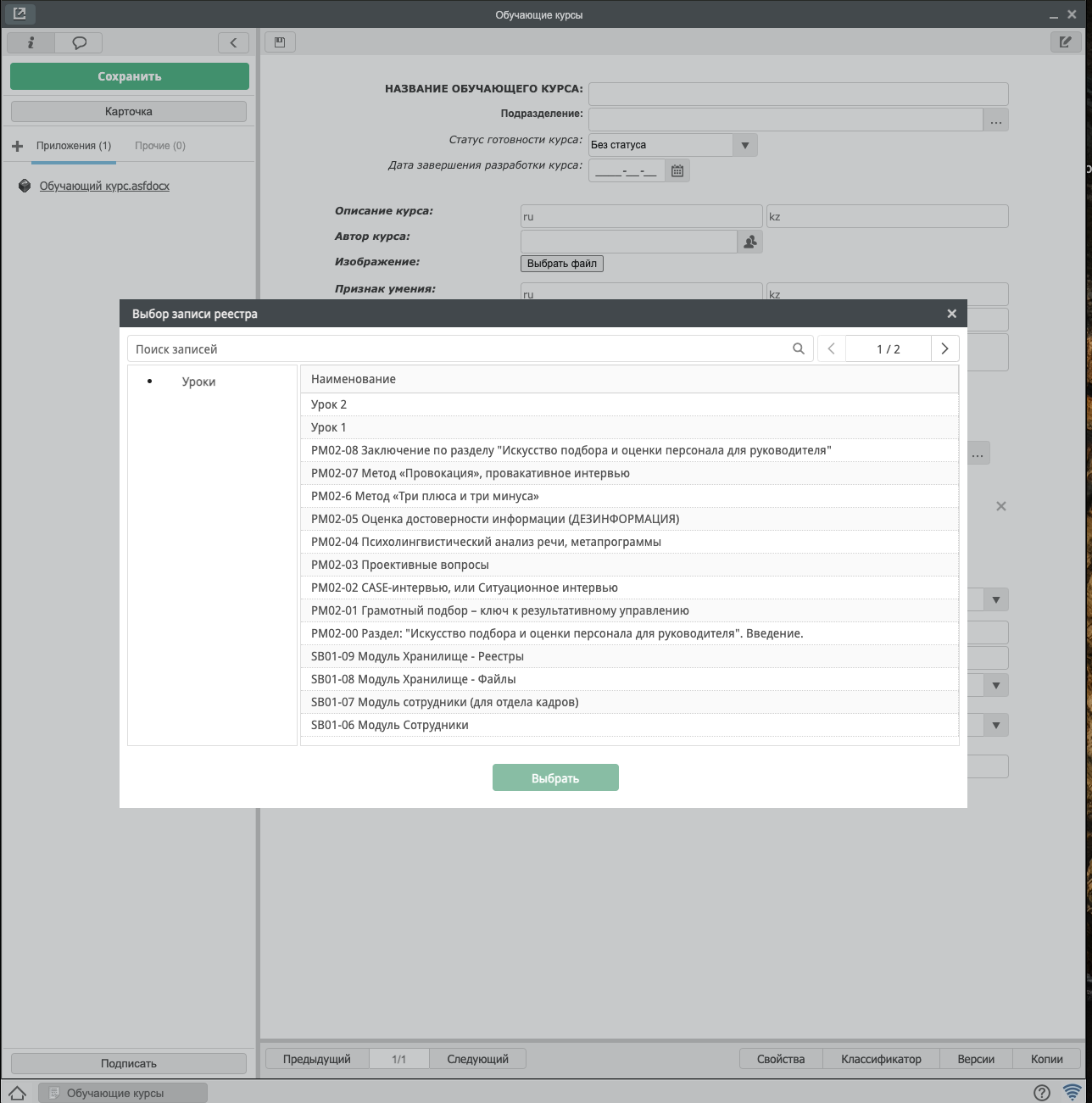
По клику на «…» в поле выбора Урока открывается список разработанных уроков.
Или создать новый урок сразу в Обучающем курсе:
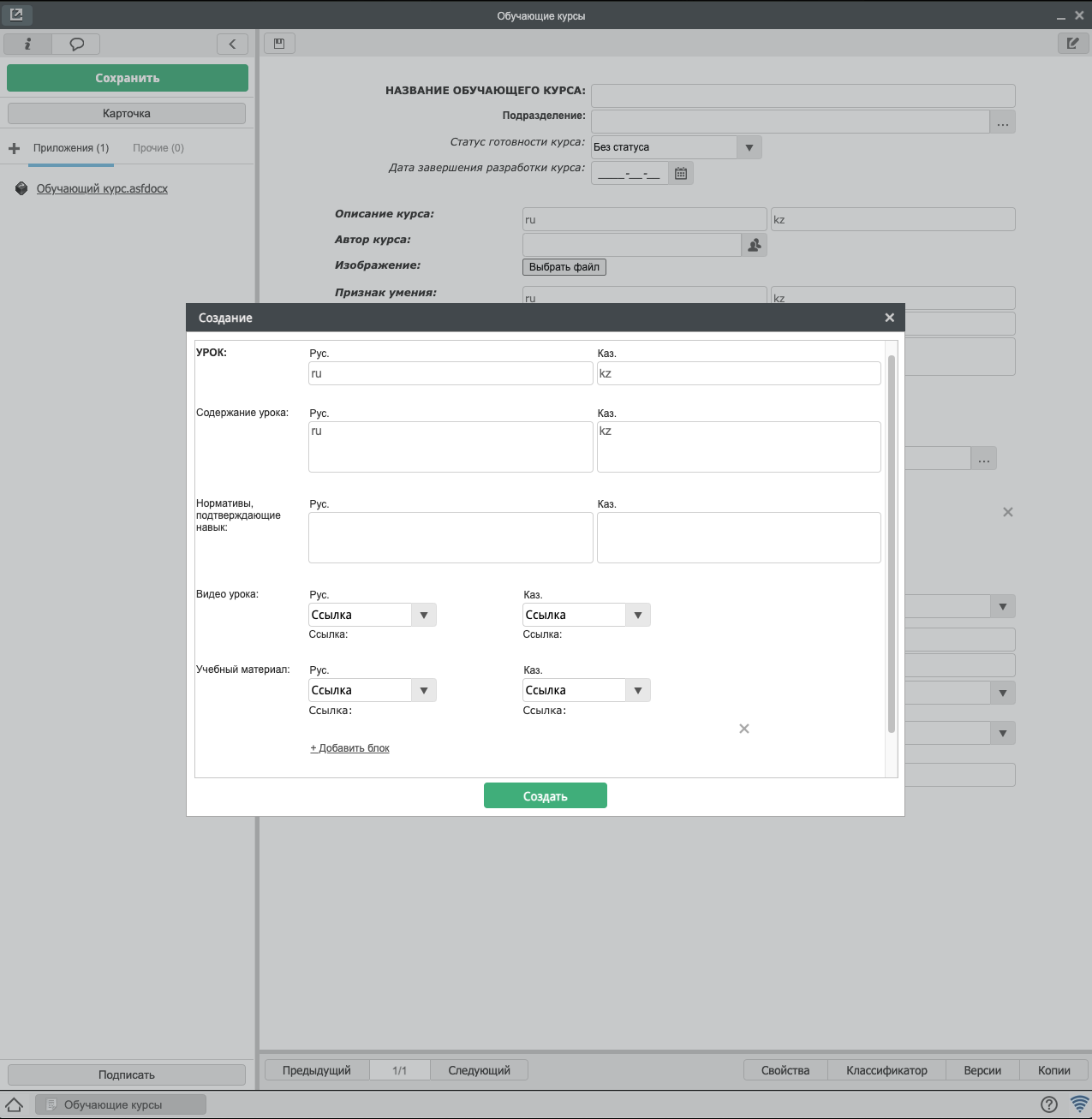
По клику на кнопку «Создать» под полем выбора Урока открывается форма добавления нового урока
- Для того, чтобы добавить новый урок к курсу, необходимо в таблице нажать «добавить блок» и заполнить его.
- Итоговое задание, подтверждающее умение. Может быть в виде практического задания либо в виде итогового тестирования.
Добавление практического задания:
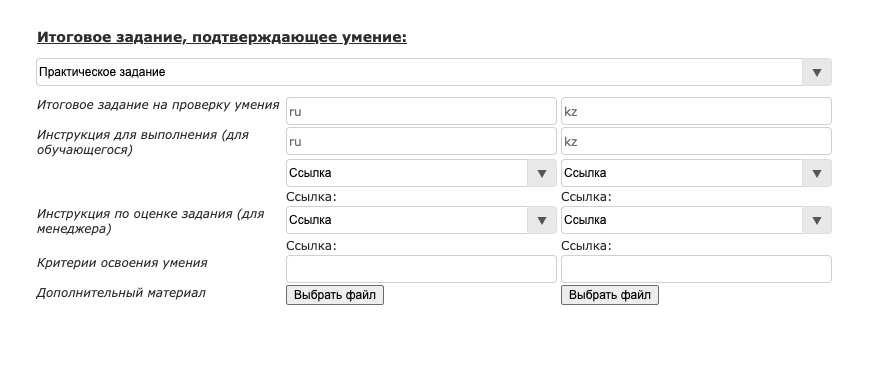
Форма добавления практического задания
- Итоговое задание на проверку умения - краткое описание практического задания.
- Инструкция для выполнения (для обучающегося). Краткое описание и прикрепленная ссылка/файл с подробной инструкцией и заданием. * Инструкция по оценке задания (для менеджера). Не отображается на портале для обучения. * Критерии освоения умения. Ключевые показатели, по которым можно понять, что обучающийся усвоил материал курса.
- Дополнительный материал. Краткое описание и прикрепленный файл с материалами по курсу.
- Добавление итогового тестирования.
Выбираются вопросы, которые будут входить в Итоговое тестирование.
Можно выбрать уже созданные вопросы из реестра «Тестовые вопросы», нажав на «…» в поле выбора вопросов.
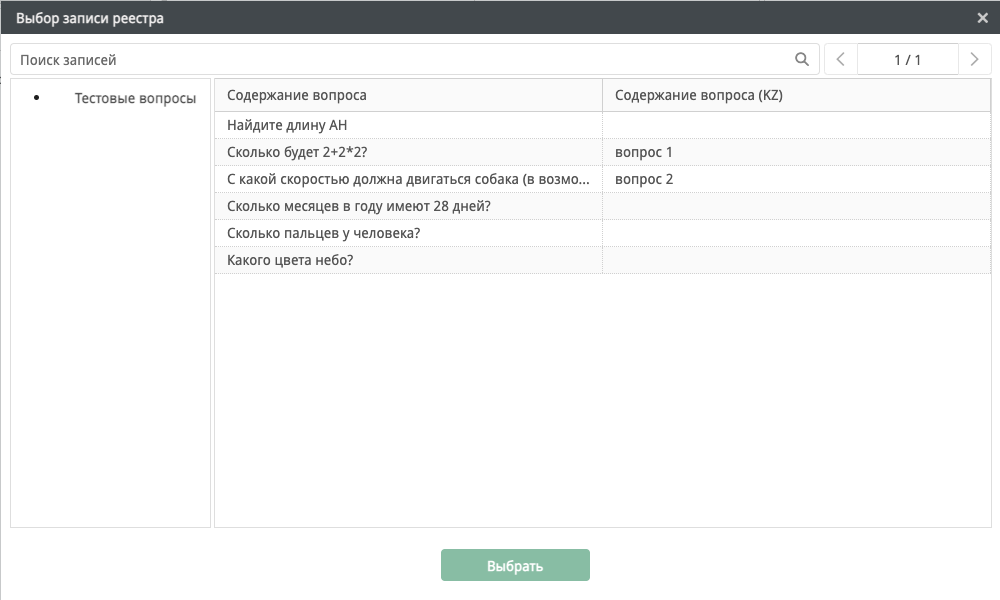
Отобразится список созданных вопросов
По нажатию кнопки «Создать» ниже поля выбора вопросов, можно создать новый вопрос

Кнопка «Создать»
Нужно нажать на кнопку и заполнить поля. Подробнее о том, как правильно их заполнить, описано в разделе «Создание базы вопросов».
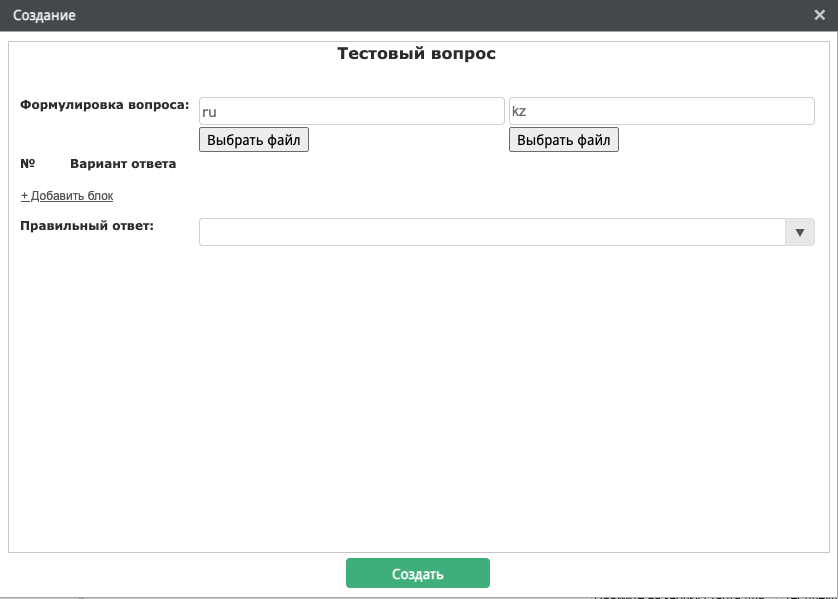
Открывается форма создания вопроса
Создание базы вопросов.¶
Для того, чтобы создать новый вопрос, необходимо выполнить порядок действий.
Выбрать реестр «Тестовые вопросы»
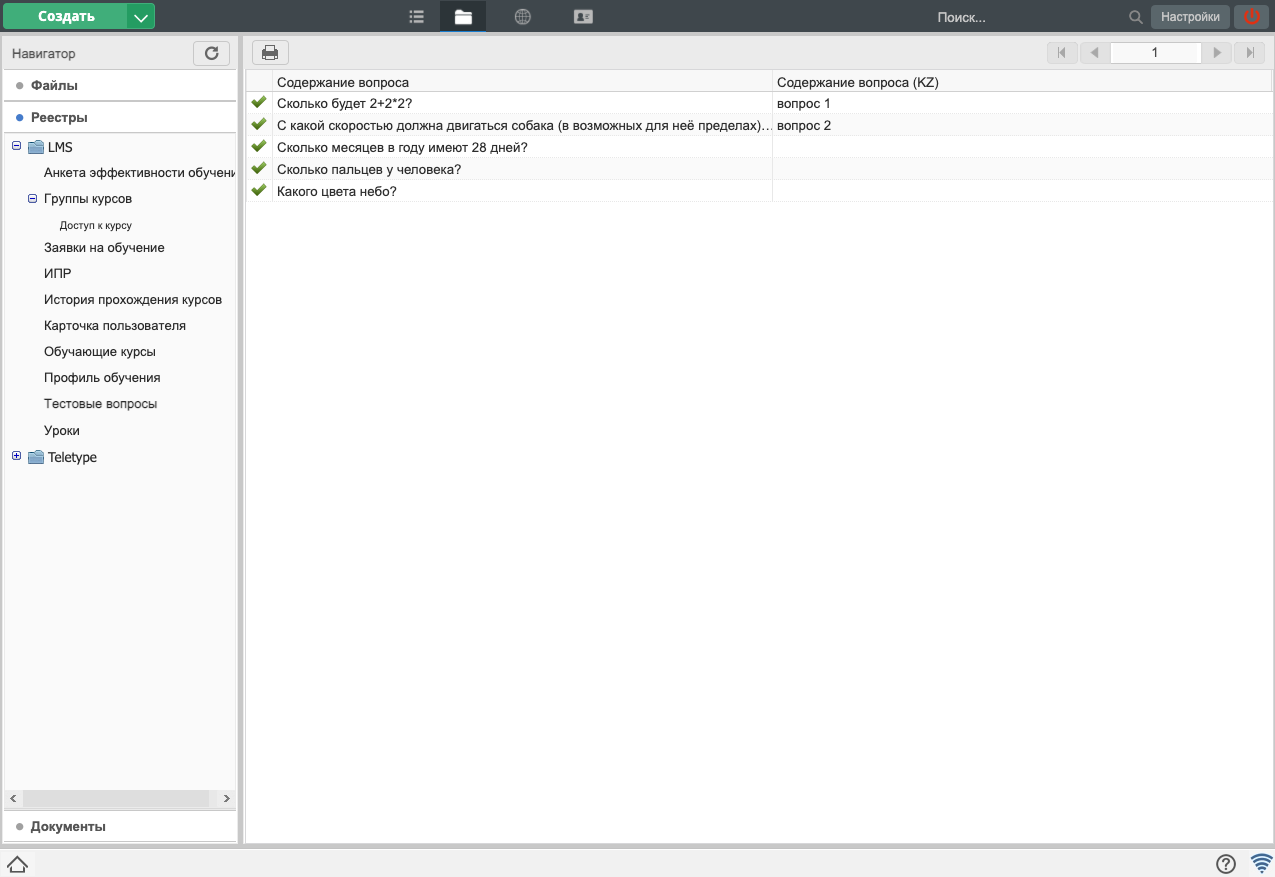
Отобразится список созданных вопросов
Нажать кнопку «Создать»
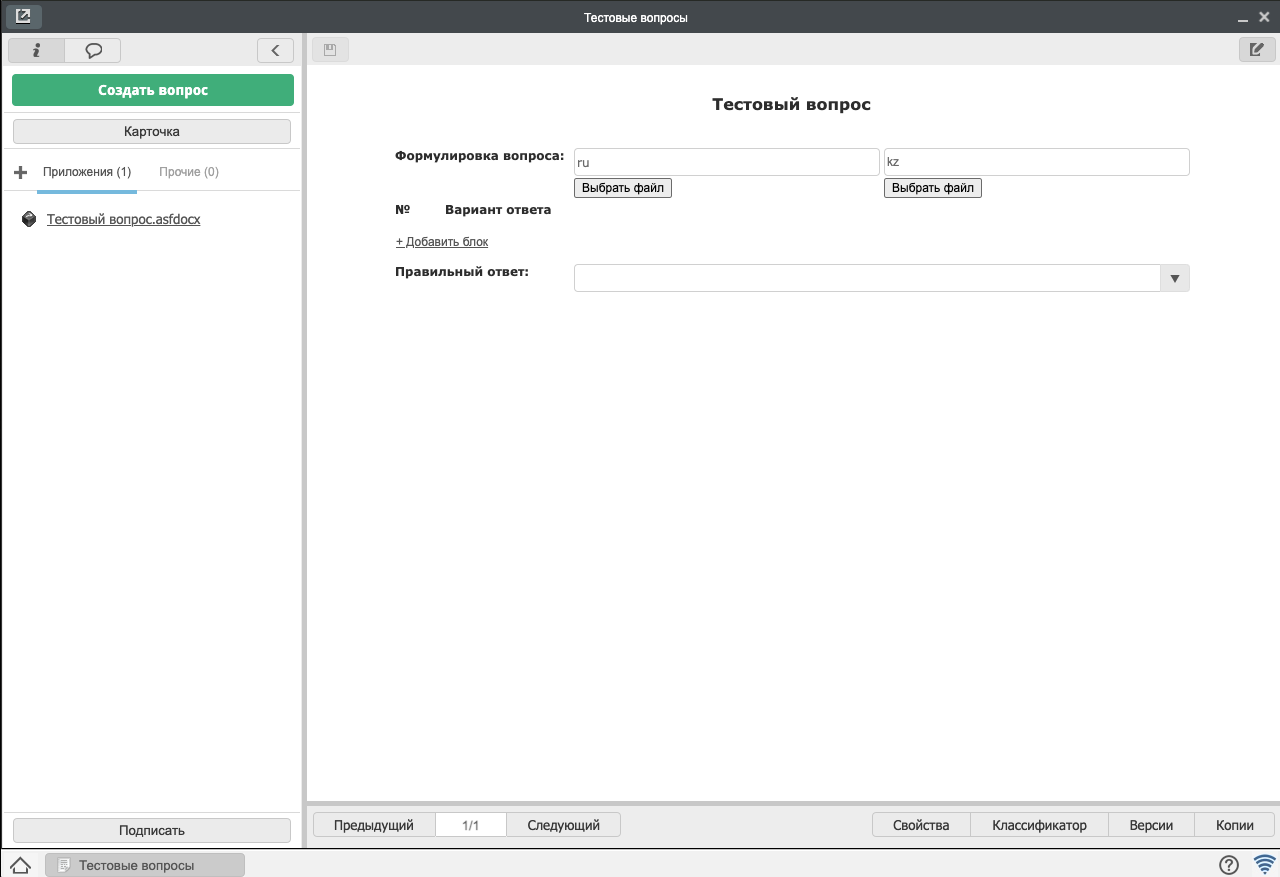
Откроется форма вопроса, которую необходимо заполнить
Заполняем форму:
Записываем формулировку вопроса, можно добавить изображение
Указываем варианты ответов. Если вариантов меньше, удаляем лишние строки, нажав на крестик в конце строки. Если вариантов больше, нажимаем на «добавить блок» в конце таблице. В ответах также можно добавить изображение, но текстовое поле должно содержать подпись к изображению. Текст, содержащийся в ответах должен быть разный.
Указываем номер правильного ответа
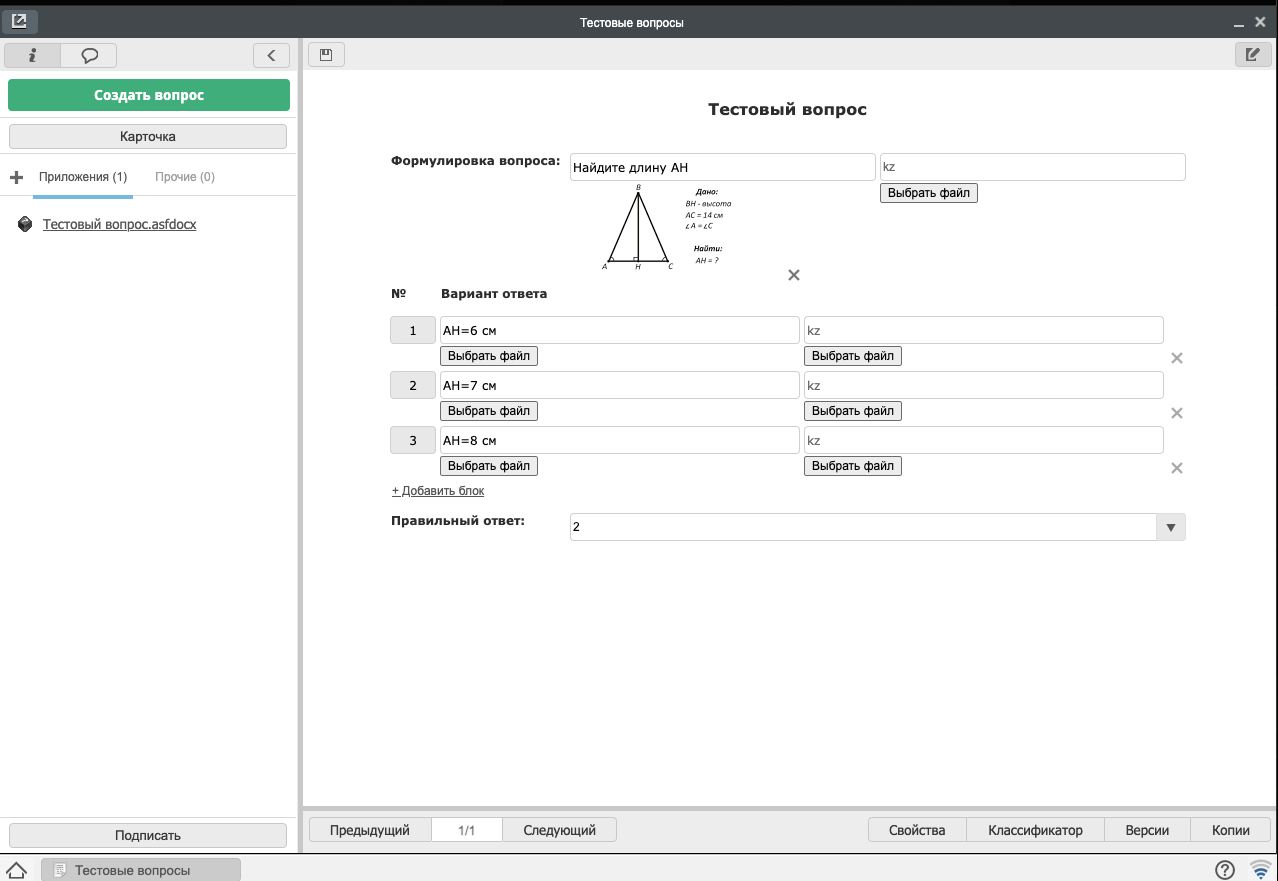
- Нажимаем «Создать вопрос». Вопрос будет отображаться в списке записей реестра
Ниже указываются основные и дополнительные настройки тестирования.
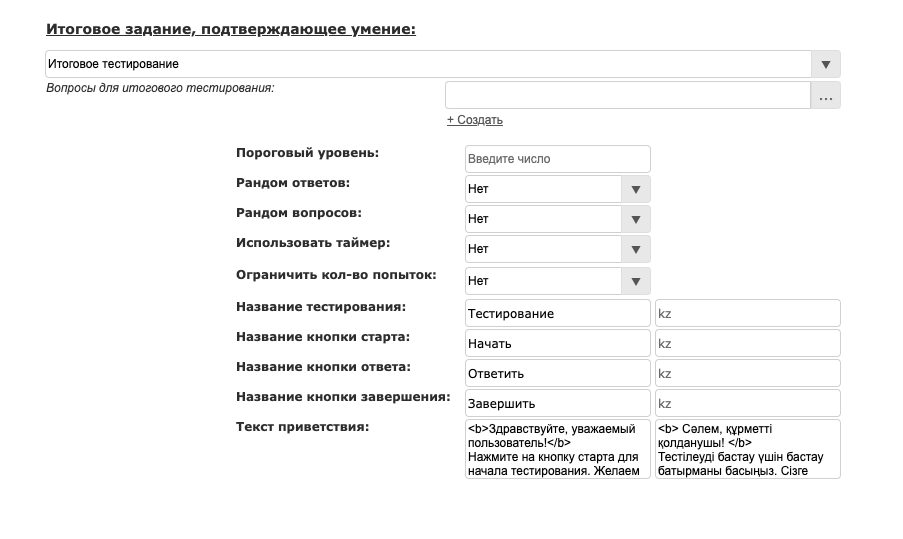
Настройки тестирования
Пороговый уровень – задается в процентах. Это порог, по которому будет считать, как пройден тест. Если выше или равно указанному значению, тест пройден. В противном случае, тест нужно будет пересдавать
- Нажать кнопку «Сохранить».
1.3. Группировка курсов¶
В данном реестре группируются обучающие курсы.
Реестр «Группы курсов» отображает список сгруппированных курсов по библиотекам. Запись реестра содержит список курсов. Добавленный контент может быть отредактирован или удален. Любые изменения в группе курсов отображаются на портале.
Порядок действий:
Выбираем реестр “Группы курсов”
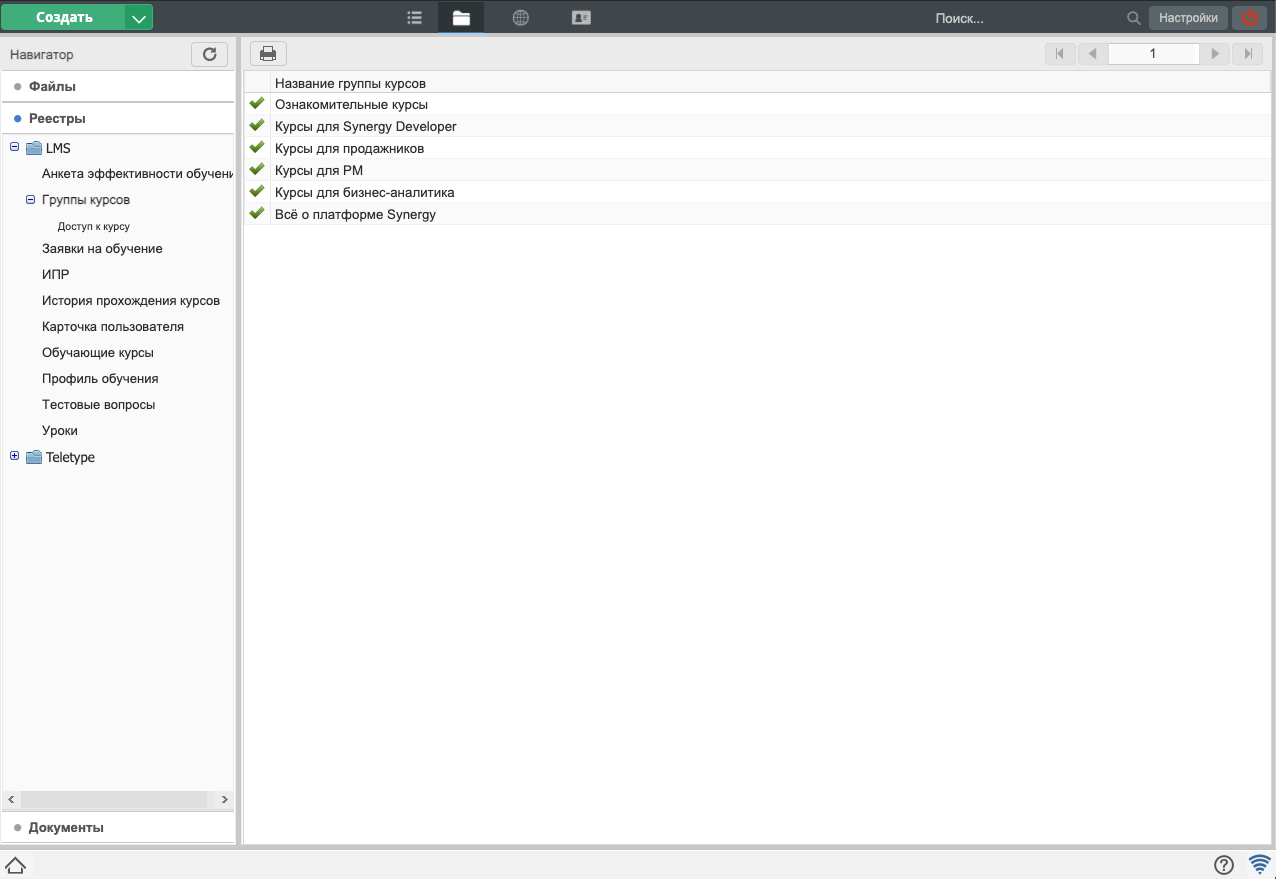
Открывается список группы курсов
Для создания группы нажимаем кнопку “Создать”
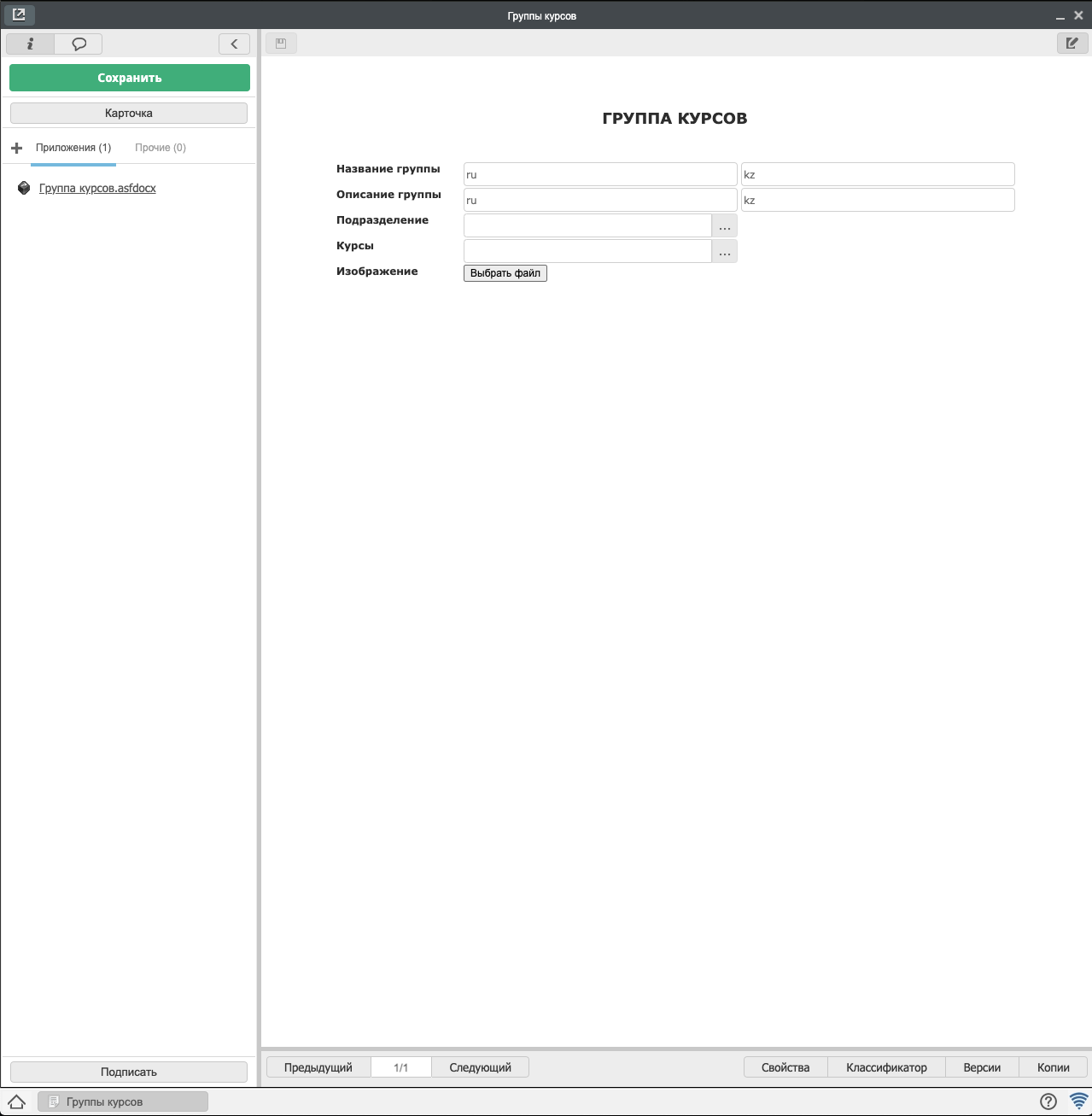
Открывается форма для заполнения информации
Заполняем данные формы:
- Название группы — Указывается название группы курсов. Обязательное поле.
- Описание группы — Содержит описание группы курсов. Не обязательное поле.
- Подразделение - выбор подразделения, которому будет доступна данная группа курсов
- Курсы — это список курсов с кратким описанием. Обязательное поле. Выбираем соответствующий курс.
Внимание! На портале для обучения отображаются только курсы со статусом «Разработан»
- Изображение - Содержит изображение, которое будет отображаться на портальной части системы. Не обязательное поле.
- Нажать кнопку «Сохранить»
1.4. Создание Профиля обучения.¶
Реестр “Профиль обучения” отображает список имеющихся программ обучения. Запись реестра содержит данные по должности и курсы, необходимые для данной должности. Добавленный контент может быть отредактирован или удален.
Порядок действий:
1 Выбираем реестр “Профиль обучения”
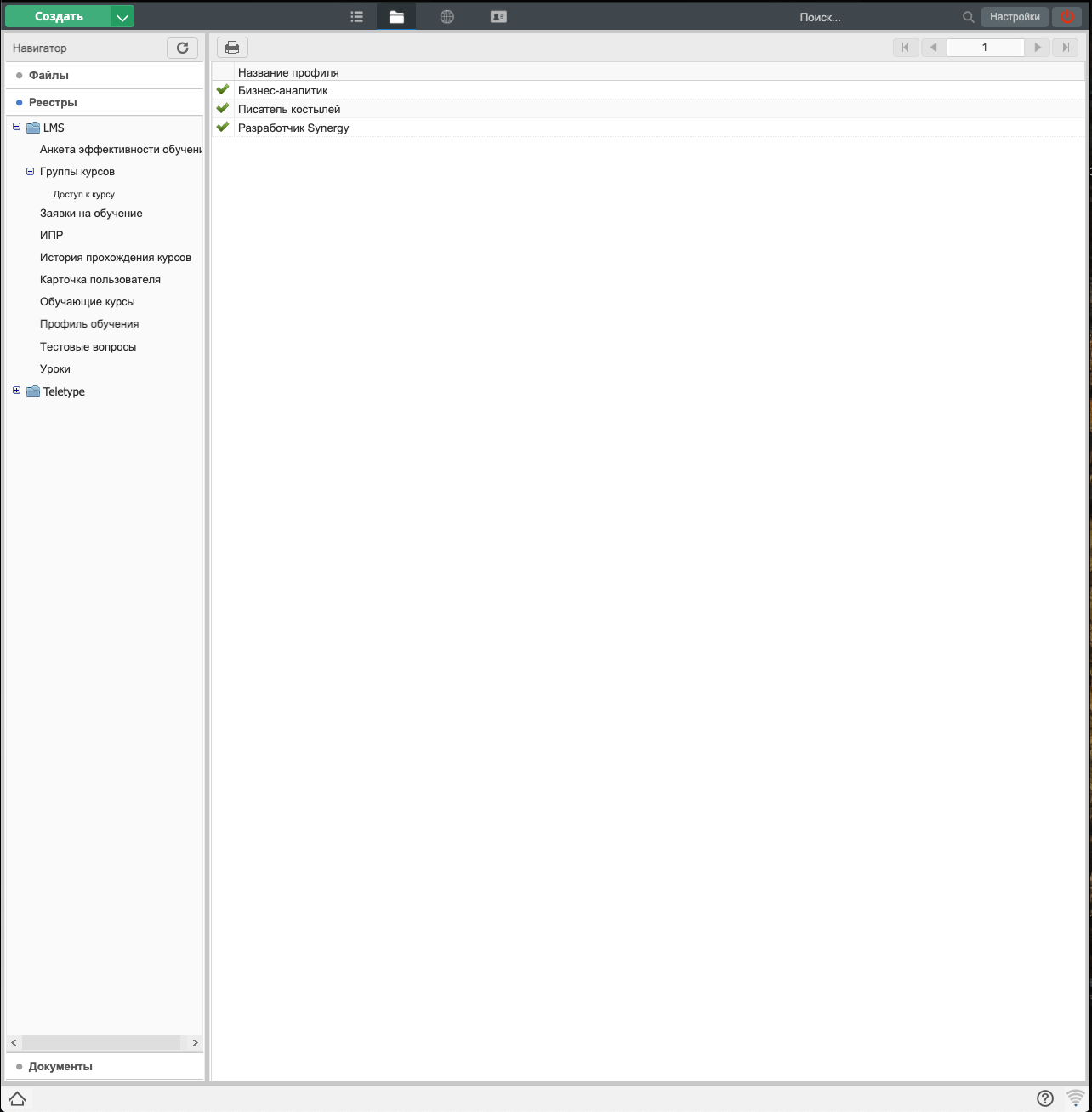
Открывается список профилей обучения
Для создания профиля нажимаем кнопку “Создать”
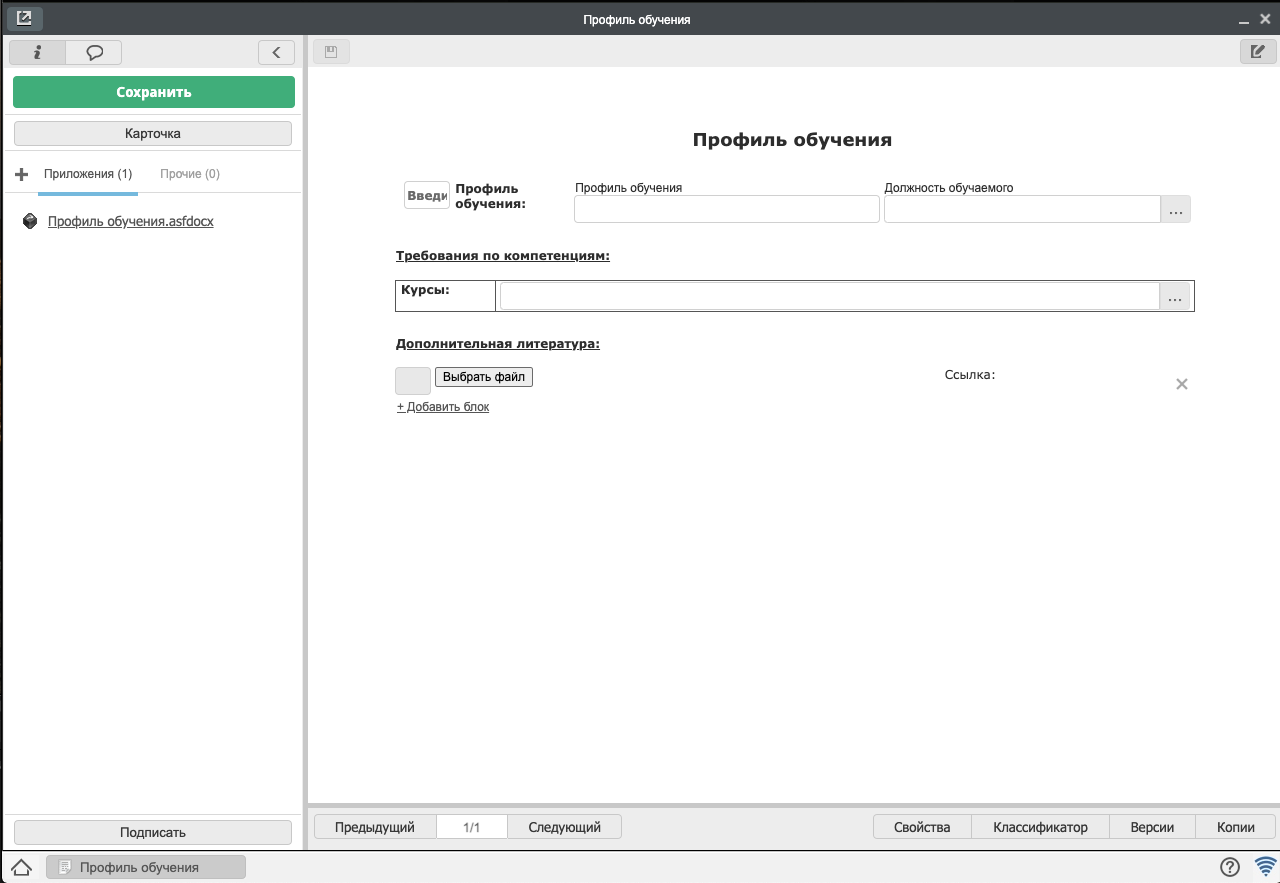
Открывается форма для заполнения информации и материала по профилю обучения
Заполняем данные формы:
Профиль обучения - вручную указываем название профиля обучения

Должность — Справочное значение должностей. Для добавления новой должности необходимо обратиться к администратору системы. Выбираем из списка нужные должности. Обязательное поле.
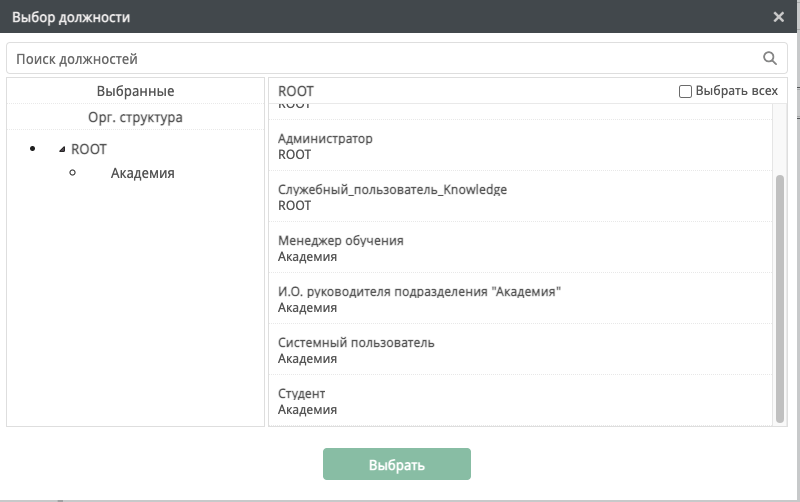
Курсы — это список курсов с кратким описанием, которые необходимо знать для данной должности. Выбираем соответствующие курсы
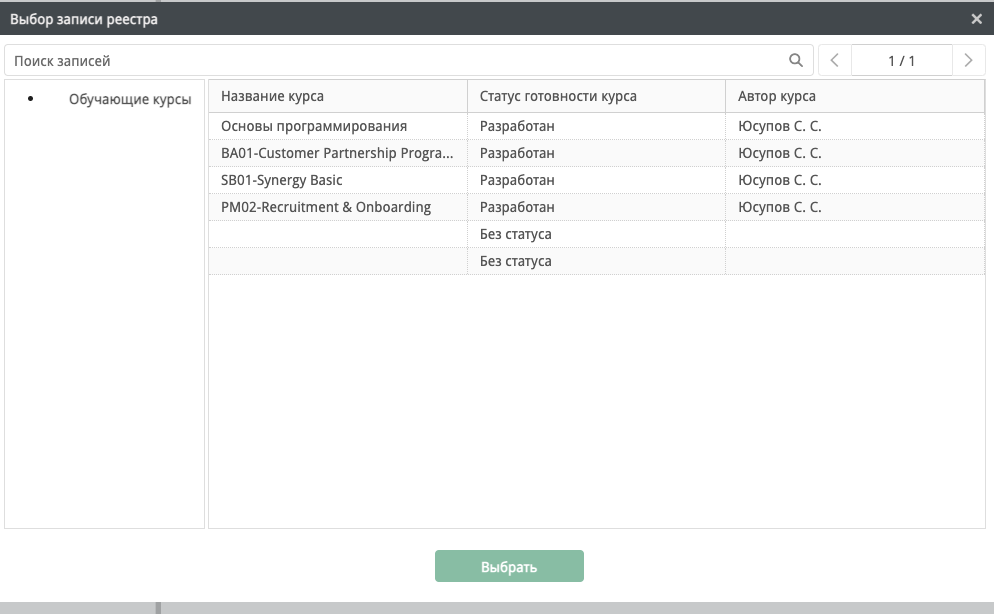
Дополнительная литература — файлы и ссылки, которые могут быть полезны для данной должности.
- Нажать кнопку «Сохранить»
1.5. Создание карточки пользователя (обучающегося)¶
Реестр “Карточка пользователя” отображает список обучающихся. Запись реестра содержит данные по курсам, их статусам и прочее. Добавленный контент может быть отредактирован или удален.
Порядок действий:
Выбираем реестр “Карточка пользователя”
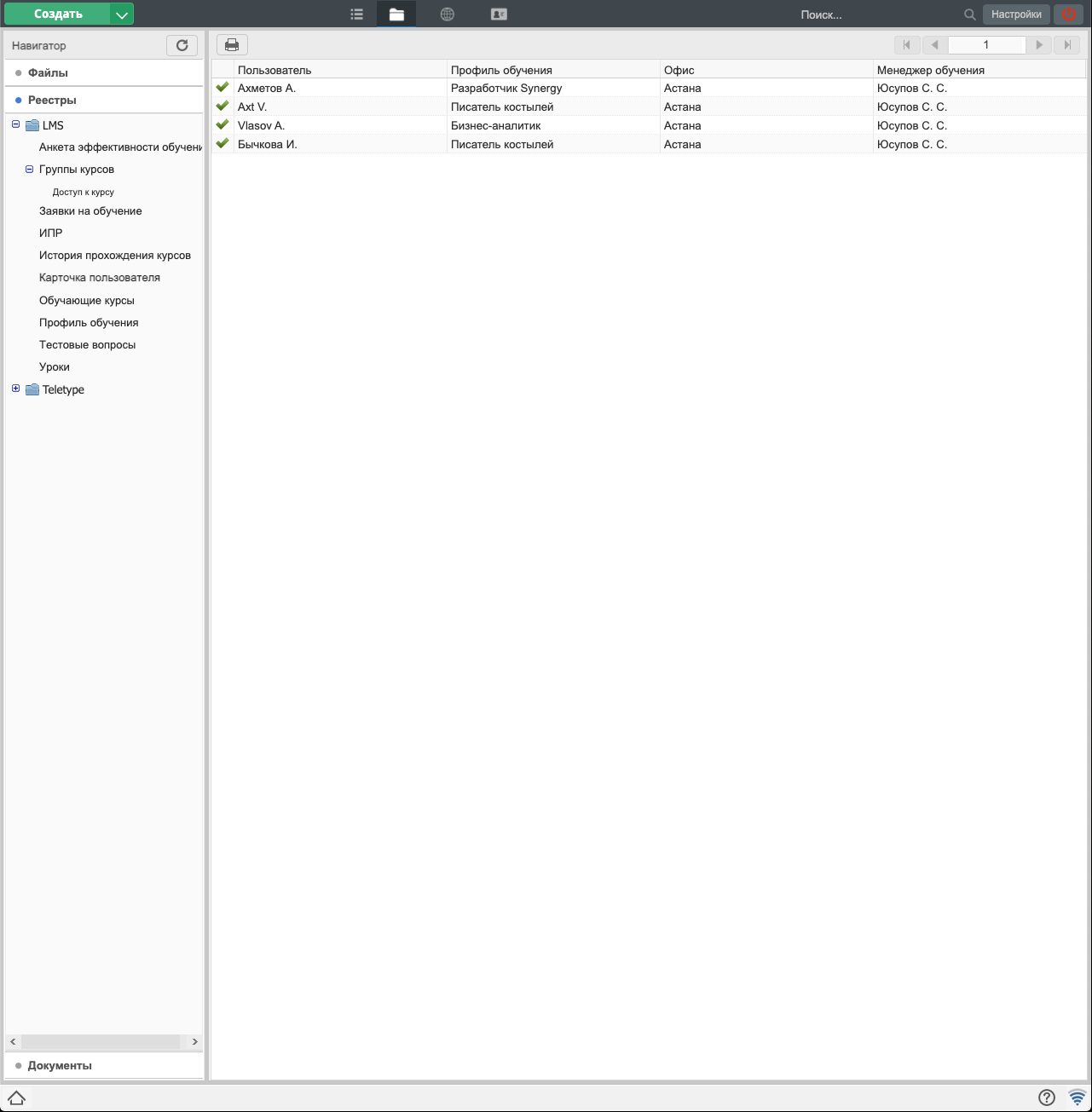
Открывается список пользователей
Для создания пользователя нажимаем кнопку “Создать”
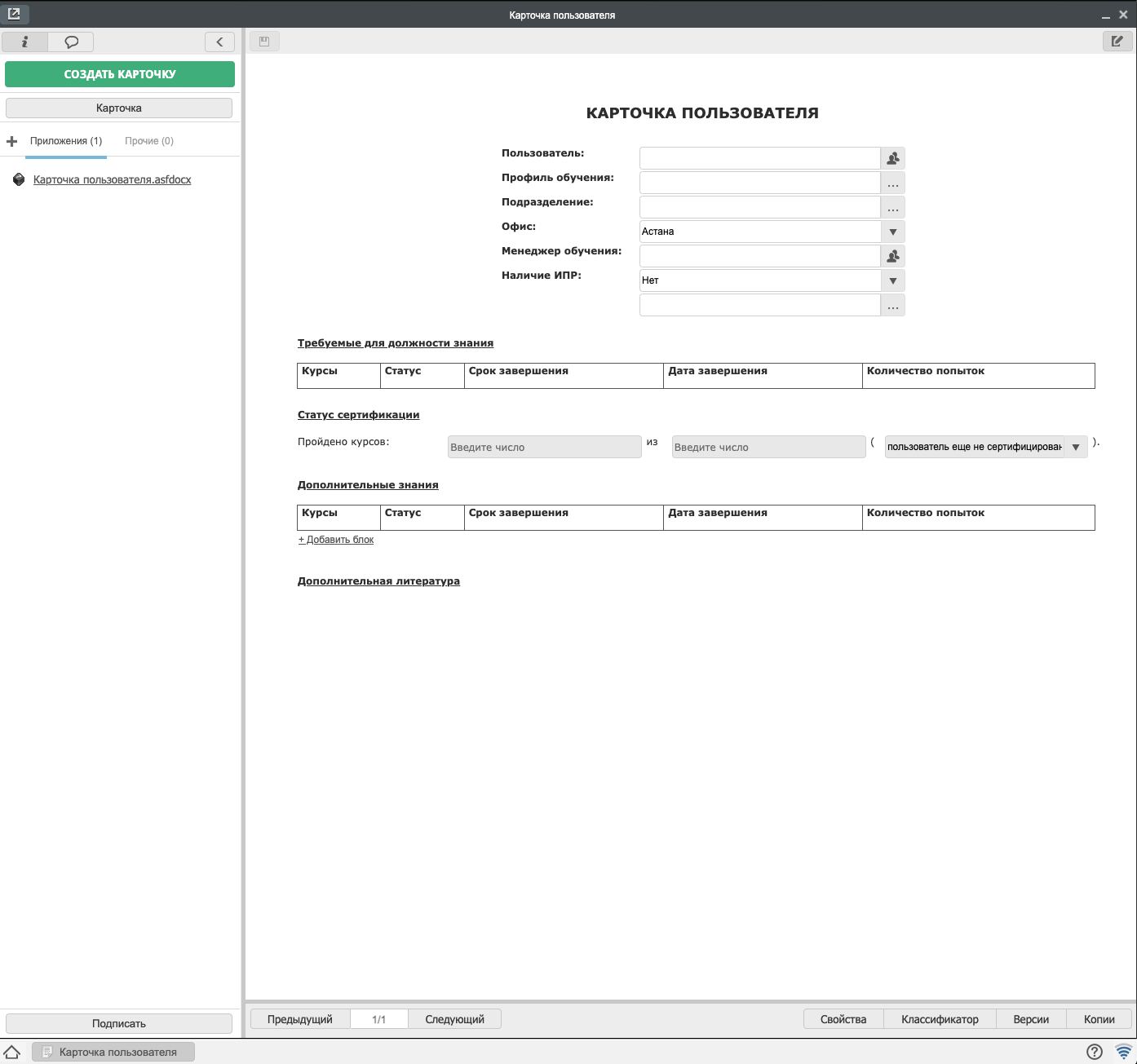
Открывается форма для заполнения информации
Заполняем данные формы:
Пользователь — Справочное значение должностей. Для добавления нового пользователя перейдите в главу 3 - Создание пользователя SynergyAdmin. Выбираем из списка нужного пользователя. Обязательное поле.
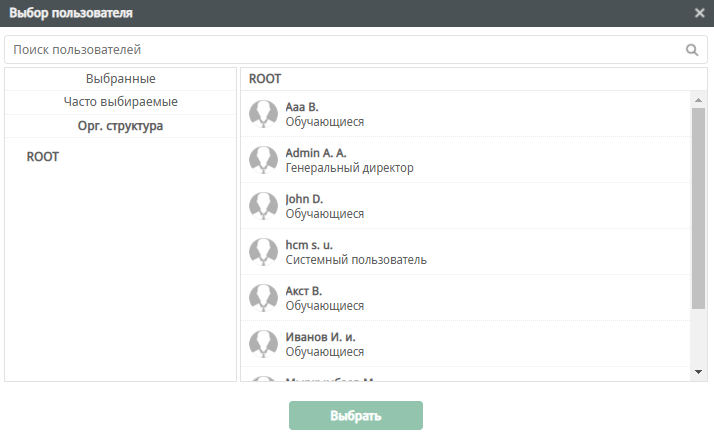
Открывается справочник пользователей
Профиль обучения — это список программ обучения с настроенными курсами. Выбираем соответствующий профиль

Подразделение — Департамент, в котором находится данный пользователь. Заполняется автоматически при выборе пользователя. Не редактируемое.
Менеджер обучения — ответственный за контроль обучения данного пользователя. Заполняется автоматически тем пользователем кто создает запись.
Таблица «Требуемые для должности знания» - содержит список курсов которые необходимо пройти данному пользователю по должности. Таблица содержит следующие поля:
Курсы — ссылка на обучающие курсы. Заполняется автоматически при выборе Профиля обучения.
Статус — это статус обучения по умению. Содержит следующие статусы
Без статуса — курс добавлен в список обязательных курсов, но еще не взят в обучение.
Обучение — Пользователь приступил к обучению. При смене статуса на данное значение на портале для данного курса исчезнет кнопка «Начать».
Обучение завершено — Пользователь завершил обучение.
Подтверждено — Выставляется вручную в случае, если пользователь повторно прошел обучение.
Срок завершения — срок, в который пользователь должен завершить обучение по данному курсу.
Дата завершения - фактическая дата, когда пользователь завершил обучение по курсу.
Количество попыток - доступные попытки для прохождения теста (для курсов с Итоговым тестированием)
Таблица статус сертификации — Отображает общее количество пройденных курсов из обязательных курсов и статус сертификации.
Таблица дополнительные знания — содержит такие же данные, что и таблица «Требуемые для должности знания», но с тем отличием, что в данную таблицу можно добавлять те курсы, которые пользователю будет полезно пройти. Данные этой таблицы заполняются как из Synergy, так и с портала при нажатии кнопки «Добавить в мои курсы»
Дополнительная литература - файлы и ссылки, которые могут быть полезны для данной должности. Заполняется автоматически при выборе дожности.
- Нажать кнопку «Создать карточку».
После заполнения данных на портале для данного пользователя на странице «Мои курсы» появятся курсы для обучения.