3.1. Управление обращениями: инцидентами и заявками на обслуживание¶
В рамках реализации процесса предполагается осуществление следующих ролей:
3.1.1. Инициатор¶
3.1.1.1. Создание нового обращения (через email)¶
Для подачи обращения через email достаточно отправить письмо на указанный служебный ящик с темой и подробным описанием вопроса/проблемы в теле письма. При необходимости, добавить к письму вложения (например, скриншот ошибки).
На основании письма будет создано обращение в системе Synergy ITSM, только при условии, что в системе зарегистрирован пользователь с указанным адрес отправителя. В противном случае, отправителю будет направлено уведомление о невозможности зарегистрировать запрос и просьбой обратиться к администратору.
3.1.1.2. Создание нового обращения (через Портал)¶
Для создания нового обращения, необходимо:
- Авторизоваться в модуле ITSM. После успешной авторизации отобразиться Главная страница портала
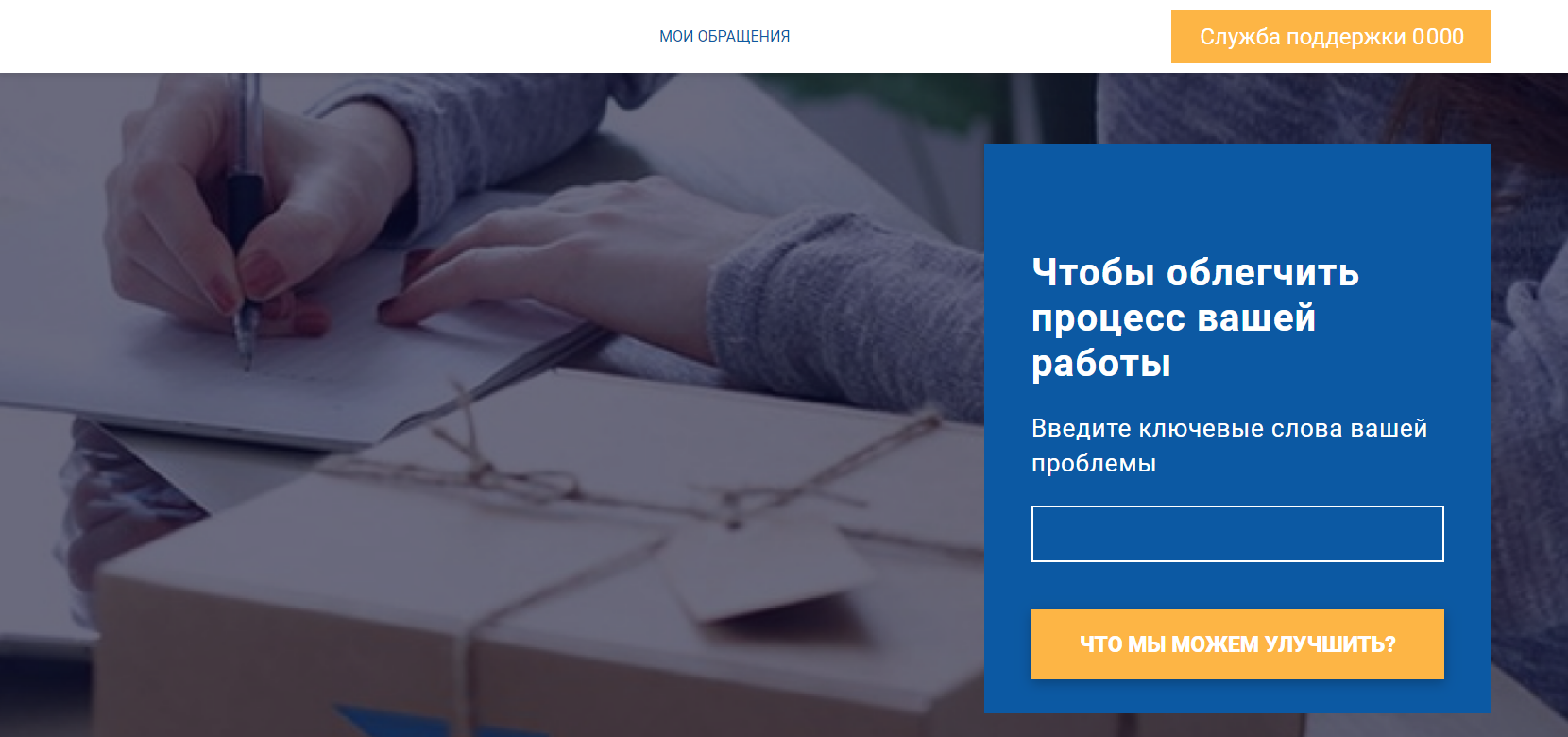
Рис.
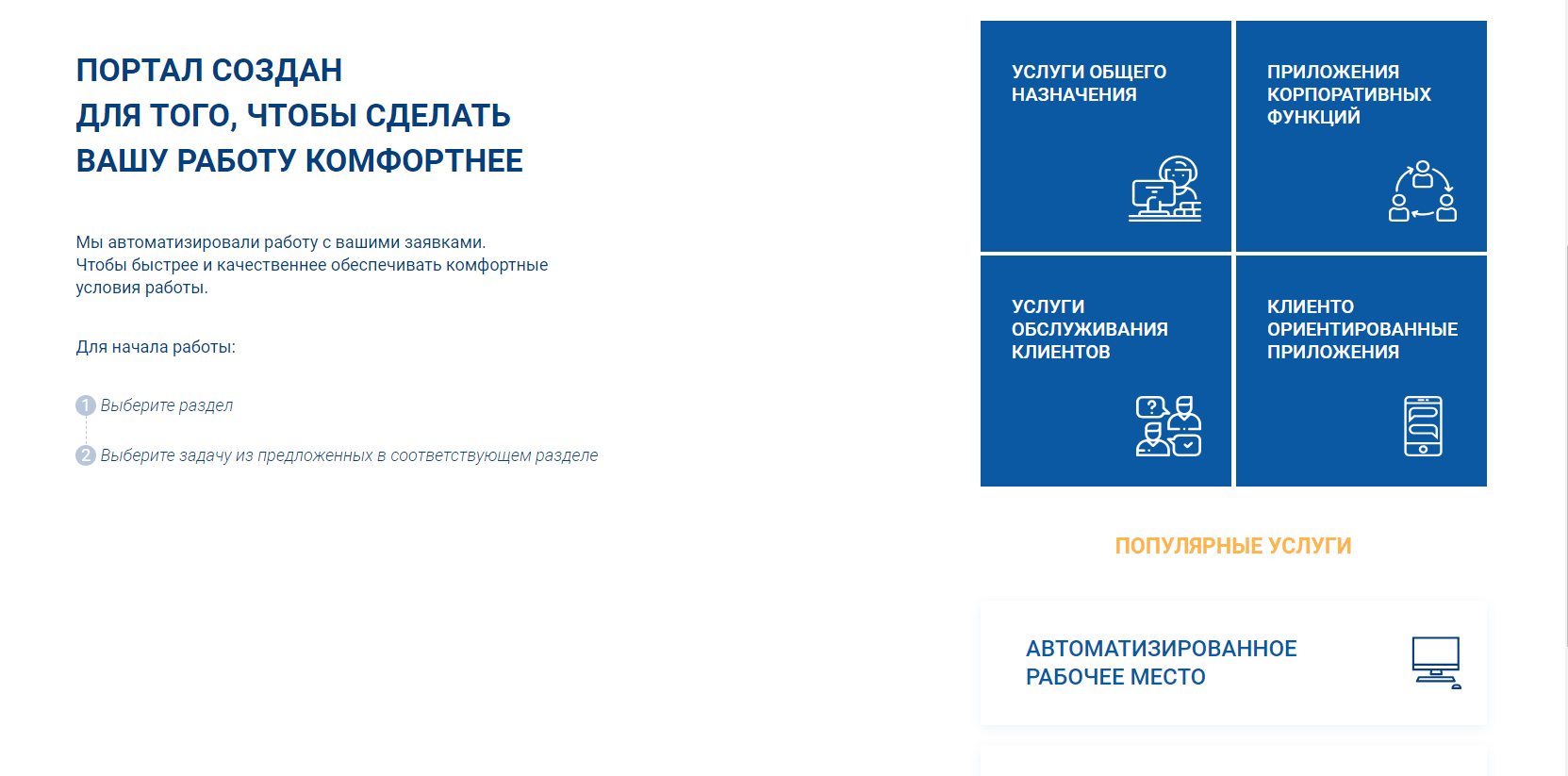
Рис.
- На портале отображаются Категории услуг, выбрав одну из которых и нажав на плашку конкретной услуги, откроется окно подачи обращения.
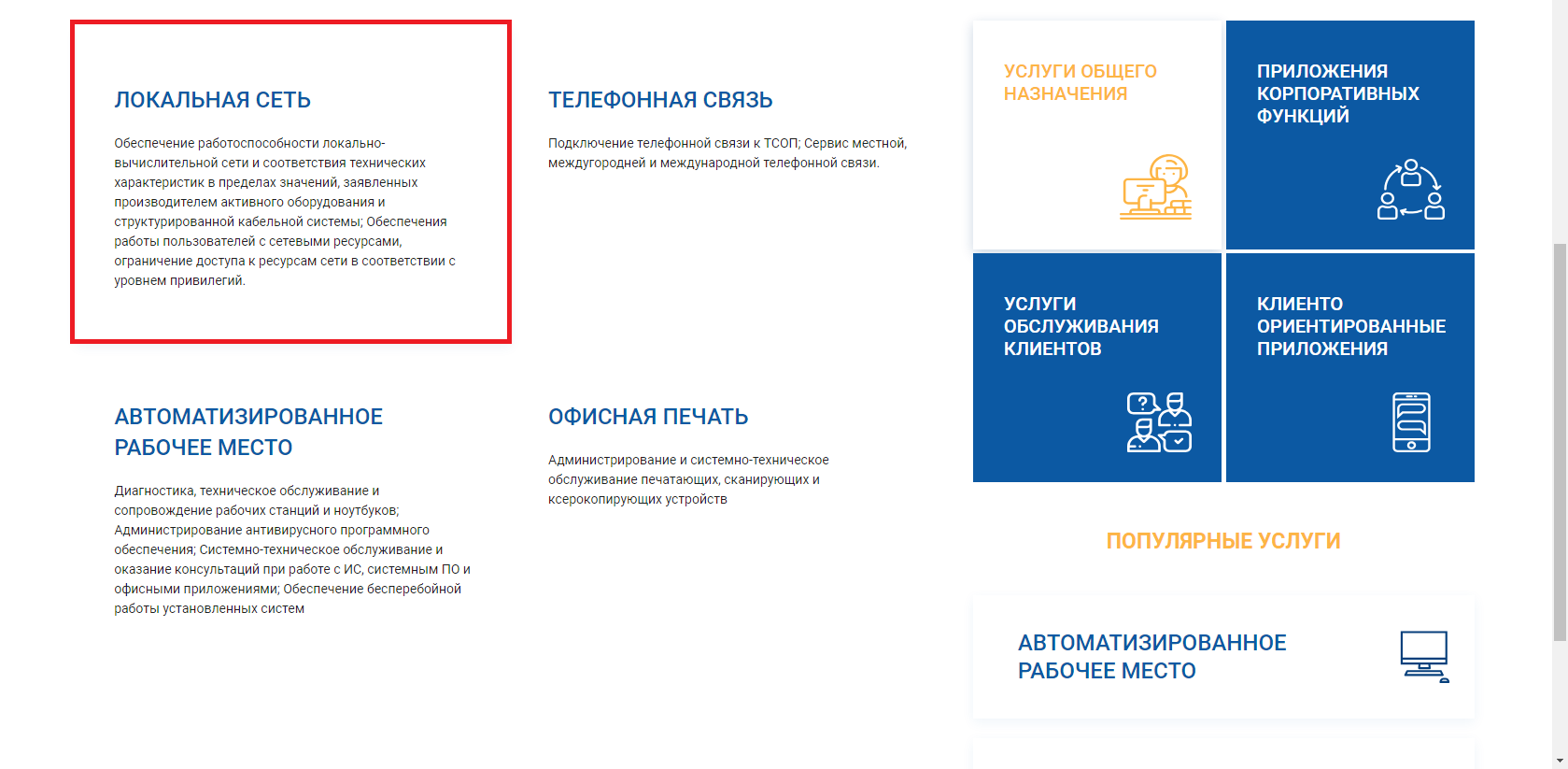
Рис.
- В данном окне необходимо заполнить поля формы обращения и нажать кнопку «Создать»
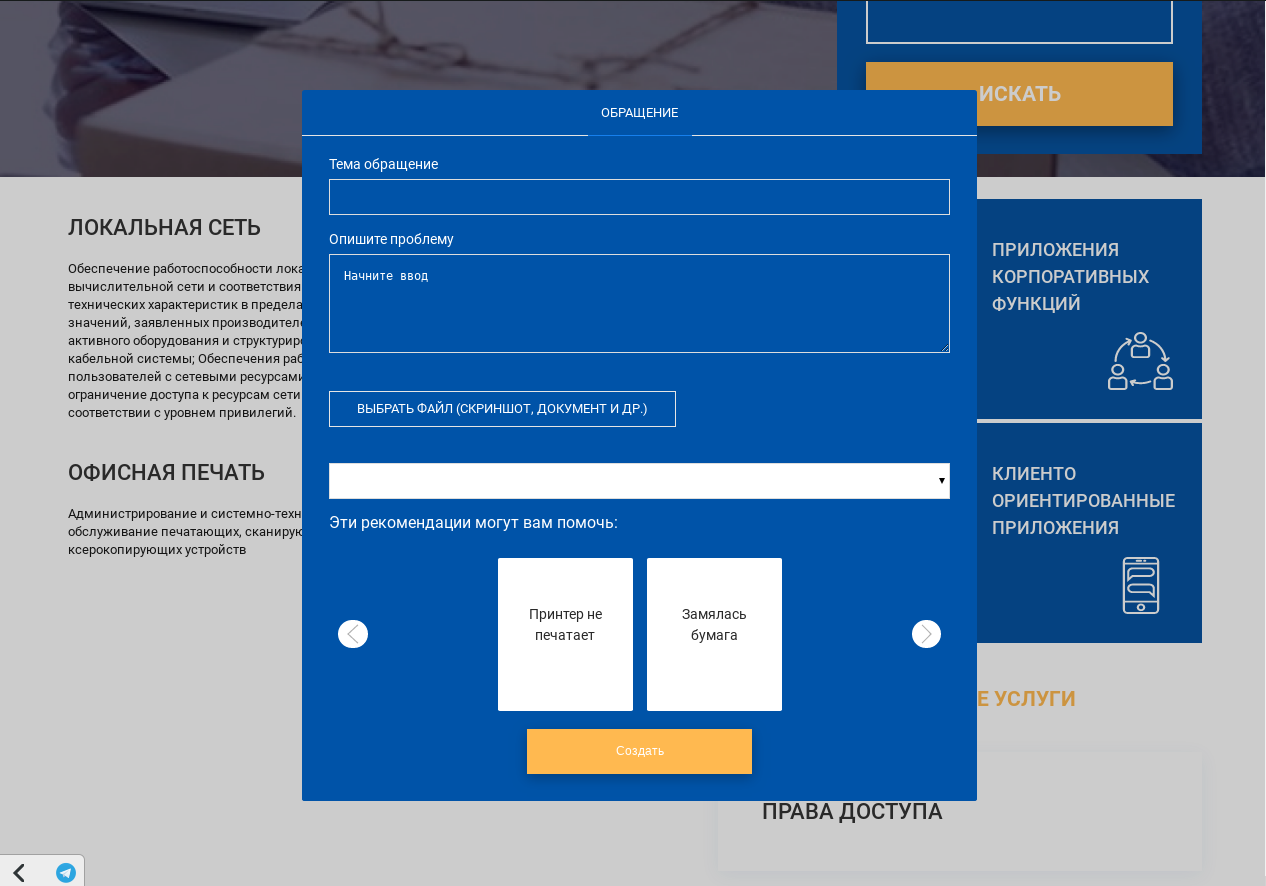
Рис.
- После создания обращение автоматически регистрируется и попадает к оператору для определения исполнителя.
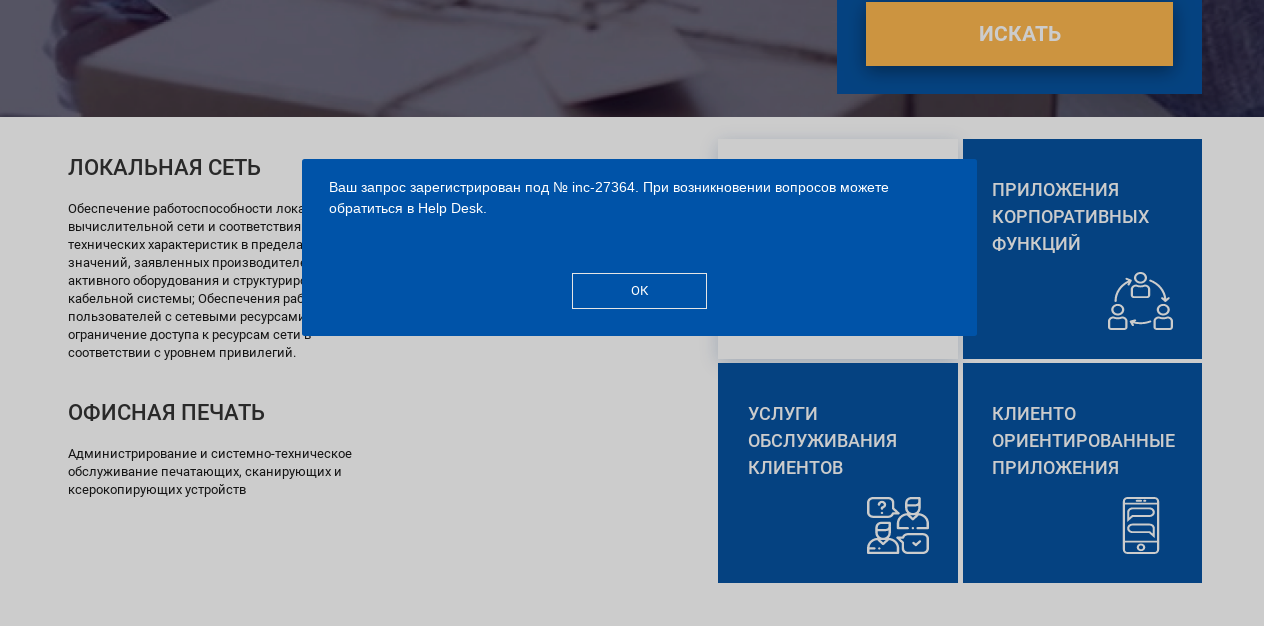
Рис.
- Просмотреть все созданные собращения, можно в разделе «Мои обращения»
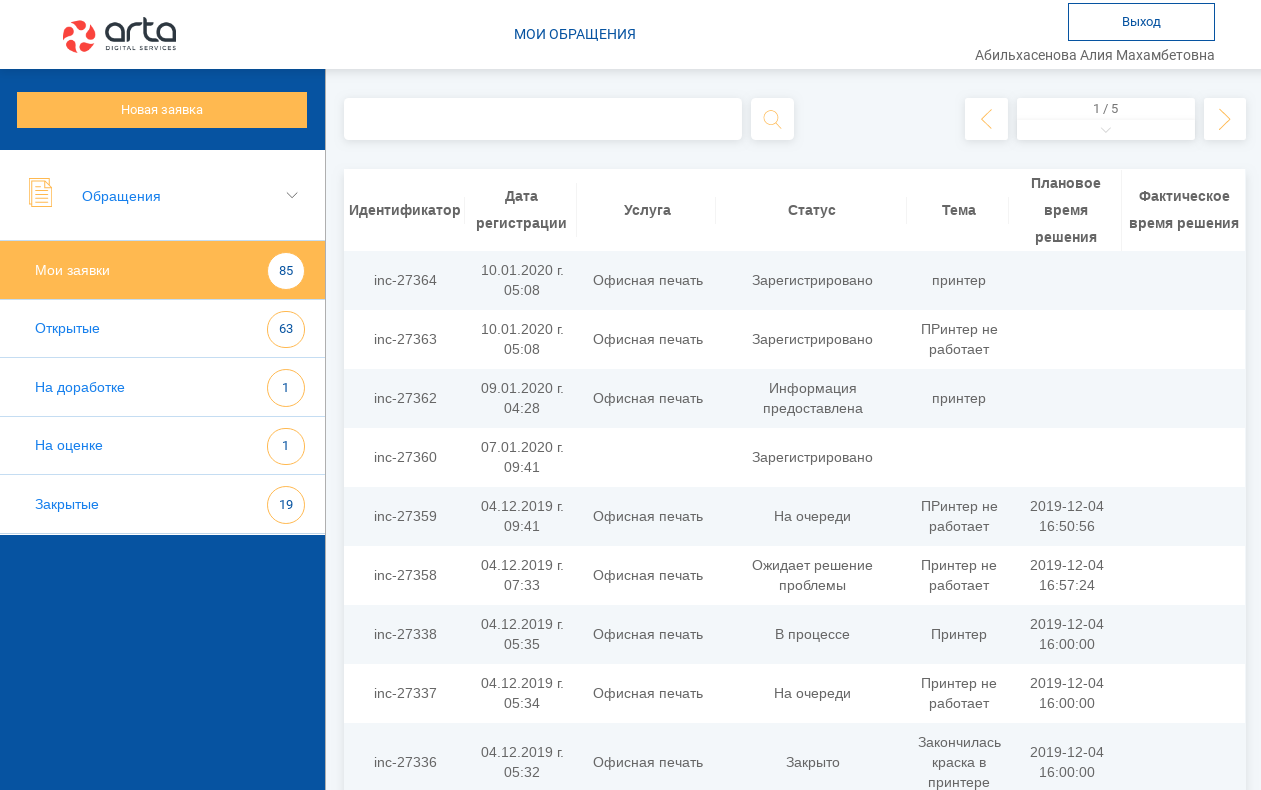
Рис.
3.1.1.3. Предоставление дополнительной информации¶
- После успешной авторизации в портале перейти в «Мои обращения».
- Выбрать раздел «На доработке», в котором отображены все обращения, требующие дополнительной информации.
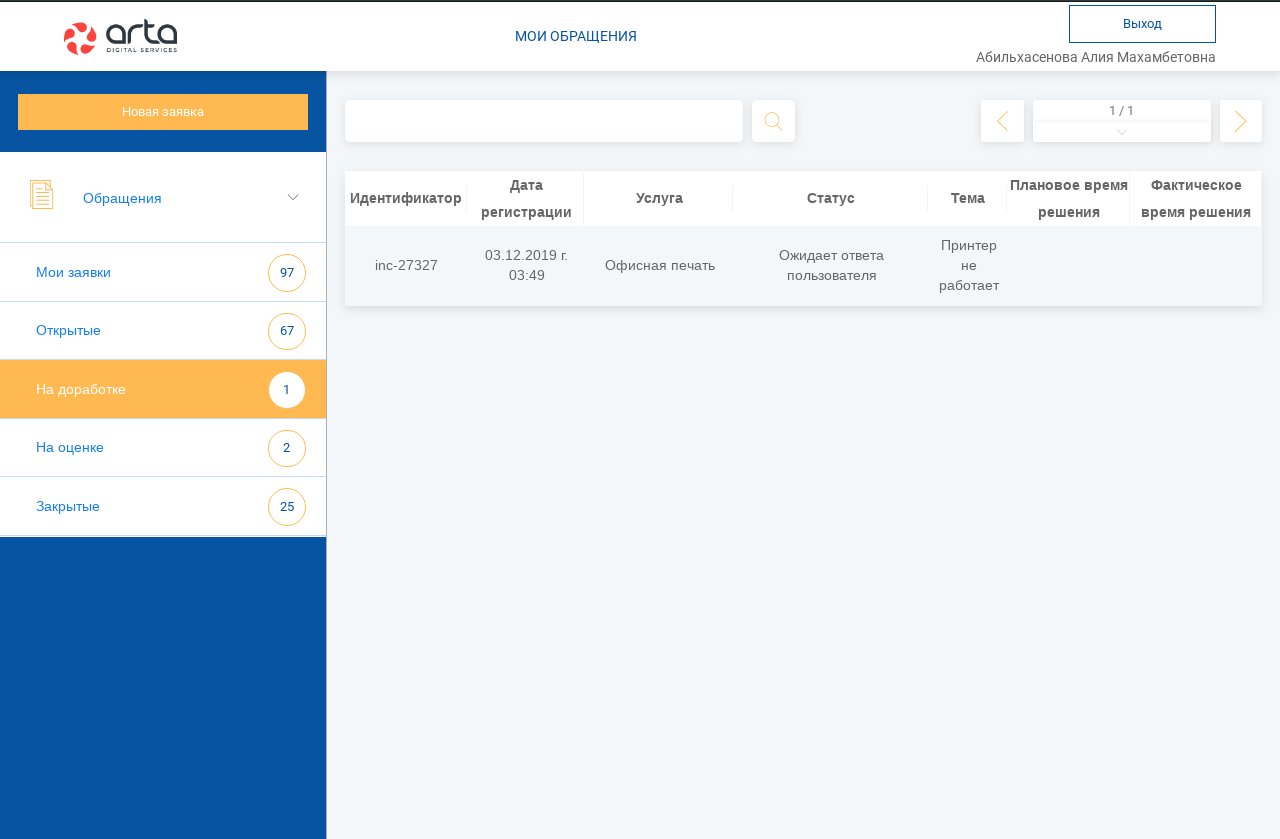
Рис.
- Дважды кликнуть по обращению, после чего откроется окно обращения со статусом «Ожидает ответа пользователя».
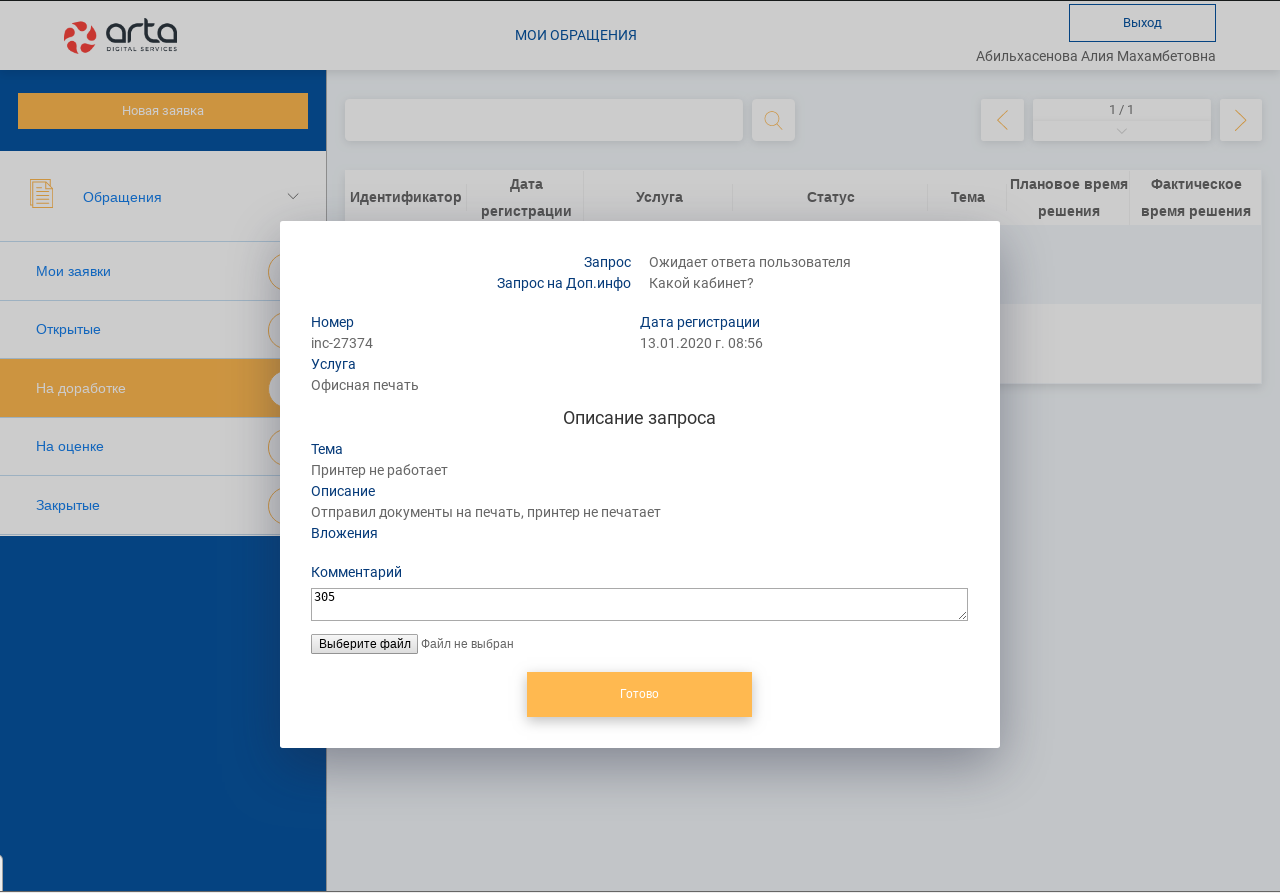
Рис.
- В поле «Запрос на доп.инфо» отображается запрос, отправленный оператором.
- В поле «Комментарий» ввести дополнительную информацию, при необходимости добавить файл.
- Нажать кнопку «Готово», после чего обращение снова направляется к оператору и получает статус «Информация предоставлена».
- Данное обращение отображается в разделе «Мои заявки».
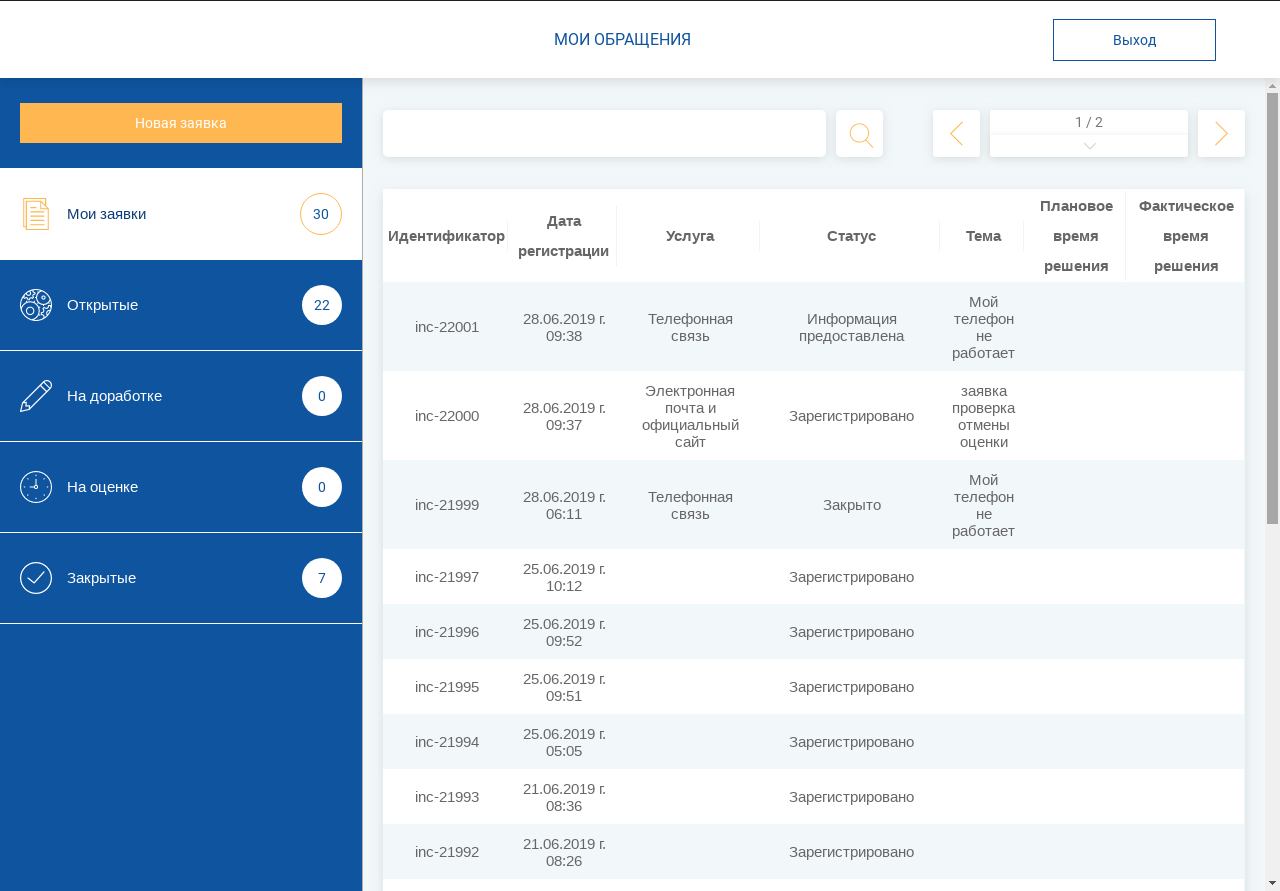
Рис.
3.1.1.4. Оценка исполнения обращения¶
- После успешной авторизации в портале перейти в «Мои обращения».
- Выбрать раздел «На оценке», в котором отображены все обращения, требующие оценки инициатора.
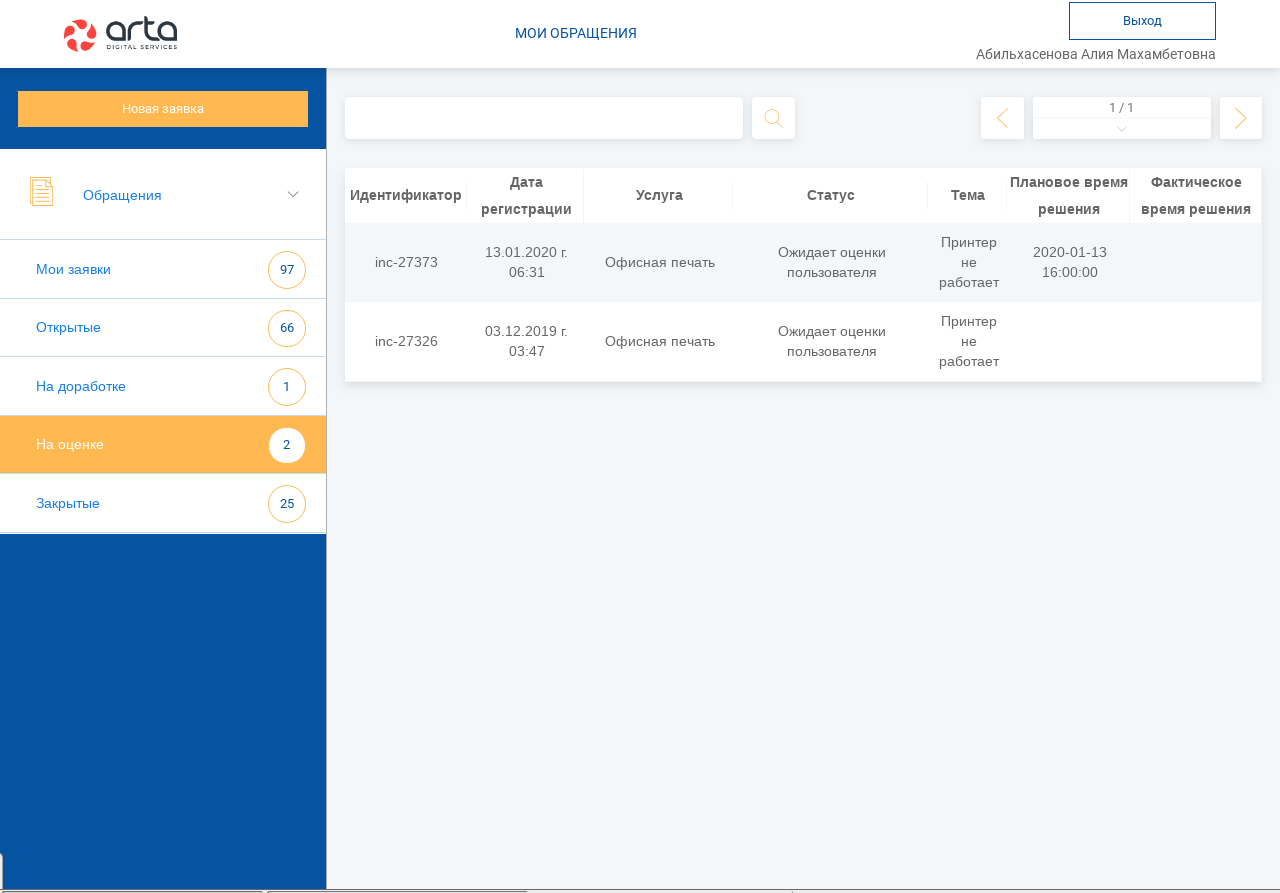
Рис.
- Дважды кликнуть по обращению, после чего откроется окно «Описание решения» с указанием кода закрытия, причины возникновения, категории сбоя, типа сбоя, описания решения, дополнительных файлов.
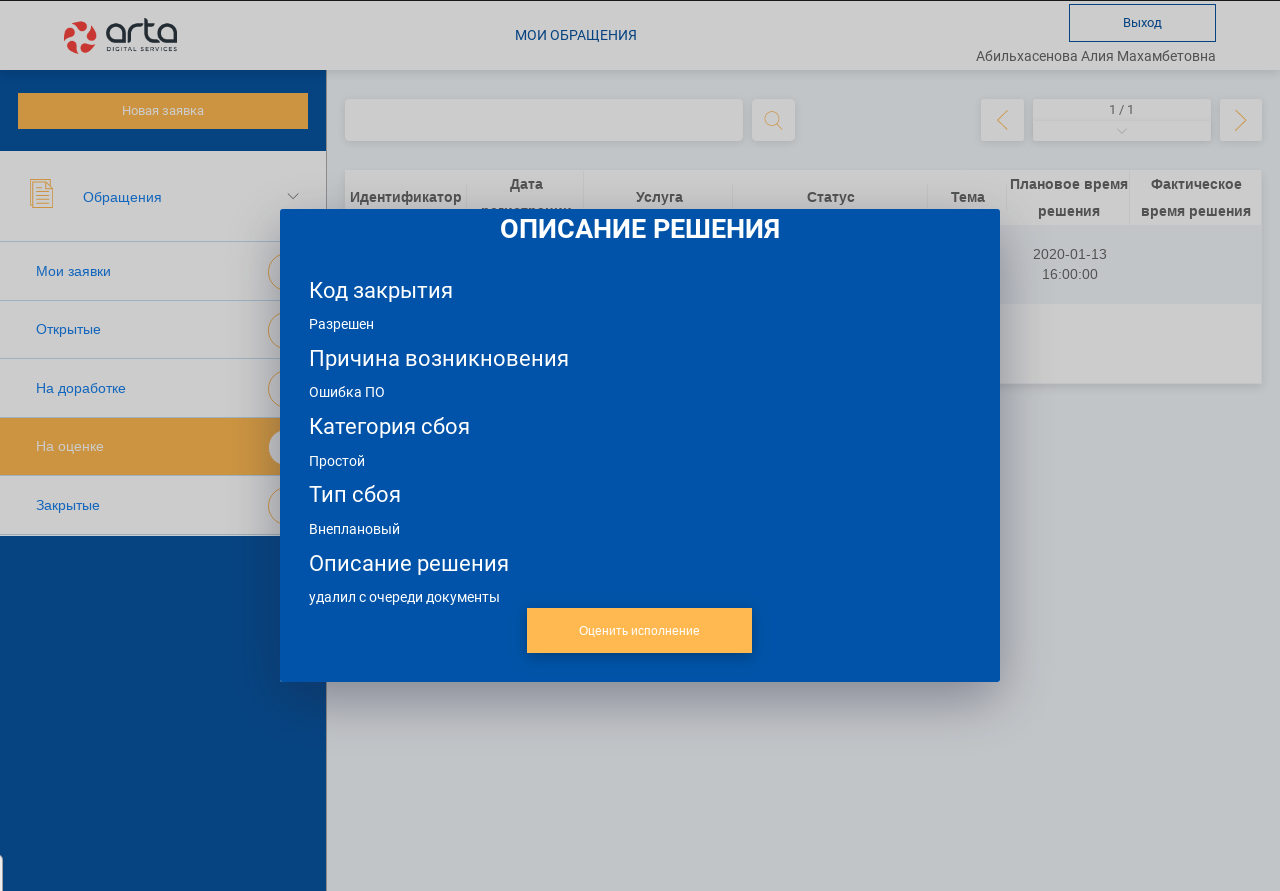
Рис.
- Нажать на кнопку «Оценить исполнение».
- В открывшемся окне указать исполнено ли обращения в поле «Ваше обращение исполнено?»:
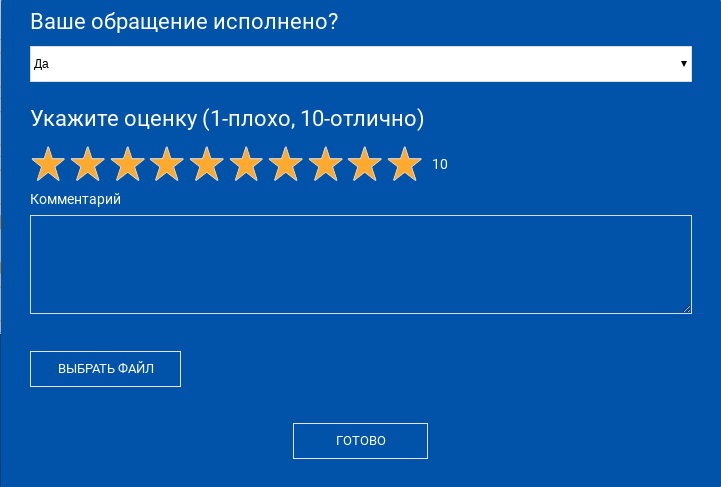
Рис.
6.1.1. При выборе варианта «Да», указать оценку от 1 до 10, ввести комментарий, при необходимости добавить файл и нажать кнопку «Готово».
6.1.2. Обращение примет статус «Закрыто» и отобразится в разделе «Закрытые».
6.2.1. При выборе варианта «Нет», ввести комментарий, при необходимости добавить файл и нажать на кнопку «Готово».
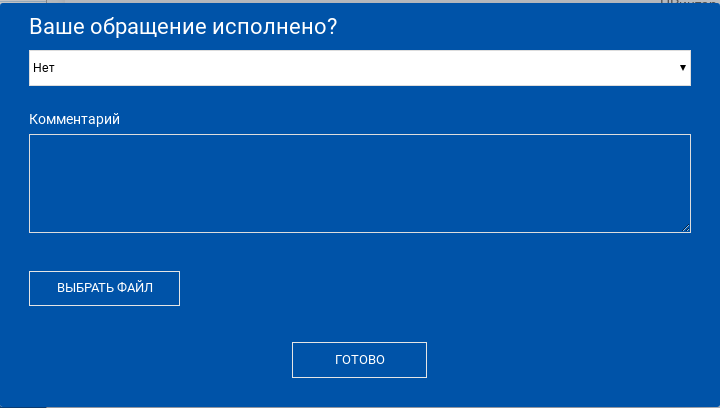
Рис.
6.2.2. Обращение примет статус «Направлено повторно» в разделе «Мои заявки». Заявка направляется повторно, и после успешного исполнения возвращается инициатору для оценки (см. пункт 2).
3.1.2. Оператор 1 линии¶
3.1.2.1. Основное рабочее место оператора¶
- Авторизоваться в системе Synergy ITSM
- Перейти в модуль «Реестры»
3.1.2.2. Определение исполнителя¶
Для определения исполнителя нового обращения, необходимо:
- Открыть новое обращение двойным кликом
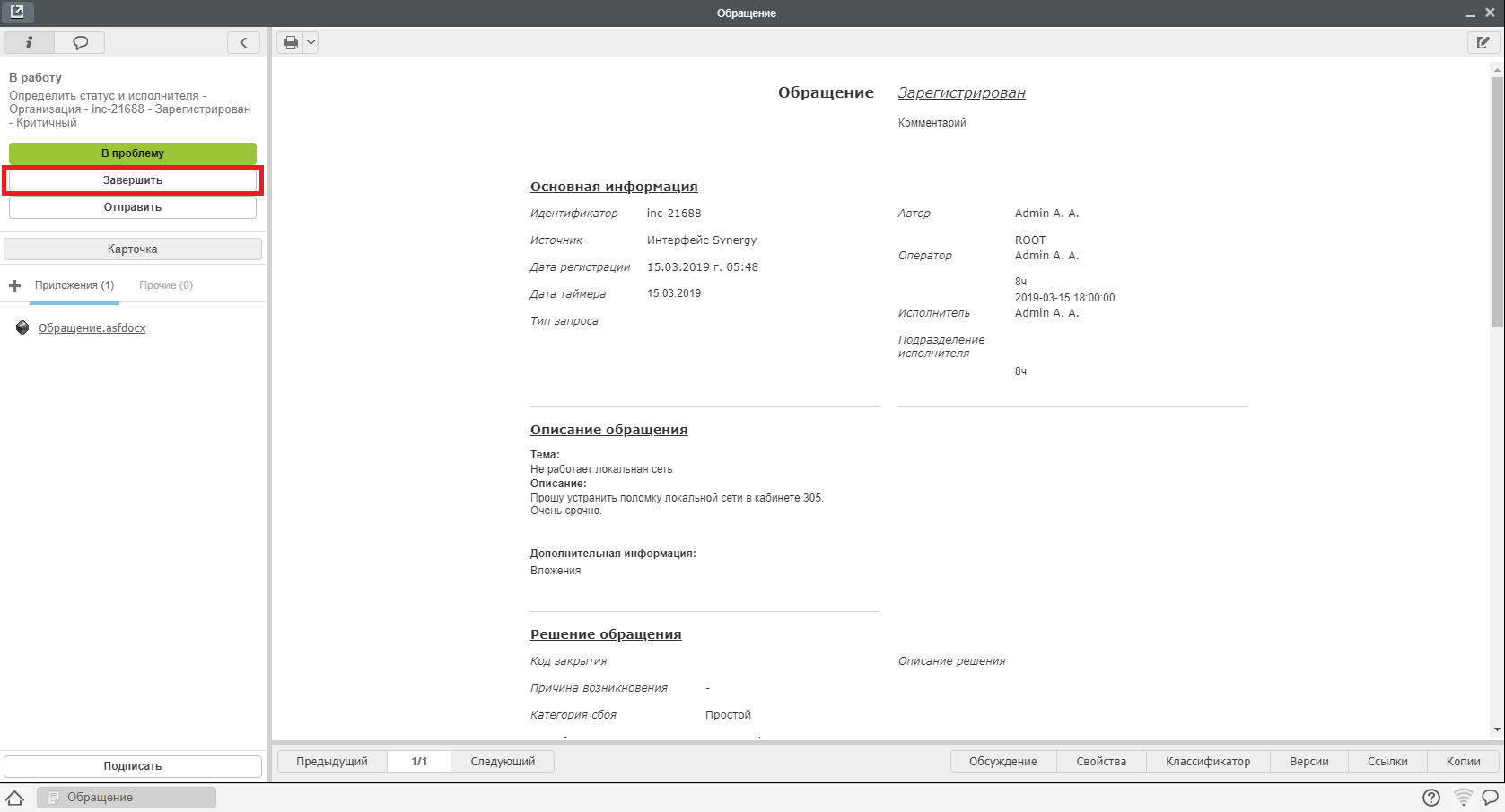
Рис.
- Нажать на кнопку «Завершить», в открывшемся окне выбрать статус «На очереди»
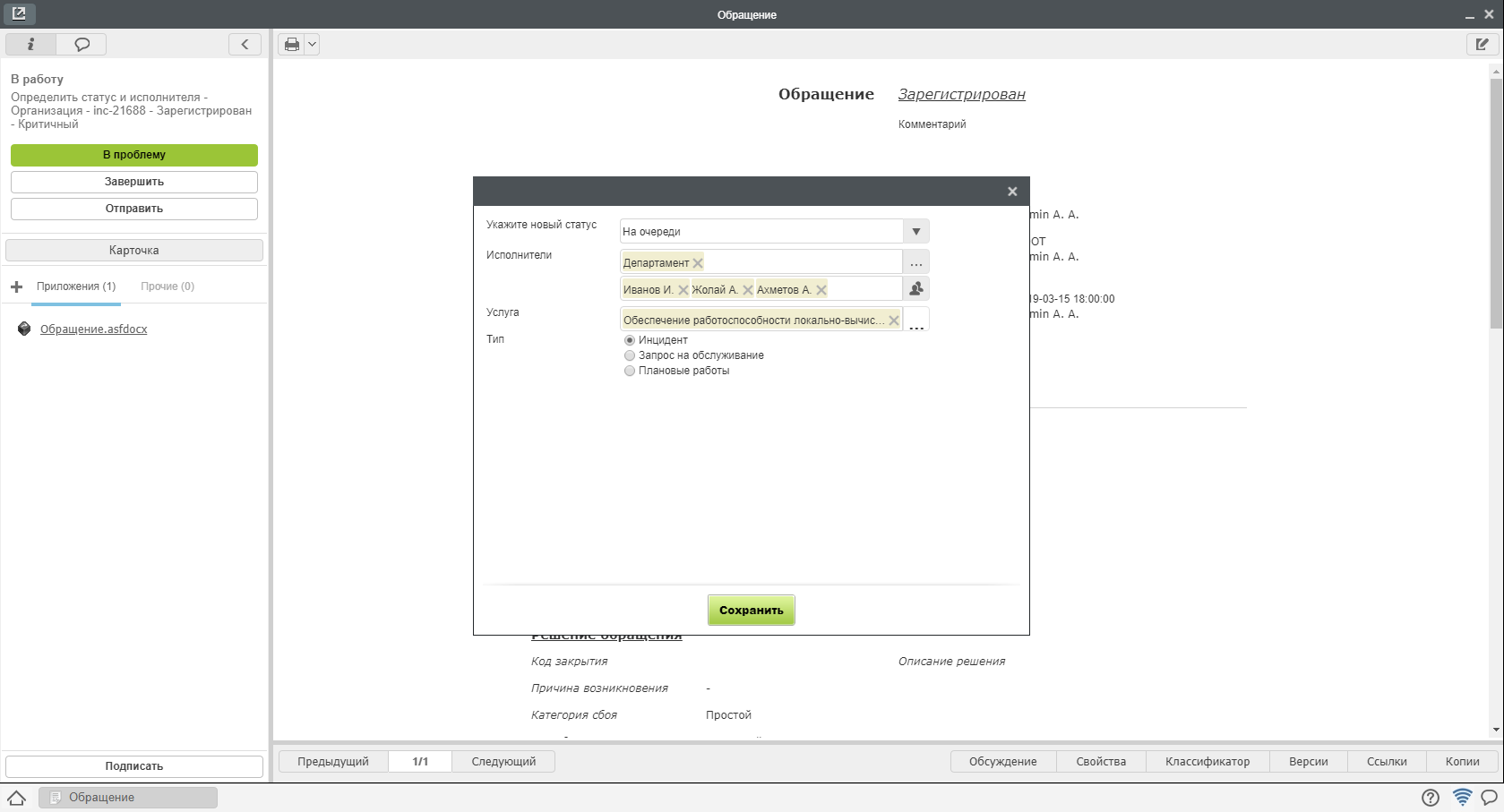
Рис.
- При первичной обработке обращения, система требует ввести значение полей Услуга и Тип обращения
- Определить подразделение исполнителя, ФИО сотрудников будет заполнено автоматический
3.1.2.3. Отправка обращения на доработку¶
Для отправки обращения на доработку, необходимо:
- Открыть новое обращение двойным кликом
- Нажать на кнопку «Завершить», в открывшемся окне выбрать статус «Ожидает ответа пользователя»
- При первичной обработке обращения, система требует ввести значение полей Услуга и Тип обращения
- Ввести комментарий - запрос на доработку и нажать «Готово»
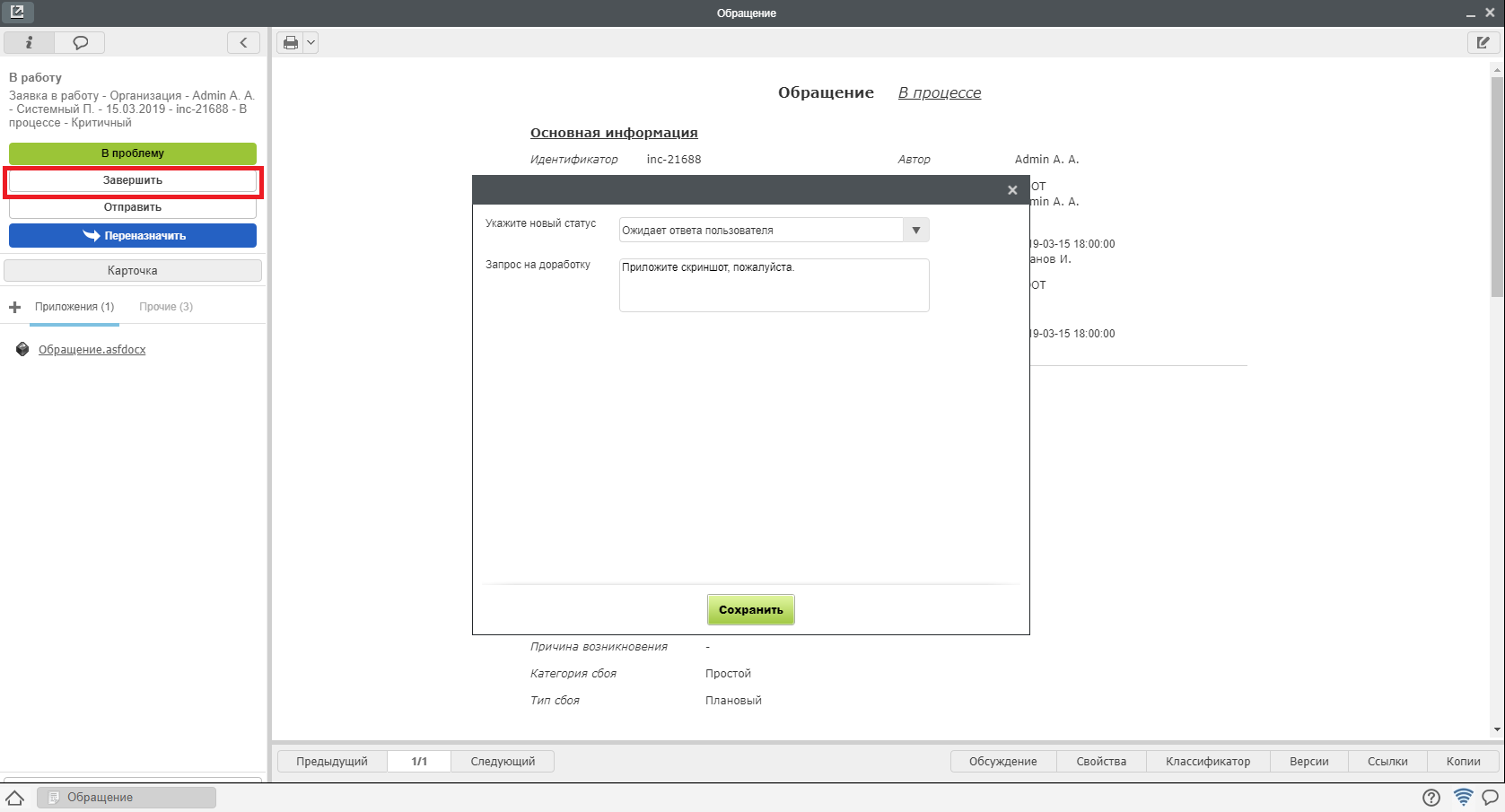
Рис.
- После получения информации от инициатора, обращению присвоится статус «Информация предоставлена»
- Посмотреть полученную информацию можно в блоке «Дополнительная информация» на форме обращения.
3.1.2.4. Завершение обращения оператором 1 линии¶
Для завершения обращения, необходимо:
- Открыть новое обращение двойным кликом
- Нажать на кнопку «Завершить», в открывшемся окне выбрать статус «Ожидает оценки пользователя»
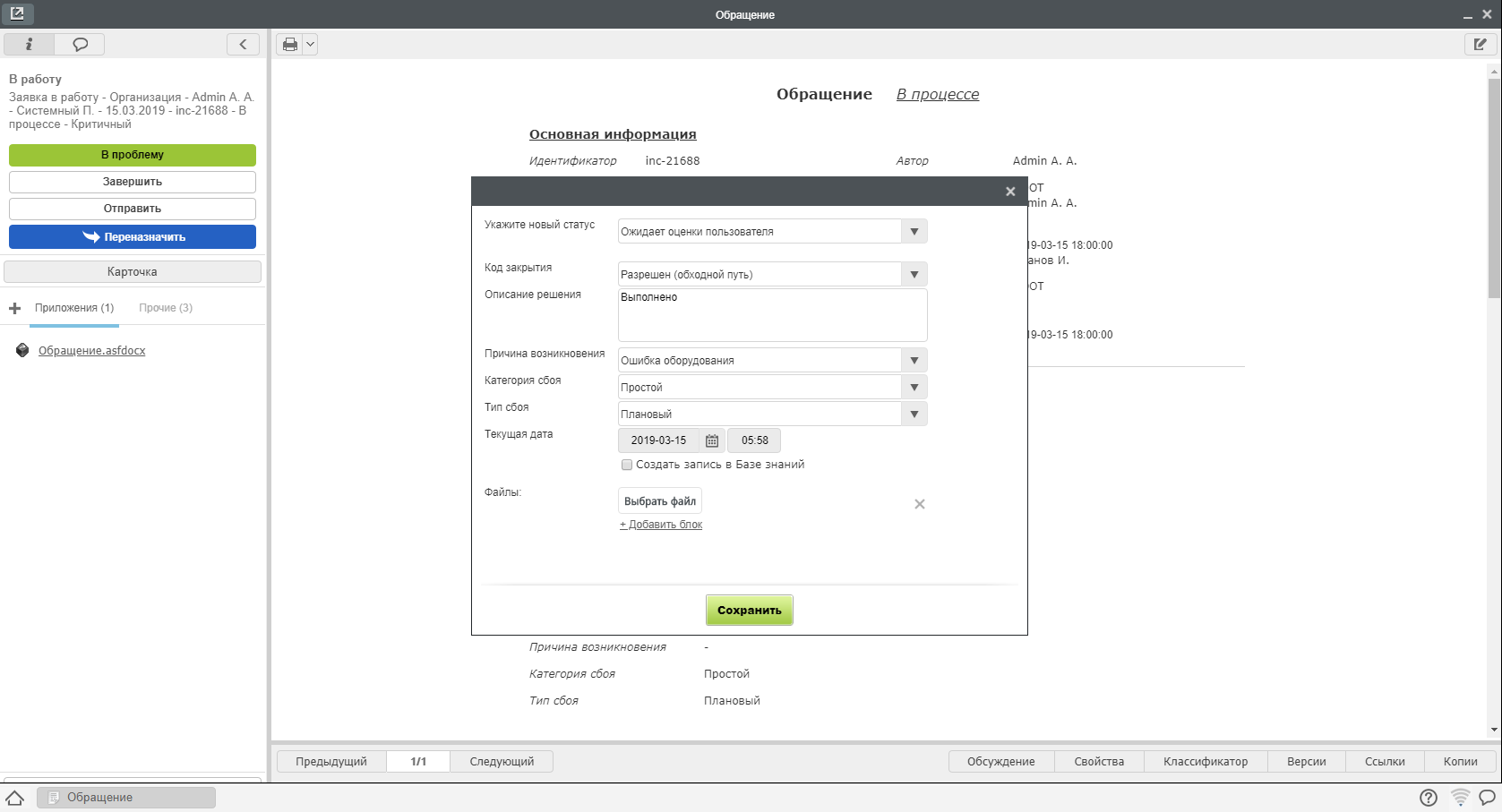
Рис.
- При первичной обработке обращения, система требует ввести значение полей Услуга и Тип обращения
- Ввести требуемые поля с описанием решения и нажать «Готово»
5. Обращение в статусе «Ожидает оценки пользователя» будет завершено в течении 48 часов автоматически, если пользователь не выберет одно из двух действий:
- Подтвердить завершение - тогда обращению присвоится статус «Закрыт»
- Отправить повторно - тогда обращение придет на исполнителю в статусе «Направлено повторно»
3.1.2.5. Переназначение обращения¶
В случае, если обращение требуется перераспределить (например, было направлено исполнителям 2 линии по ошибке), можно переназначить обращение другим исполнителям. Для этого необходимо,
- Открыть новое обращение двойным кликом
- Нажать на кнопку «Переназначить»
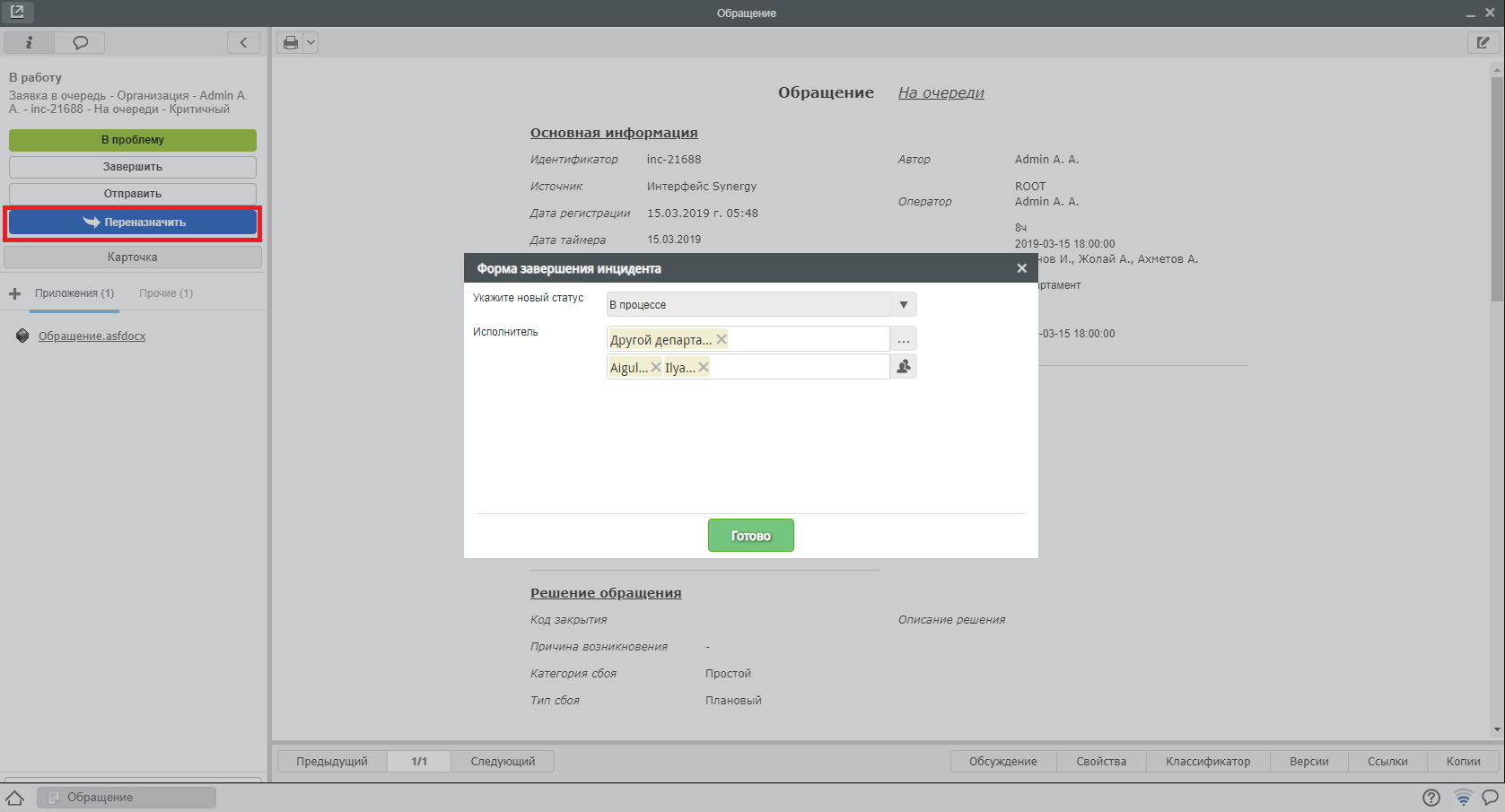
Рис.
- Определить подразделение исполнителя, ФИО сотрудников будет заполнено автоматический
3.1.2.6. Смена приоритета обращения¶
В случае, если необходимо сменить приоритет обращения (это возможно для обращений в статусе «На очереди», «В процессе» и «Направлен повторно»), на форме обращения рядом с полем «Приоритет» есть кнопка Смены приоритета (1)
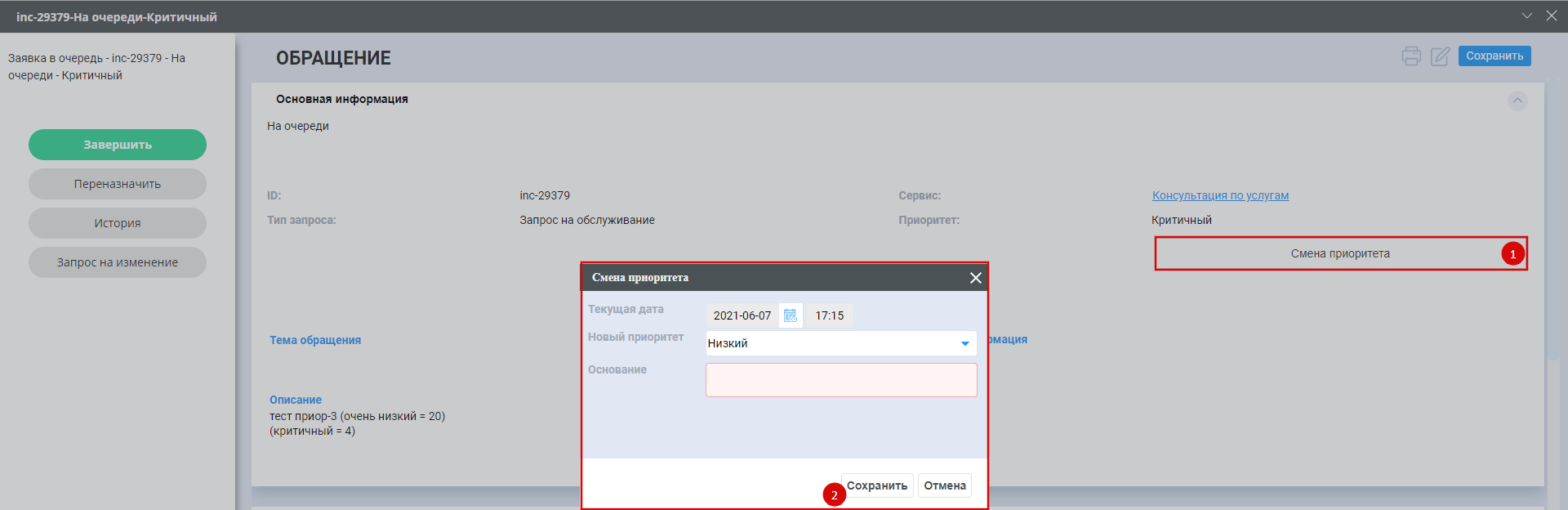
Рис.
Здесь необходимо выбрать новое значение приоритета, внести причину в поле Основание и нажать Сохранить (3).
После смены приоритета происходит пересчет регламентных сроков для нового приоритета. Также на форме обращения появляется поле «Причина смены приоритета» с набранным основанием.
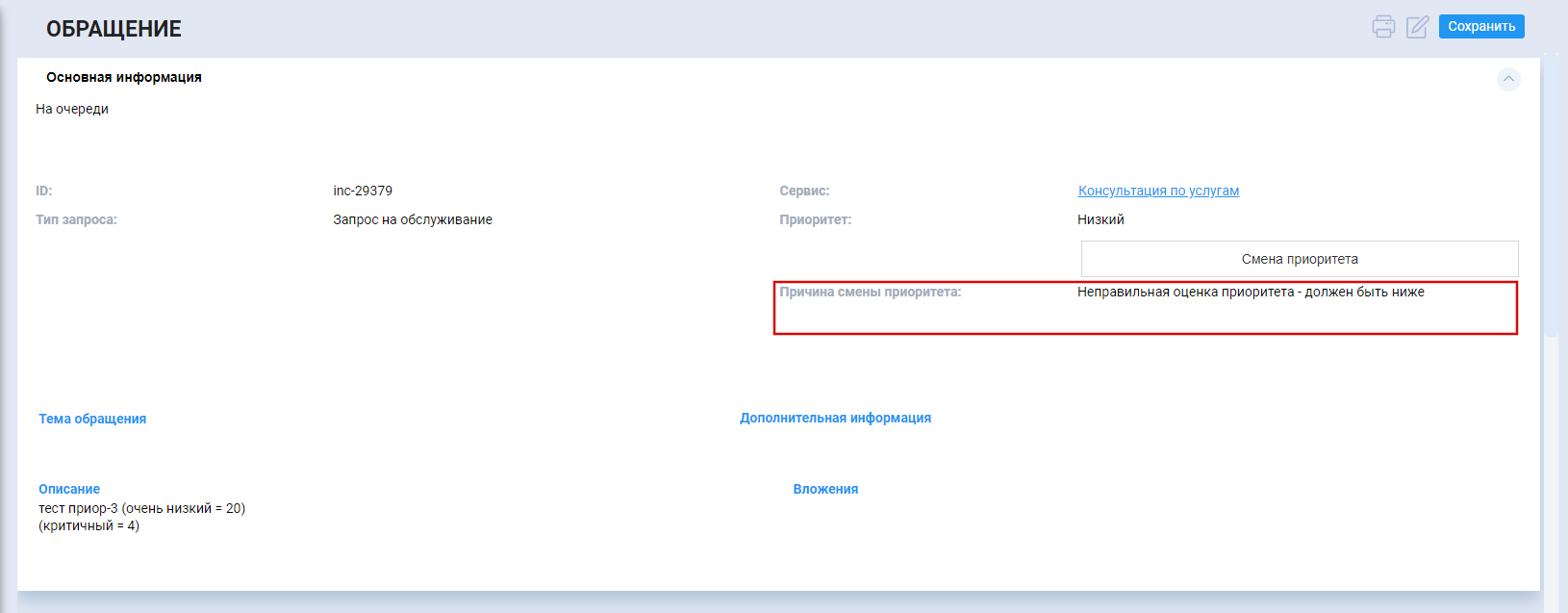
Рис.
3.1.3. Исполнитель 2 линии¶
3.1.3.1. Основное рабочее место исполнителя¶
- Авторизоваться в системе Synergy ITSM
- Перейти в модуль «Потоки работ»
3.1.3.2. Принятие обращения в работу¶
Для того, чтобы принять обращение в работу необходимо:
- Открыть поступившее на исполнение обращение
- Нажать на кнопку «Завершить», в открывшемся окне выбрать статус «В процессе»
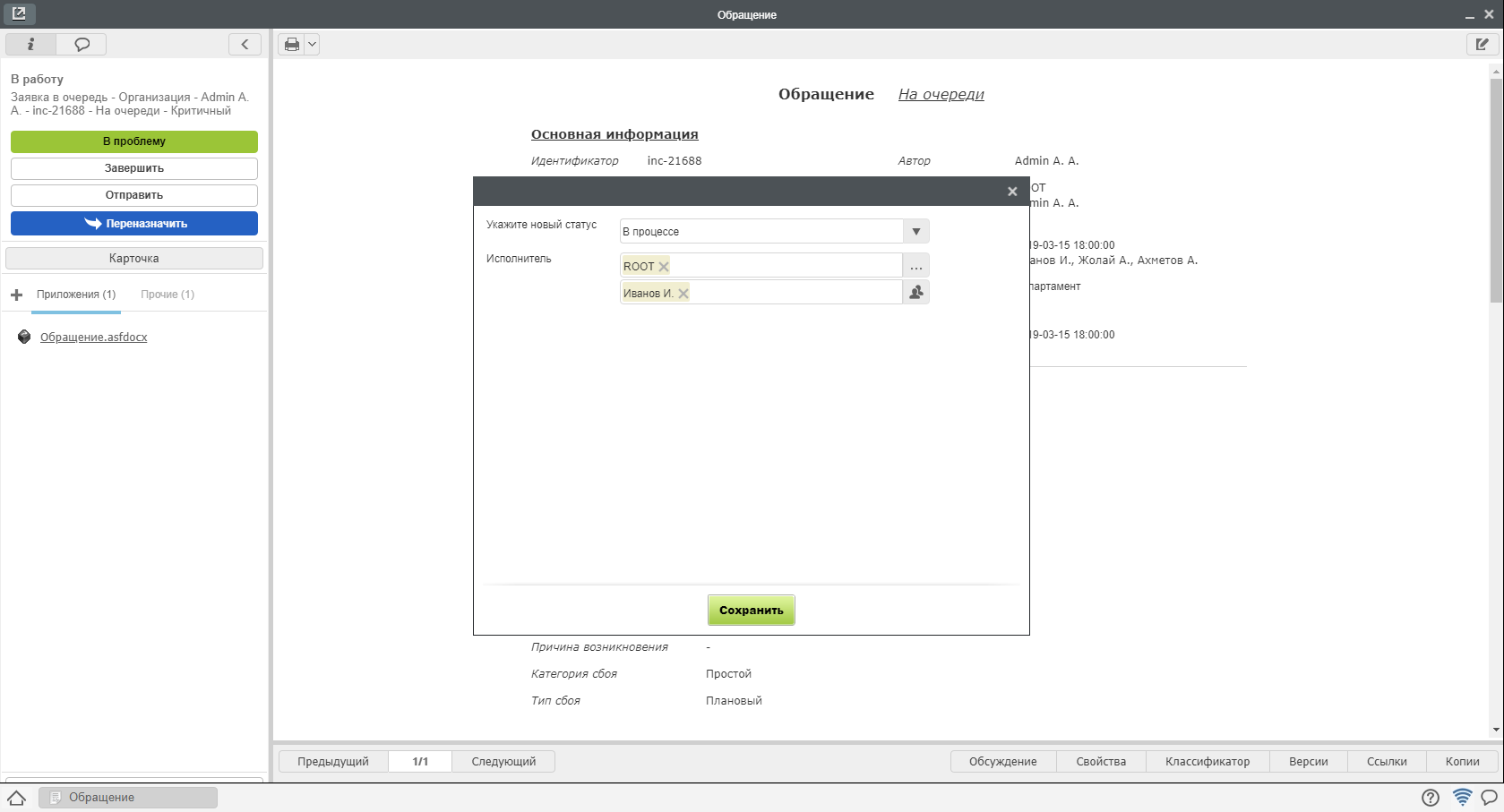
Рис.
- Поле исполнитель будет автоматически заполнено ФИО текущего пользователя
- Нажать «Готово».
- Обращение автоматически поступит на исполнение указанному пользователю
Только для данного пользователя будет доступна кнопка «Завершить».
3.1.3.3. Отправка обращения на 1 линию (Неверно направлено)¶
Для возврата обращения на 1 линию, необходимо:
- Открыть новое обращение двойным кликом
- Нажать на кнопку «Завершить», в открывшемся окне выбрать статус «Неверно направлено»
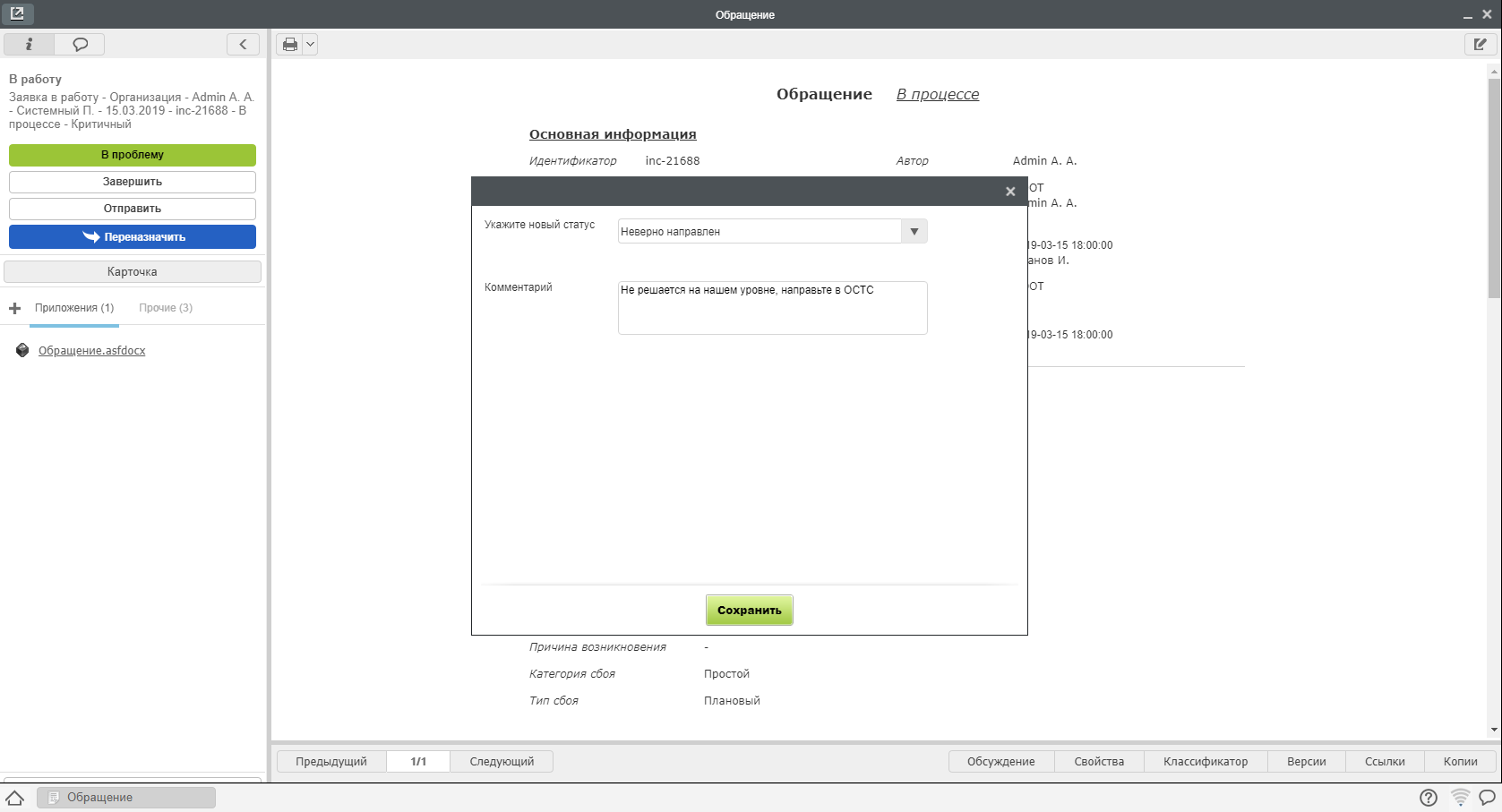
Рис.
- Ввести комментарий - запрос на доработку и нажать «Готово»
- Обращение в статусе «Неверно направлено» будет возвращено на 1 линию.
3.1.3.4. Отправка обращения на доработку¶
Для отправки обращения на доработку, необходимо:
- Открыть новое обращение двойным кликом
- Нажать на кнопку «Завершить», в открывшемся окне выбрать статус «Ожидает ответа пользователя»
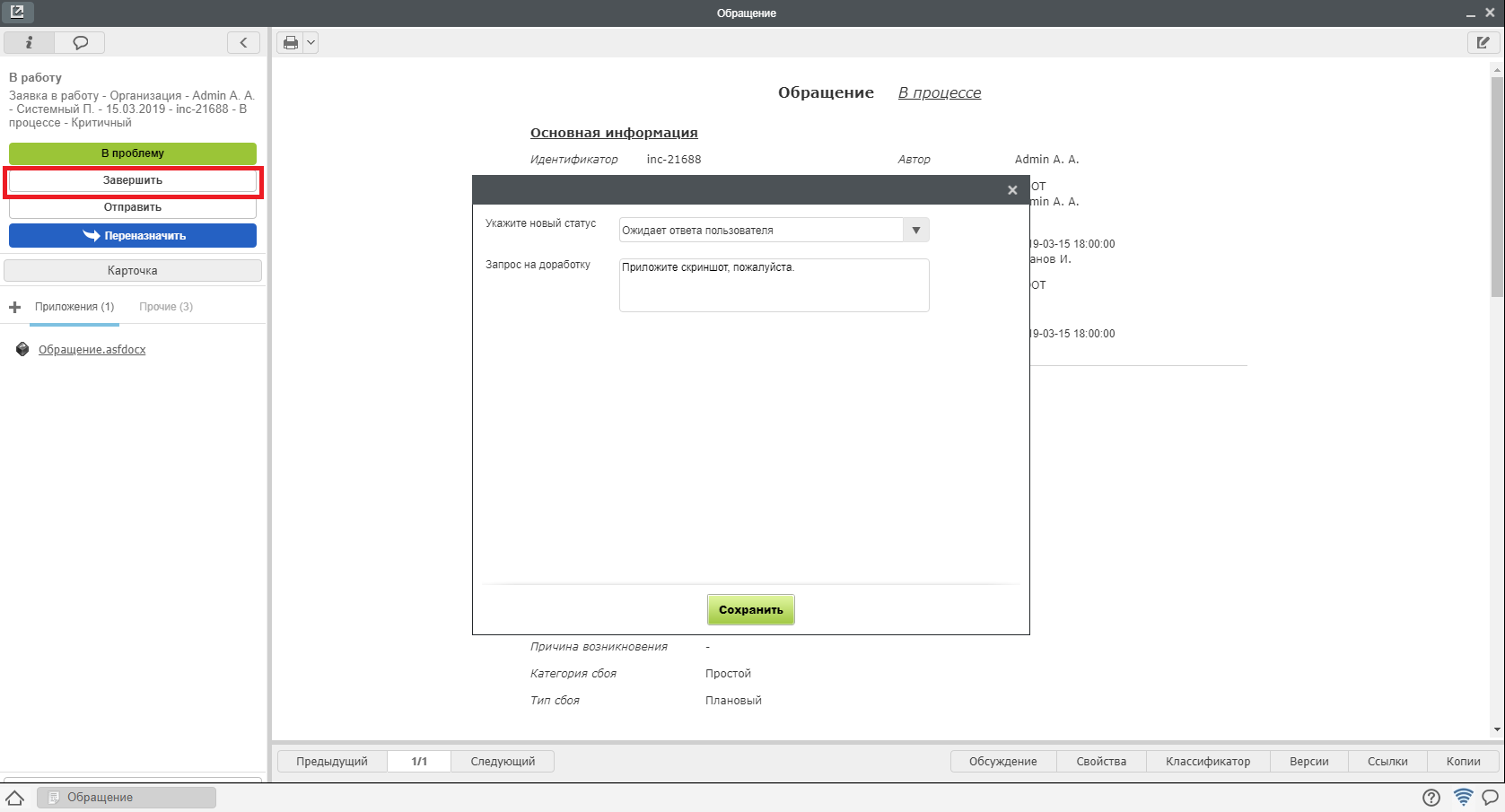
Рис.
- Ввести комментарий - запрос на доработку и нажать «Готово»
- После получения информации от инициатора, обращению присвоится статус «Информация предоставлена»
- Посмотреть полученную информацию можно в блоке «Дополнительная информация» на форме обращения.
3.1.3.5. Завершение обращения оператором 2 линии¶
Для завершения обращения, необходимо:
- Открыть новое обращение двойным кликом
- Нажать на кнопку «Завершить», в открывшемся окне выбрать статус «Ожидает оценки пользователя»
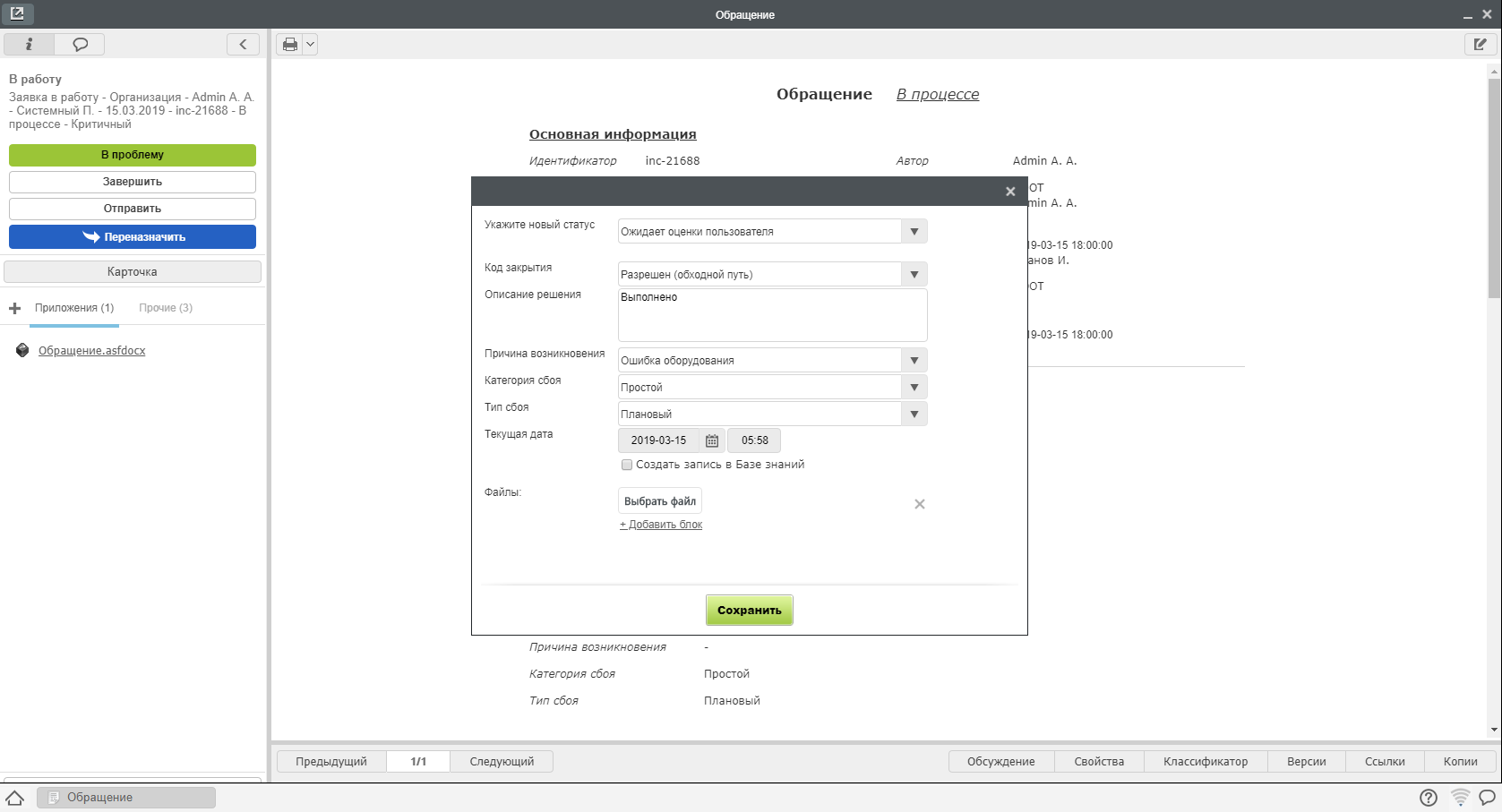
Рис.
- Ввести требуемые поля с описанием решения и нажать «Готово»
4. Обращение в статусе «Ожидает оценки пользователя» будет завершено в течении 48 часов автоматически, если пользователь не выберет одно из двух действий:
- Подтвердить завершение - тогда обращению присвоится статус «Закрыт»
- Отправить повторно - тогда обращение придет на исполнителю в статусе «Направлено повторно»
3.1.3.6. Смена приоритета обращения¶
В случае, если необходимо сменить приоритет обращения (это возможно для обращений в статусе «На очереди», «В процессе» и «Направлен повторно»), на форме обращения рядом с полем «Приоритет» есть кнопка Смены приоритета (1)
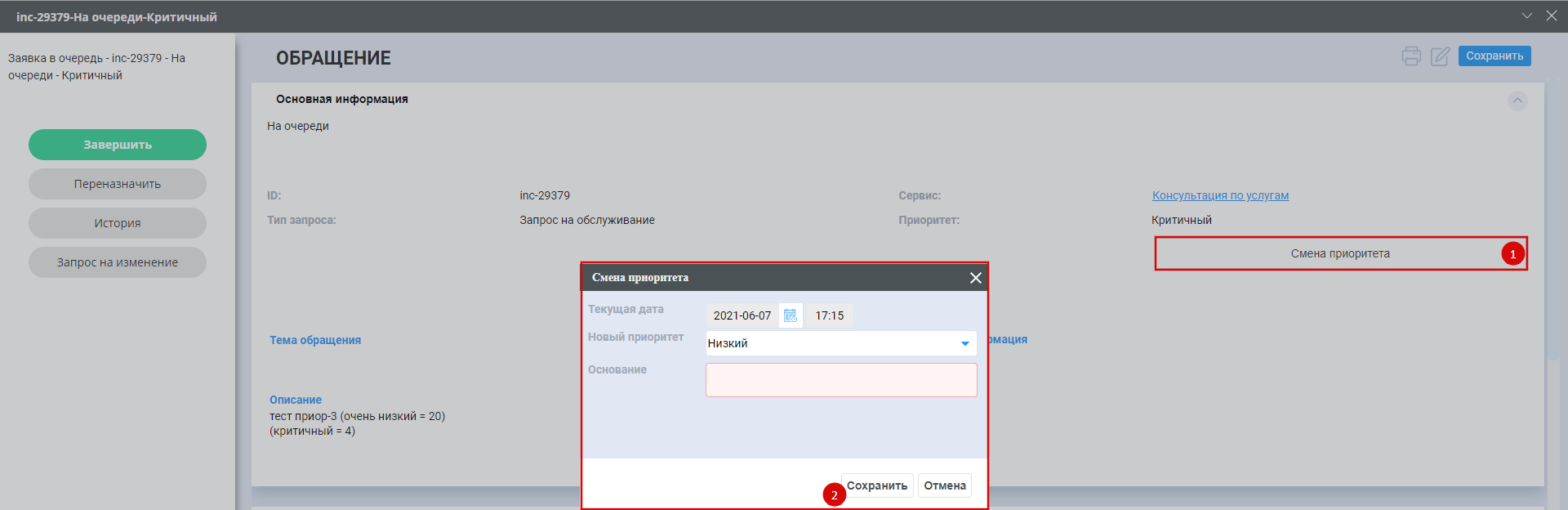
Рис.
Здесь необходимо выбрать новое значение приоритета, внести причину в поле Основание и нажать Сохранить (3).
После смены приоритета происходит пересчет регламентных сроков для нового приоритета. Также на форме обращения появляется поле «Причина смены приоритета» с набранным основанием.
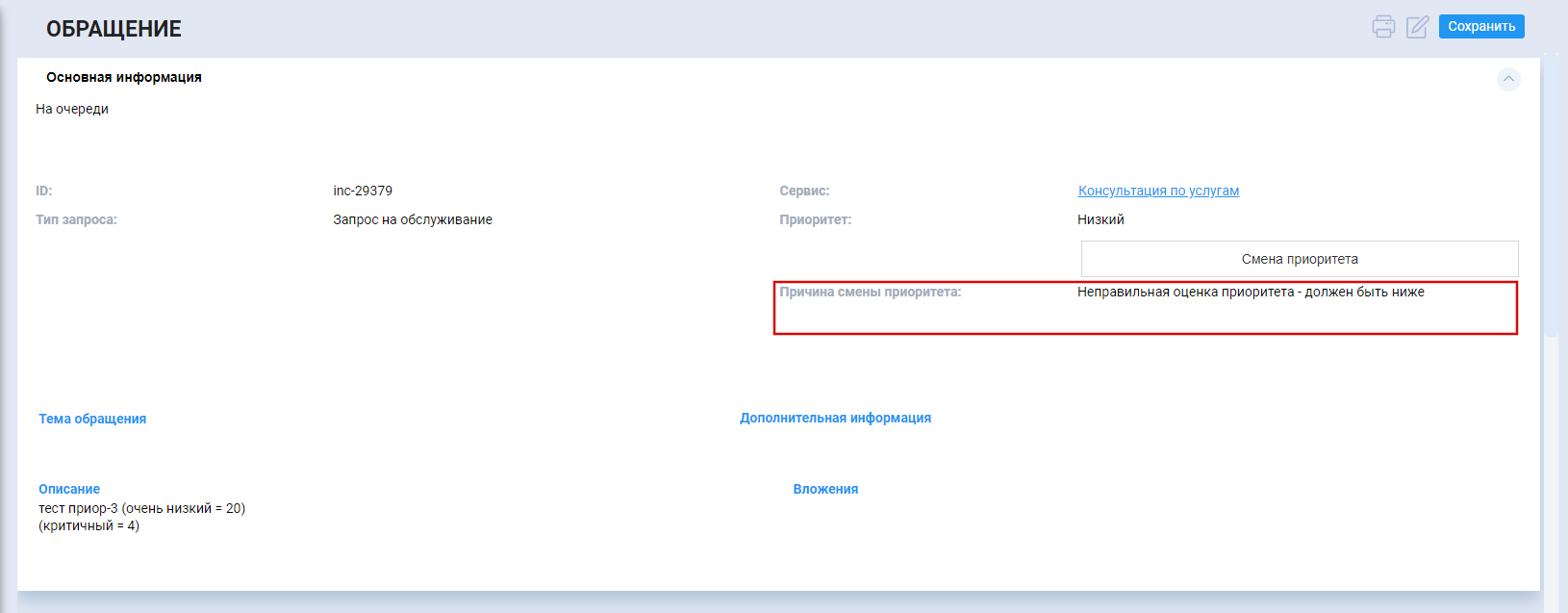
Рис.
3.1.4. Внешний поставщик¶
3.1.4.1. Предложение решения по инциденту¶
Когда сотрудник 1-й или 2-й линии поддержки отправляет обращение в статус «Направлено внешнему поставщику», на указанный в системе email внешнего поставщика приходит письмо уведомление со ссылкой на внешнюю страницу Обращения (инцидента) системы ITSM.
На этой странице поставщик без авторизации может ознакомиться с содержанием обращения/инцидента и с приложенными файлами, а также описать решение и приложить файлы при необходимости.
Такая страница с данными по обращению откроется только для обращений в соответствующем статусе.
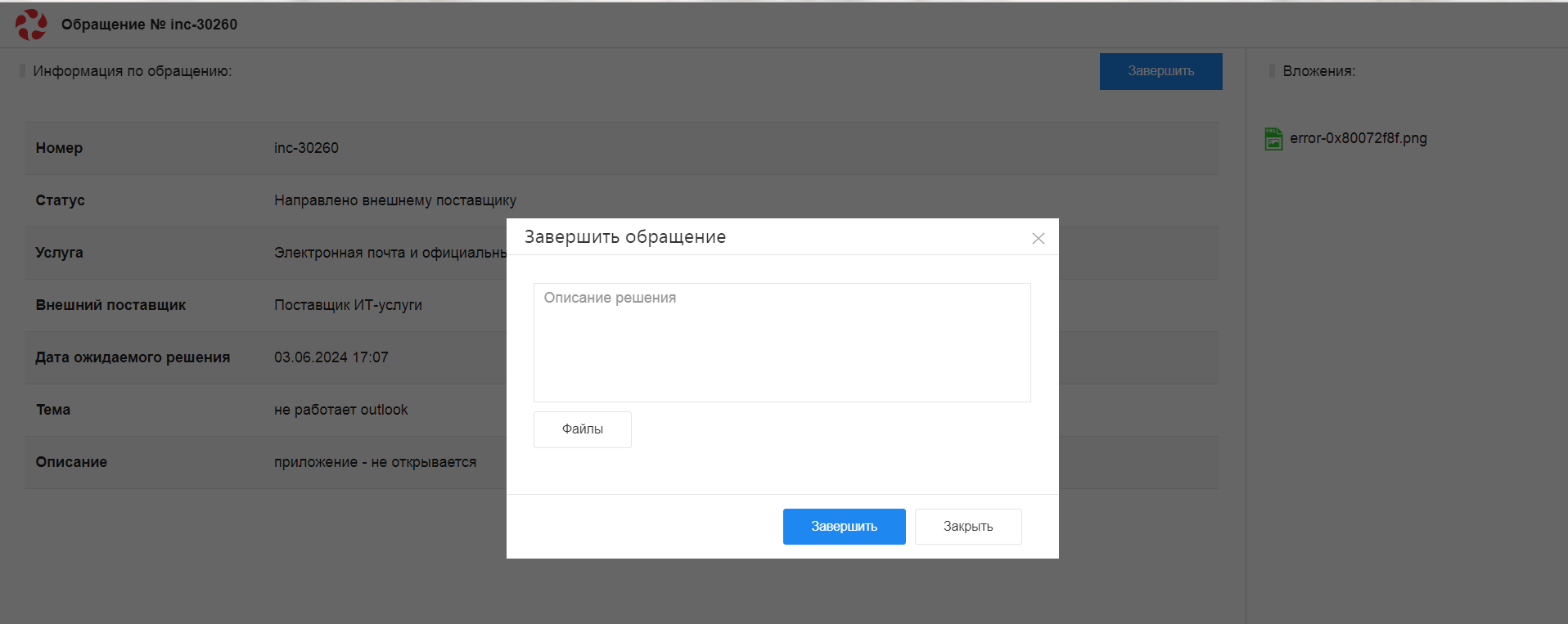
Рис. Отправка обращения на оценку по ссылке без авторизации