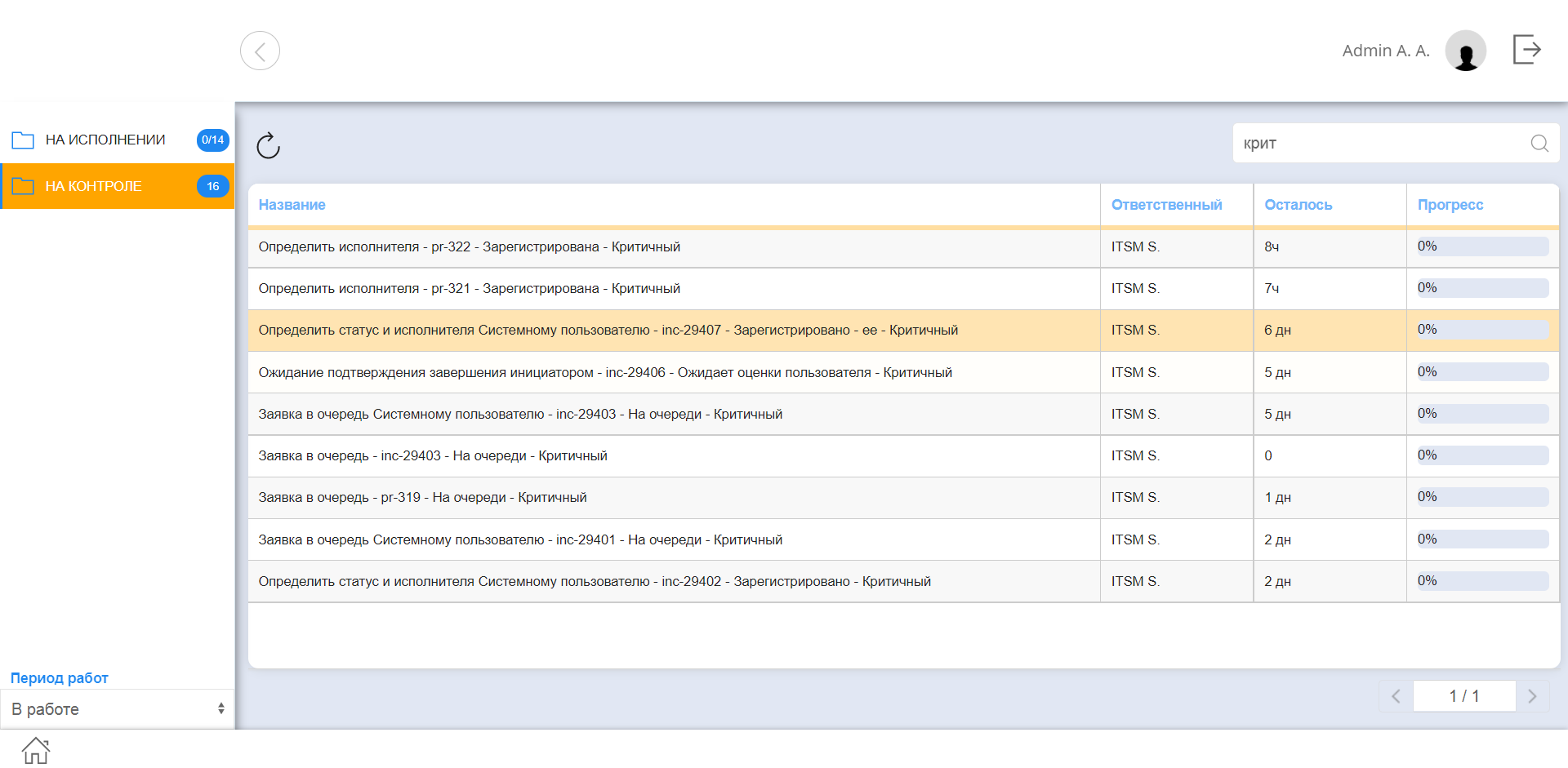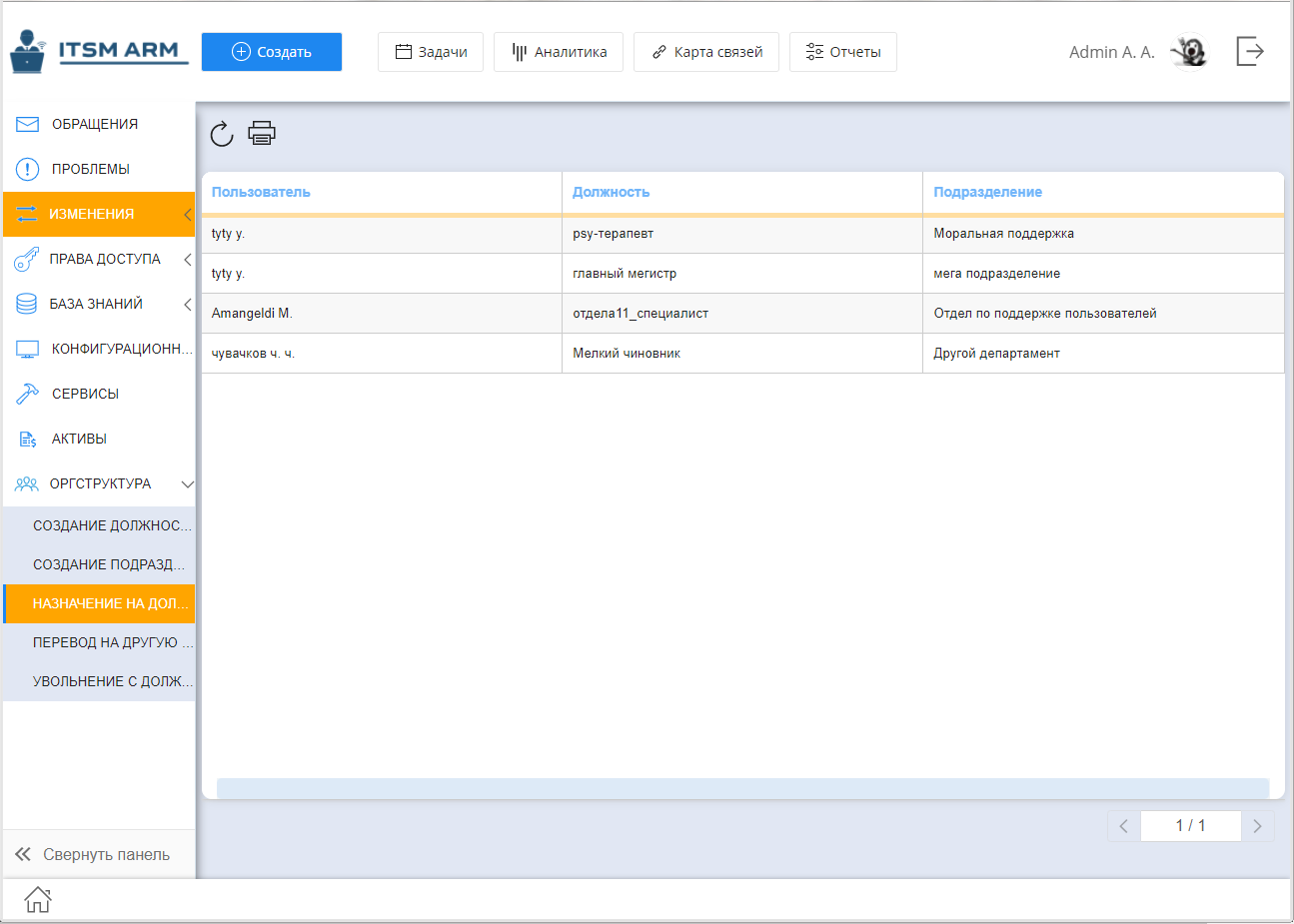3.2. Для работы на автоматизированном рабочем месте¶
3.2.1. Преднастроенные отчеты¶
Преднастроенные отчеты доступны в соответствующем реестре по нажатию на пиктограмму принтер:
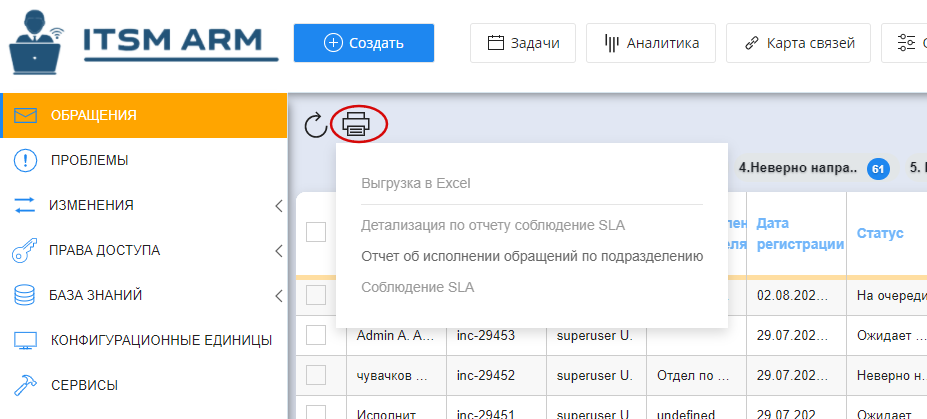
3.2.2. Получение произвольных отчетов¶
- Для получения отчетов необходимо в автоматизированном рабочем месте перейти в раздел Отчеты. Для этого на верхней панели есть кнопка “Отчеты”. Раздел Отчеты состоит из:
- основной рабочей области, здесь отображаются найденные записи реестра (только 10 записей)
- панели слева, в которой настраиваются параметры отчета
- панели справа, которая открывается по нажатию на кнопку “Фильтры”(если у реестра есть фильтры).
- При первом открытии основная рабочая область пустая, так как не настроены параметры отчета. Для настройки параметров необходимо нажать на кнопку “Вправо” (>>) и будет развернута панель справа.
- Выбрать реестр в поле “Список реестров”. В данном списке отображаются все реестры, на которые у пользователя есть доступ. (какие именно права)
- В поле “Добавить условие” выбрать одно из полей на форме записи реестра. После выбора поля ниже отобразится данное поле и возможные условия. Например, если поле является выпадающим списком со значениями, то будут отображены все значения из этого списка. Можно указать одно из значений или несколько значений одновременно, удерживая кнопку Ctrl. При указании нескольких значений между условиями будет использоваться логическое ИЛИ. Например, при указании условия Код закрытия = Разрешен (обходной путь) , Разрешен (база знаний). Будут найдены записи, в которых код разрешения = Разрешен (обходной путь) ИЛИ в которых код закрытия = Разрешен (база знаний).
- Для добавления еще одного условия необходимо снова в поле “Добавить условие” выбрать поле. После чего это поле и возможные условия будут добавлены ниже. При этом между первым условием и вторым условием будет использоваться логическое И. То есть найденные записи должны соответствовать обоим условиям.
- Для применения условий необходимо нажать на кнопку “Применить”.
- В основной рабочей области отобразятся 10 найденных записей. В верхней строке будет указано общее количество найденных записей. Для скачивания отчета на компьютер пользователя необходимо воспользоваться кнопкой “Скачать Excel”.
- Также доступна возможность определить какие данные (столбцы со значениями) должны быть в отчете и в каком порядке. Для этого необходимо нажать на кнопку Столбцы. В открывшемся окне будет список всех полей из формы реестра (которые могут отображаться). В первом столбце №п/п определяется каким по счету будет отображаться столбец в отчете. Если это значение не введено, то столбец с данными будет отображаться в начале отчета. В столбце “Отображать” указывается будет ли данное поле отображаться в отчете. В столбце “Идентификатор” указывается код компонента/поля, который будет отображаться или нет. В поле ”Название поля” можно указать название столбца в отчете. Если оно не указано и поле отображается, то в качестве названия будет использован код. Для сохранения изменений необходимо нажать на кнопку “Применить”.
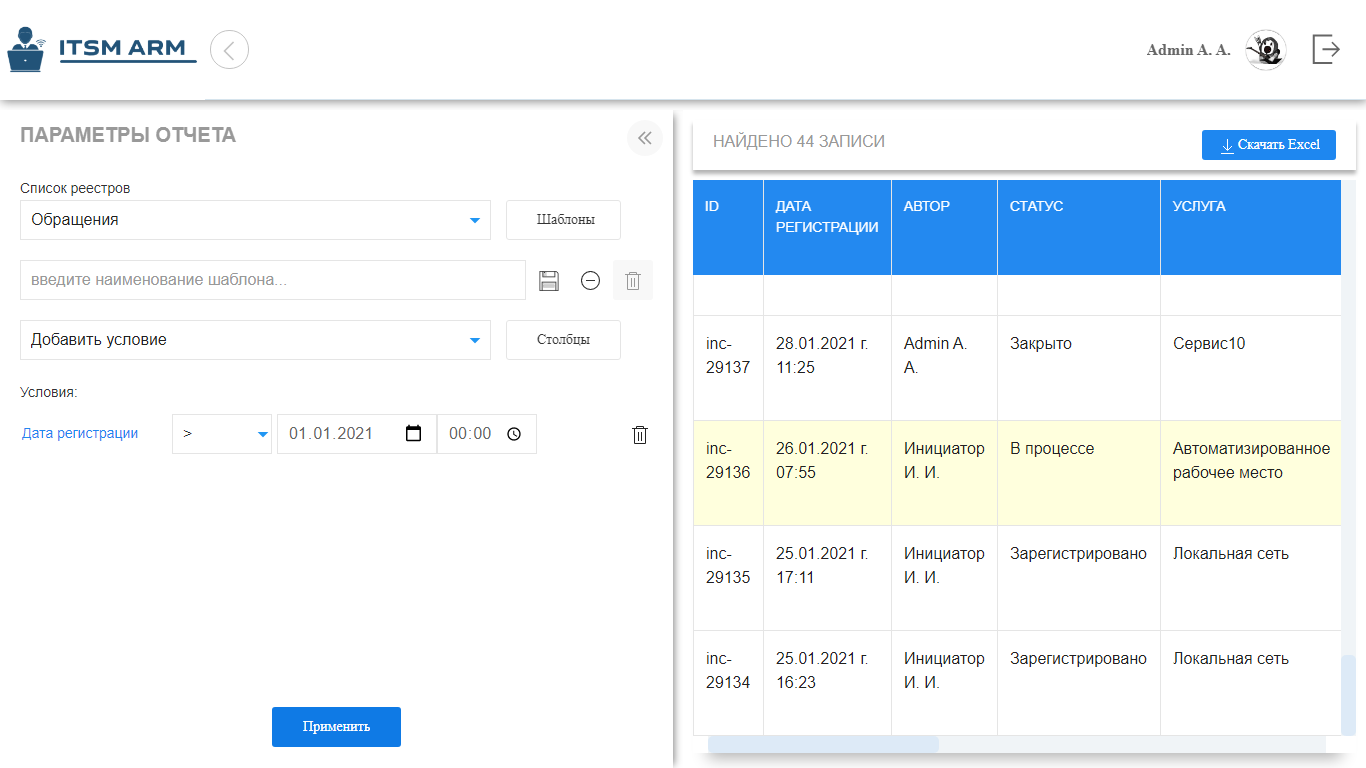
3.2.3. Создание шаблона отчета¶
- Перейти в раздел Отчеты на АРМ
- Открыть панель слева «Параметры отчета»
- Выбрать в поле «Список реестров» необходимый реестр
- При помощи поля «Добавить условие» создать столько условий, сколько нужно
- При помощи кнопки «Столбцы» на окне Поля формы реестра настроить отображение столбцов и их названия, очередность
- Ввести название шаблона и нажать на кнопку Сохранить
- Шаблон отчета сохраняется только для авторизованного пользователя
3.2.4. Открытие шаблона отчета¶
- Перейти в раздел Отчеты на АРМ
- Открыть панель слева «Параметры отчета»
- Выбрать в поле «Список реестров» необходимый реестр
- Нажать на кнопку «Шаблоны»
- В модальном окне отобразится список сохраненных шаблонов пользователя по указанному реестру
- При помощи поиска или скролла найти необходимый шаблон и нажать на кнопку «Выбрать»
- В параметрах отчета отобразится шаблон, условия
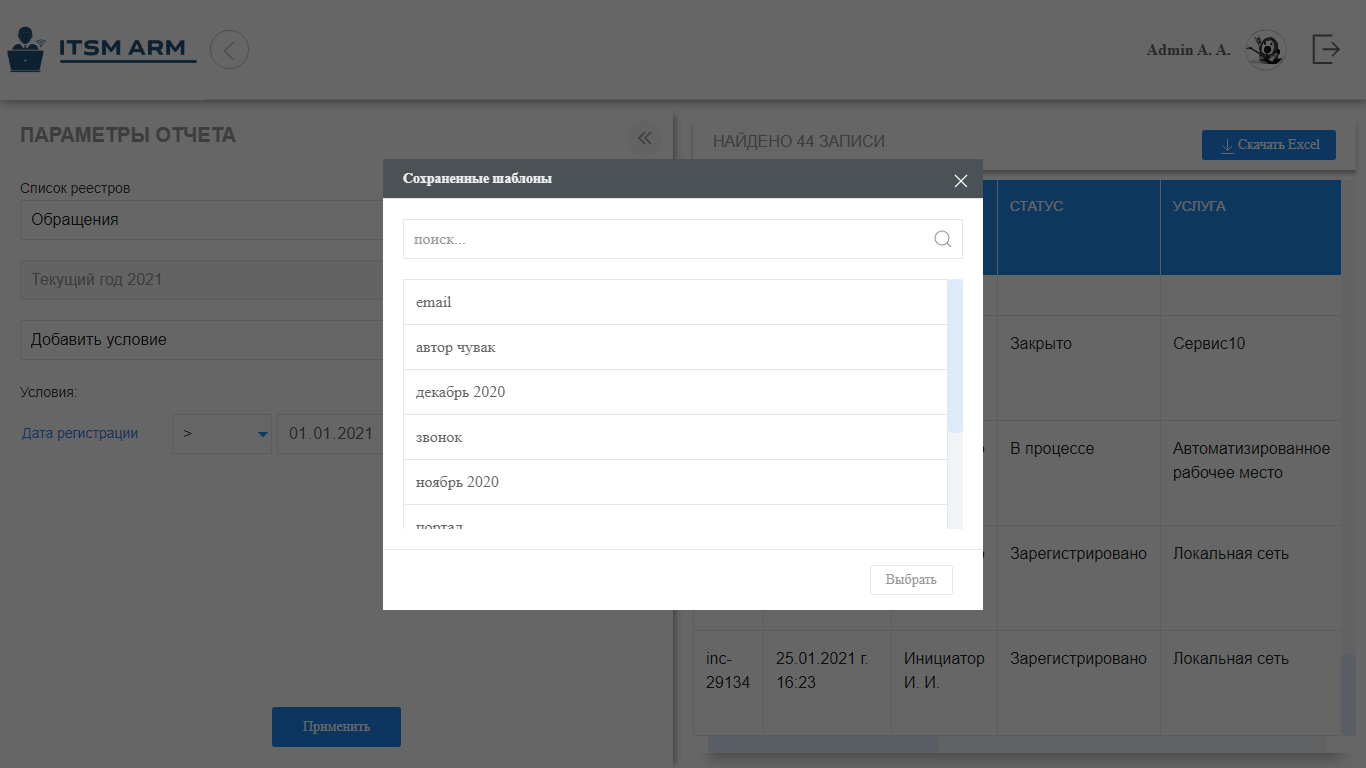
3.2.5. Удаление шаблона отчета¶
- Открыть шаблон отчета
- Нажать на кнопку «Удалить»
- Отобразится уведомление об уведомлении шаблона
- Нажать на ОК
- Шаблон отчета будет удален
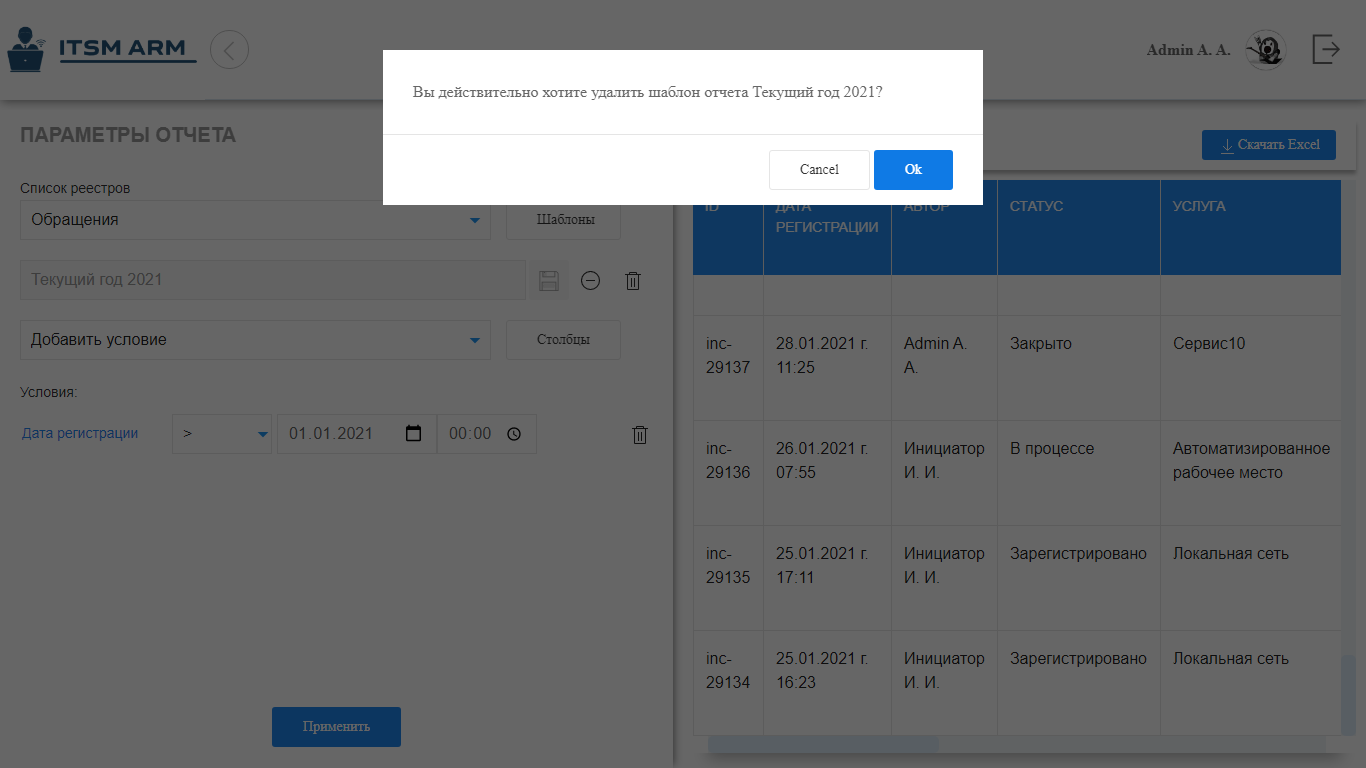
3.2.6. Для создания нового обращения:¶
- Авторизоваться в Автоматизированном рабочем месте сотрудника ITSM по настроенному адресу (например, 192.168.3.545:8080/itsm-arm)
- На открывшейся странице выбрать раздел Обращения
- После перехода на главную страницу в левом меню будет выделен реестр “Обращения”
- Нажать на кнопку “Создать” в верхней панели
- Откроется новая запись реестра Обращения
- Заполнить имеющиеся данные : тема и описание обращения, тип, услугу, приоритет, добавить файлы, заменить автора обращения (при необходимости), ввести конфигурационные единицы и другие данные
- Нажать на кнопку “Создать”
- Обращение направиться по маршруту активации на распределение
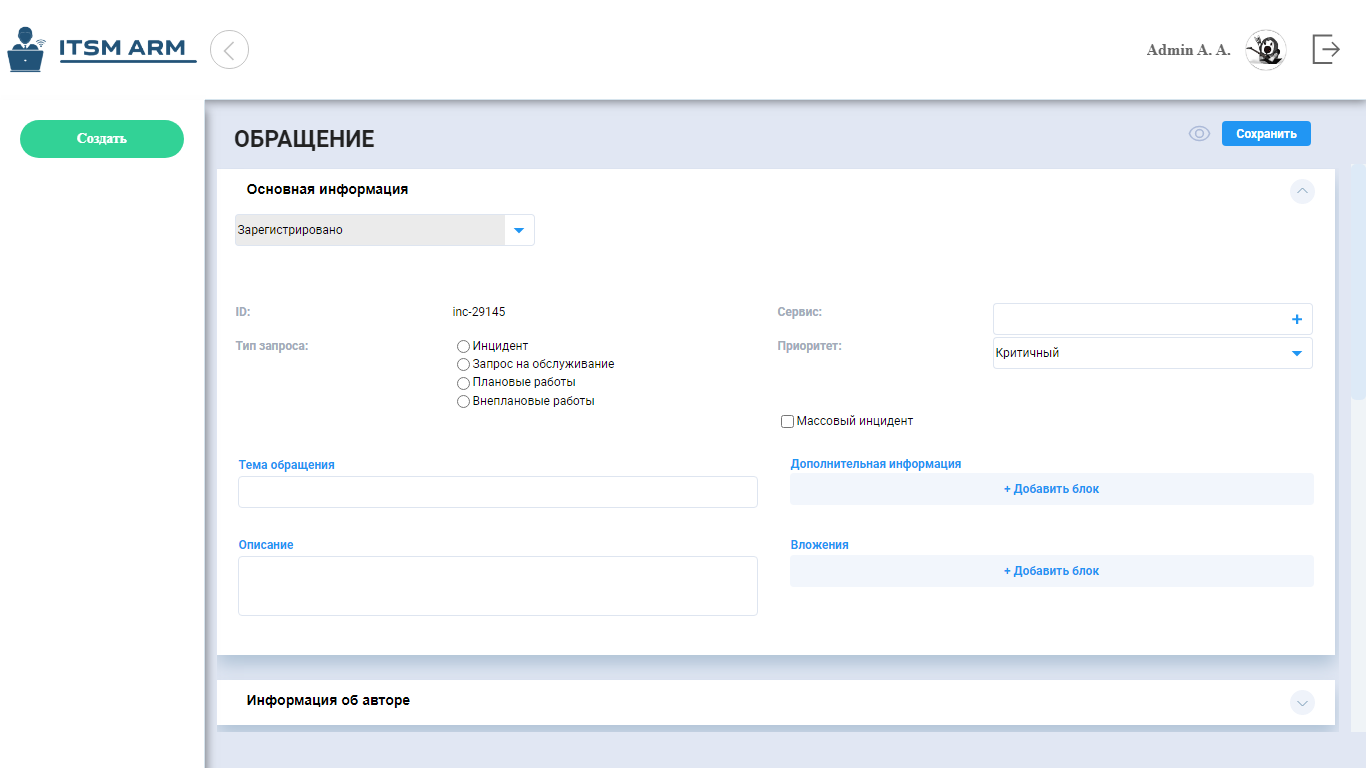
3.2.7. Для распределения обращения на очередь второй линие:¶
- Авторизоваться в Автоматизированном рабочем месте сотрудника ITSM по настроенному адресу (например, 192.168.3.545:8080/itsm-arm)
- На открывшейся странице выбрать раздел Обращения
- После перехода на главную страницу в левом меню будет выделен реестр “Обращения”
- Выбрать фильтр “Зарегистрировано” или “Информация предоставлена” или “Неверно направлено”
- Открыть двойным кликом обращение и ознакомиться с ним
- На левой панели нажать на кнопку “Завершить”
- Откроется форма завершения работы
- Указать новый статус “На очереди”
- В поле Исполнители начать вводить название департамента и в появившемся списке выбрать нужное. Или нажать на + и в окне выбора подразделения найти нужное и выбрать
- Поле снизу автоматически заполнится пользователями в данном подразделении
- Нажать на кнопку “Сохранить”
- Обращение направляется на вторую линию, то есть указанным на форме завершения пользователям
3.2.8. Для отправления на доработку:¶
- Авторизоваться в Автоматизированном рабочем месте сотрудника ITSM по настроенному адресу (например, 192.168.3.545:8080/itsm-arm)
- На открывшейся странице выбрать раздел Обращения
- После перехода на главную страницу в левом меню будет выделен реестр “Обращения”
- Выбрать фильтр “Зарегистрировано” или “Информация предоставлена” или “Неверно направлено” (“На очереди” или “В процессе”)
- Открыть двойным кликом обращение и ознакомиться с ним
- На левой панели нажать на кнопку “Завершить”
- Откроется форма завершения работы
- Указать новый статус “Ожидает ответа пользователя”
- В поле “Запрос на доработку” ввести запрос на необходимую информацию
- Нажать на кнопку “Сохранить”
- Обращение направляется автору на доработку
3.2.9. Для отправки на согласование:¶
- Авторизоваться в Автоматизированном рабочем месте сотрудника ITSM по настроенному адресу (например, 192.168.3.545:8080/itsm-arm)
- На открывшейся странице выбрать раздел Обращения
- После перехода на главную страницу в левом меню будет выделен реестр “Обращения”
- Выбрать фильтр “Зарегистрировано” или “Информация предоставлена” или “Неверно направлено” (“На очереди” или “В процессе”)
- Открыть двойным кликом обращение и ознакомиться с ним
- На левой панели нажать на кнопку “Завершить”
- Откроется форма завершения работы
- Указать новый статус “На согласовании”
- В поле “Описание” ввести текст описания, чтобы согласующим было понятно что они согласовывают, в поле “Согласующие” указать пользователя или пользователей, ответственных за согласование
- Нажать на кнопку “Сохранить”
- Обращение направляется ответственным пользователям на согласование
- После завершения работы по согласованию одним пользователем, работы по согласованию у других завершаются
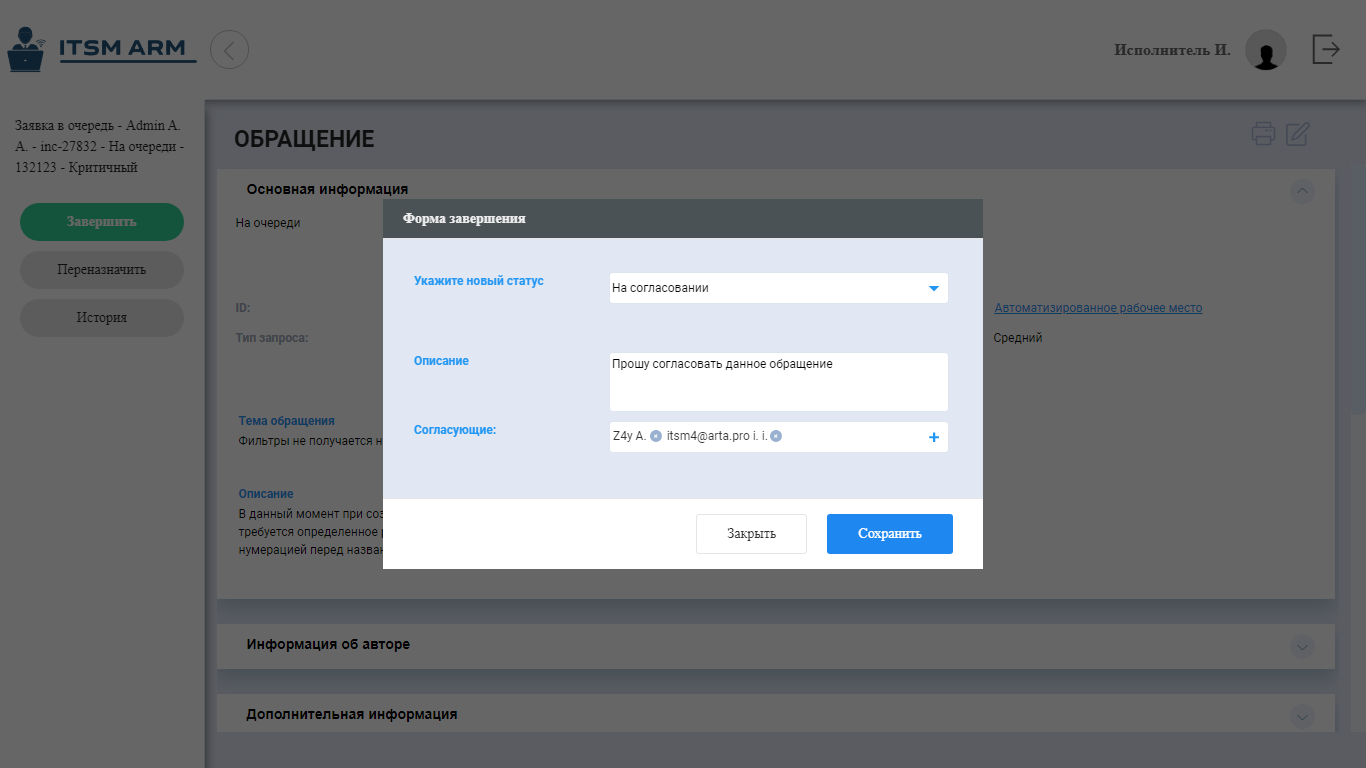
3.2.10. Для согласования или отклонения согласования:¶
- Авторизоваться в Автоматизированном рабочем месте сотрудника ITSM по настроенному адресу (например, 192.168.3.545:8080/itsm-arm)
- На открывшейся странице выбрать раздел Обращения
- После перехода на главную страницу в левом меню будет выделен реестр “Обращения”
- Выбрать фильтр “На согласовании”
- Открыть двойным кликом обращение и ознакомиться с ним
- На левой панели нажать на кнопку “Завершить”
- Откроется форма завершения работы
- Указать новый статус “Согласовано” ИЛИ “Не согласовано”
- В поле “Комментарий при согласовании” ввести комментарий
- Согласование у текущего и других пользователей завершается
- Обращение направляется первой или второй линии, в зависимости оттого откуда было отправлено обращение
3.2.11. Для установки связи со массовым инцидентом:¶
- Авторизоваться в Автоматизированном рабочем месте сотрудника ITSM по настроенному адресу (например, 192.168.3.545:8080/itsm-arm)
- На открывшейся странице выбрать раздел Обращения
- После перехода на главную страницу в левом меню будет выделен реестр “Обращения”
- Выбрать фильтр “Зарегистрировано”
- Открыть двойным кликом обращение и ознакомиться с ним
- На левой панели нажать на кнопку “Завершить”
- Откроется форма завершения работы
- Указать новый статус “Ожидает закрытия массового инцидента”
- В поле “Массовый инцидент” указать массовый инцидент закрытия, которого ожидает данное обращение. Если выбранное обращение не является массовым (у него не включен флажок Массовый инцидент), то после выбора записи отобразится уведомление о том, что данное обращение не массовое и поле очистится
- После верного выбора массового инцидента нажать “Сохранить”
- Обращение примет статус “Ожидает закрытия массового инцидента”, и в карточку родительского массового инцидента запишется ссылка на данное обращение. После закрытия родительского обращения, данное обращение автоматически будет закрыто.
3.2.12. Для массовых действий (На оценку, На очередь, Ожидает закрытия массового инцидента, Ожидает ответа пользователя):¶
- Авторизоваться в Автоматизированном рабочем месте сотрудника ITSM по настроенному адресу (например, 192.168.3.545:8080/itsm-arm)
- На открывшейся странице выбрать раздел Обращения
- После перехода на главную страницу в левом меню будет выделен реестр “Обращения”
- Выбрать в списке реестра или фильтра Обращений несколько записей, активируя чекбокс рядом с записью. Над таблице появится меню Действия, в котором можно выбрать нужный вариант : На очередь, На оценку
- В открывшейся записи реестра ввести необходимые данные и нажать на кнопку “Отправить” и обращения будут направлены в соответствующий статус
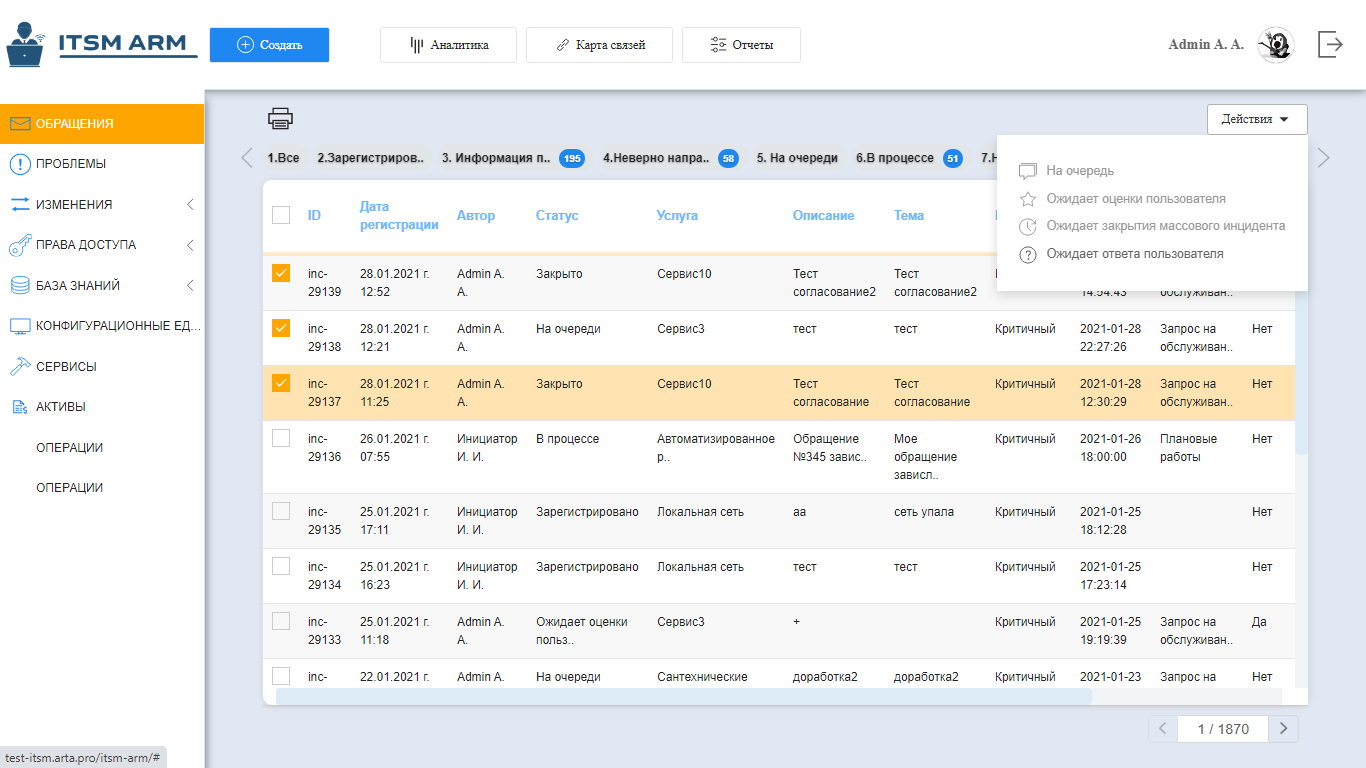
3.2.13. Для получения обращения из очереди в работу:¶
- Авторизоваться в Автоматизированном рабочем месте сотрудника ITSM по настроенному адресу (например, 192.168.3.545:8080/itsm-arm)
- На открывшейся странице выбрать раздел Обращения
- После перехода на главную страницу в левом меню будет выделен реестр “Обращения”
- Выбрать фильтр “На очереди”, в нем находятся все обращения, находящиеся на очереди и ожидающие принятия в работу
- Выбрать одно из обращений, открыть его двойным кликом и ознакомиться
- Нажать на кнопку “Завершить” в левой панели
- Откроется форма завершения обращения
- Указать новый статус “В процессе”
- Поле Исполнитель заполнится значениями текущего пользователя
- Нажать на кнопку “Сохранить”
- Обращение уходит из очереди и направляется в работу текущему пользователю
- Теперь обращение отображается в фильтре “В процессе”
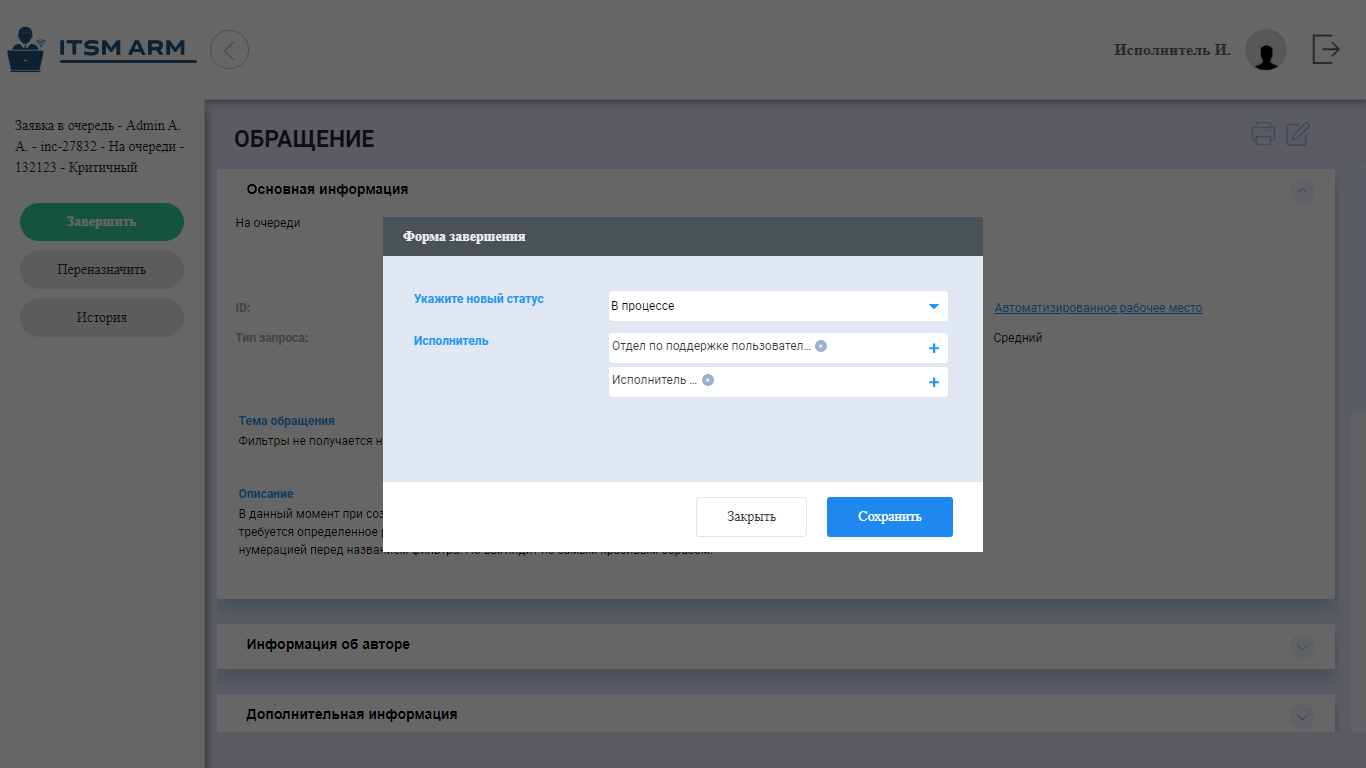
3.2.14. Для завершения работы по обращению:¶
- Авторизоваться в Автоматизированном рабочем месте сотрудника ITSM по настроенному адресу (например, 192.168.3.545:8080/itsm-arm)
- На открывшейся странице выбрать раздел Обращения
- После перехода на главную страницу в левом меню будет выделен реестр “Обращения”
- Перейти в фильтр “В процессе”
- ОТкрыть двойным кликом нужное обращение
- В левой панели нажать на кнопку “Завершить”
- Откроется форма завершения обращения
- Указать новый статус “Ожидает оценки пользователя”
- Ввести необходимые данные: код закрытия, описание, причина возникновения и т.д., файлы
- Нажать на кнопку “Сохранить”
- Обращение направляется инициатору на оценку решения обращения
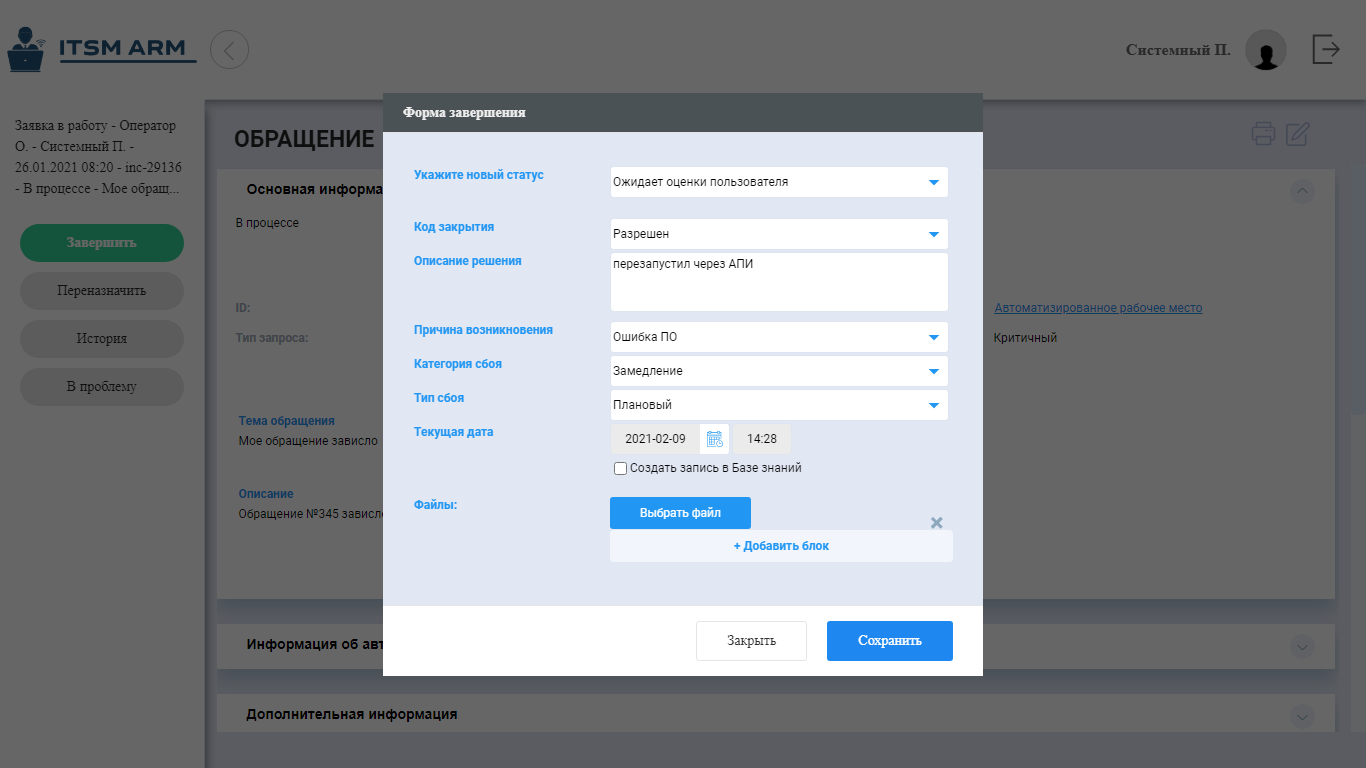
3.2.15. Для просмотра аналитики:¶
- Авторизоваться в Автоматизированном рабочем месте сотрудника ITSM по настроенному адресу (например, 192.168.3.545:8080/itsm-arm)
- На открывшейся странице нажать на кнопку “Аналитика”. На основной рабочей области отображаются данные дашборда, слева список доступных дашбордов.
- В левой панели выбрать один из дашбордов и отобразятся данные этого
4. Если у дашборда есть возможность выбора периода, кликните в поле ”выберите период”. В первом календаре выберите дату начала и во втором календаре выберите дату завершения периода. Выбранные дни подсветятся голубым цветом, снизу отобразится выбранный период, нажмите “Выбрать”. Поле заполнится выбранным периодом. Для применения этого периода к дашборду нажмите на кнопку “Применить”. Данные дашборда обновятся.
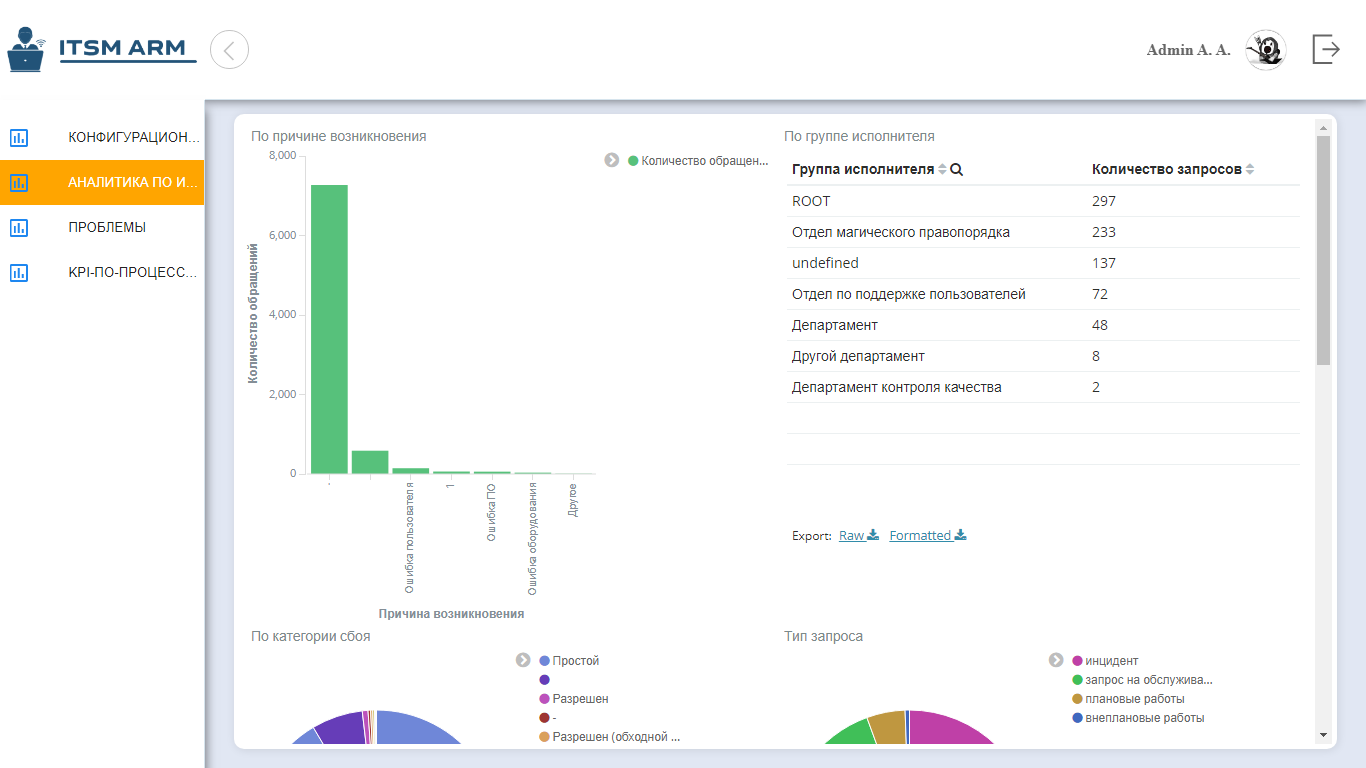
3.2.16. Для просмотра карты связей¶
- Авторизоваться в Автоматизированном рабочем месте сотрудника ITSM по настроенному адресу (например, 192.168.3.545:8080/itsm-arm)
- На основной рабочей области отображается карта связей. При первом открытии отображается полная карта связей.
- При необходимости можно в поле Фильтрация по КЕ выбрать определенную единицу.
- В разворачиваемой панели справа отображается информация по выбранной КЕ. Для отображения данных необходимо выделить одну из конфигурационных единиц.
- При необходимости отредактировать данные конфигурационной единицы нужно нажать на “Редактировать запись” и в открывшемся модальном окне внести изменения. Для сохранения нажать на кнопку “Сохранить”. Также данное модальное окно доступно при двойном клике по плашке единицы.
- Для удобного отображения карты можно изменить расположение плашек, перетянув ее в другое место. При этом появится кнопка Сохранить, по нажатию на которую сохраняется текущее положение плашек.
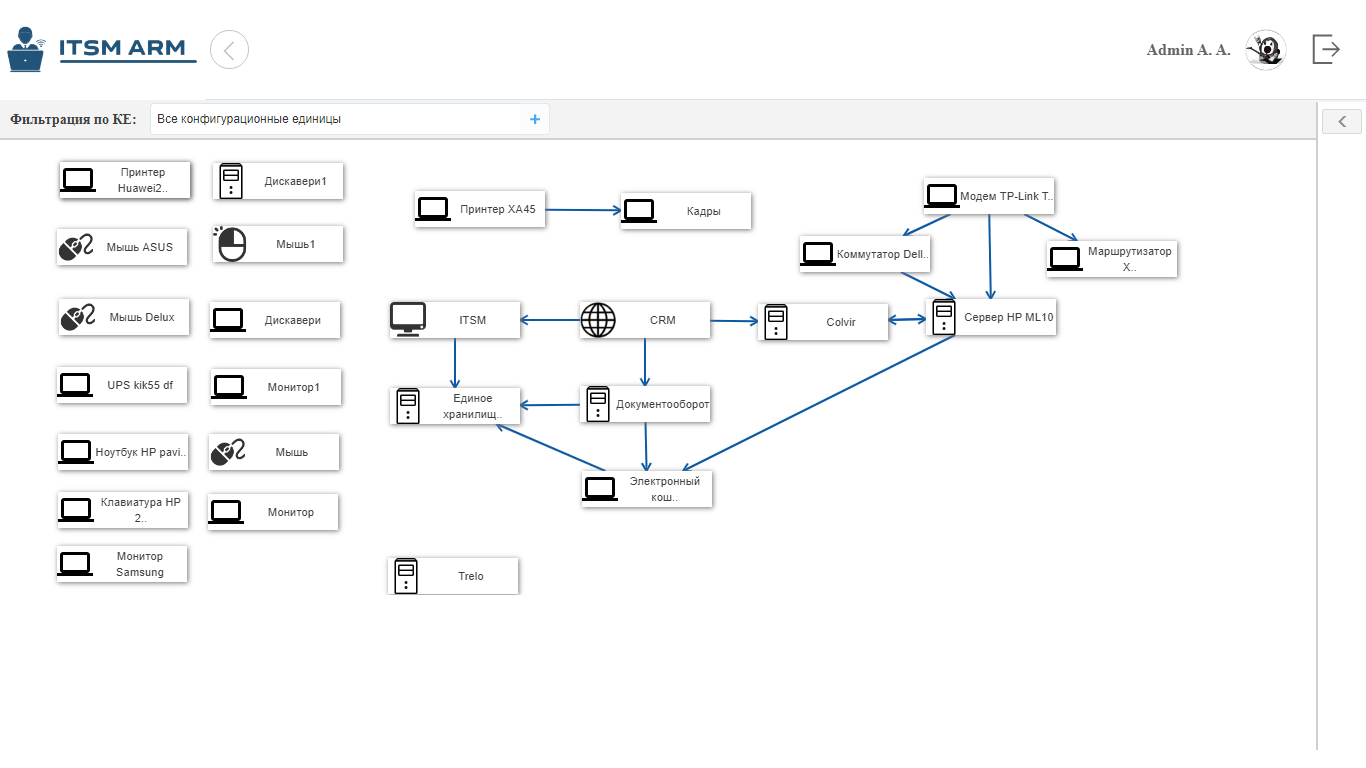
3.2.17. Для просмотра работ (задач)¶
- Авторизоваться в Автоматизированном рабочем месте сотрудника ITSM по настроенному адресу (например, 192.168.3.545:8080/itsm-arm)
- На открывшейся странице нажать на кнопку “Задачи” - откроется модуль с работами.
- Слева доступны для выбора фильтры «На исполнении» и «На контроле» - в них также отображается количество работ.
- По клику на заголовке столбца происходит алфавитная сортировка работ по столбцу.
- По двойному клику на строке откроется работа (связанная с документом). В открывшейся вкладке доступны стандартные действия по завершению работы, редактированию и т.д.