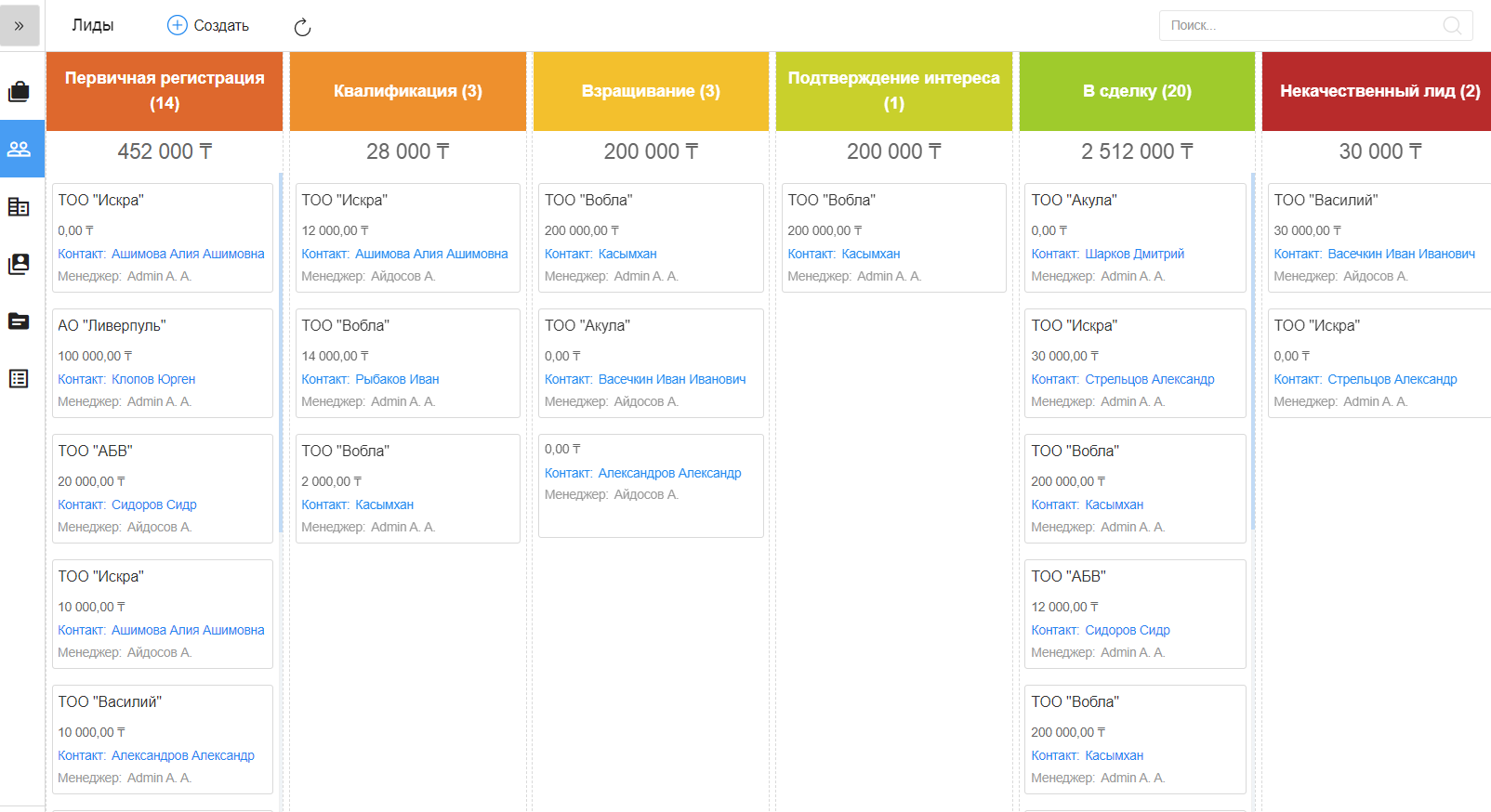1. Описание Synergy Customers¶
1.1. Главная страница¶
На главной странице Synergy Customers расположен одиз из основных элементов продукта - Канбан-доска. Канбан-доска позволяет наглядно представить элементы Customers в разбивке по статусам. Элементы доски содержат необходимую информацию - сумму, ФИО ответственного менеджера, ссылки на контакт и организацию.
В заголовке столбца содержится информация о количестве элементов и сумма по столбцу.
На левой панели расположены разделы Synergy Customers:
- Сделки (Канбан-доска)
- Лиды (Канбан-доска)
- Организации (список)
- Контакты (список)
- Договоры (список)
- Активности (список)
При необходимости боковую панель можно свернуть/развернуть.
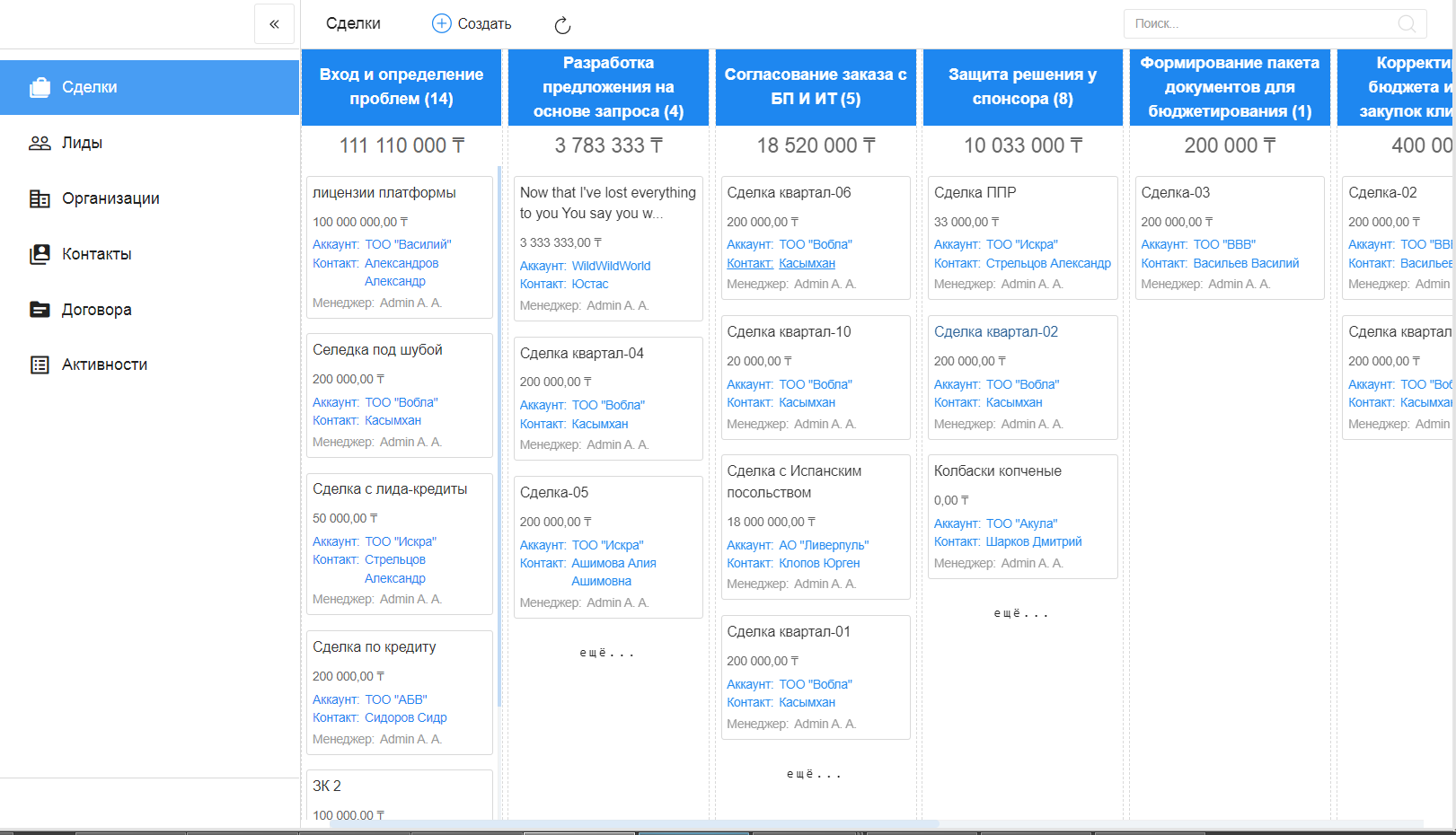
Рис. 1
1.2. Фильтры реестра¶
При наличии в выбранном разделе доступных пользователю фильтров соответствующего реестра - выбор фильтров будет отображаться слева от поисковой строки.
По умолчанию отображается верхний доступный фильтр.
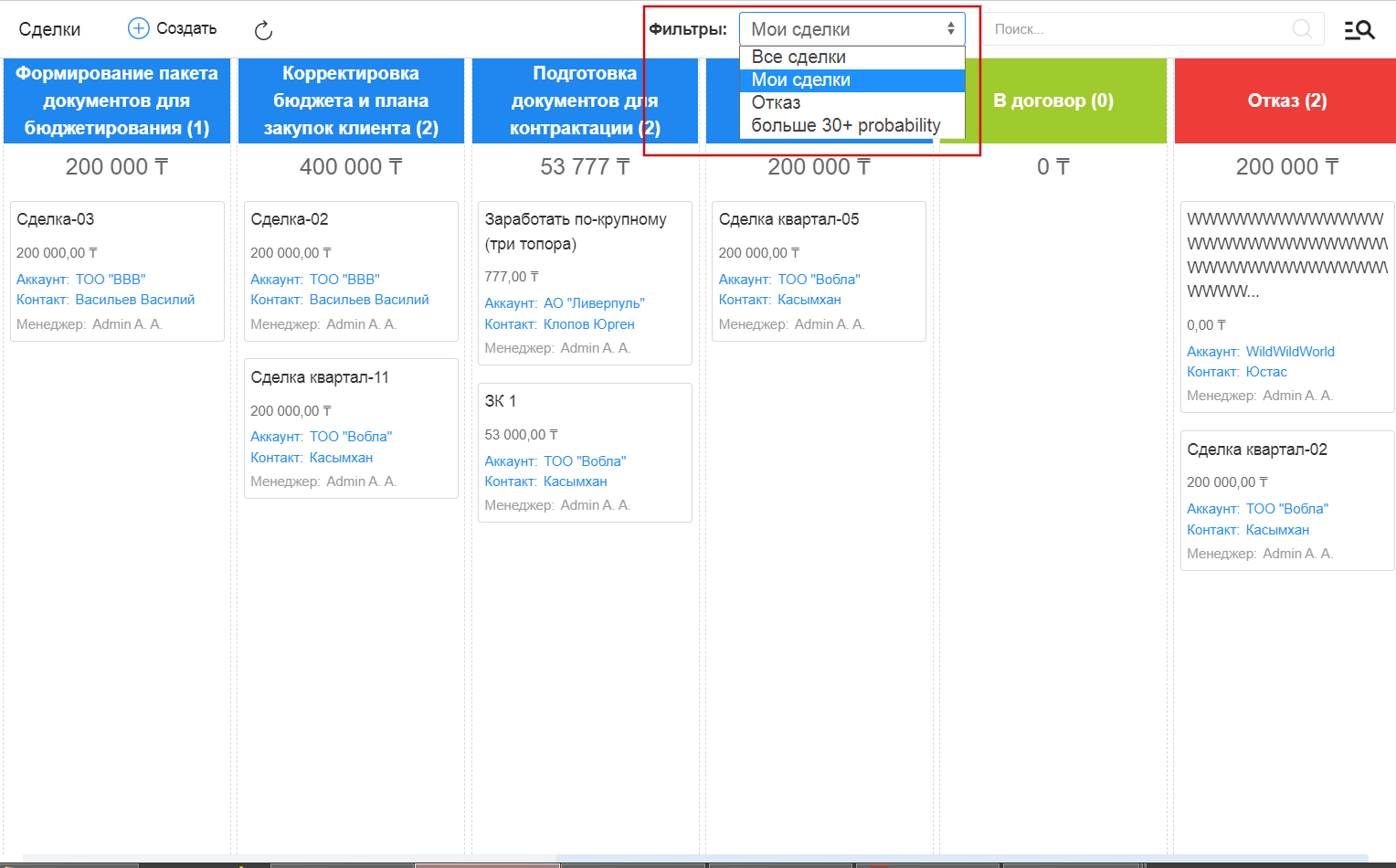
Рис. 2
1.3. Расширенный поиск¶
Расширенный поиск с выбором условий доступен по нажатию на пиктограмму справа от поисковой строки.
На открывшейся панели есть возможность добавить/удалить условия фильтрации по тем полям формы (например, с кодом поля field), для которых есть соотвествующее поле с типом неизменяемый текст и с кодом поля fieldLabel.
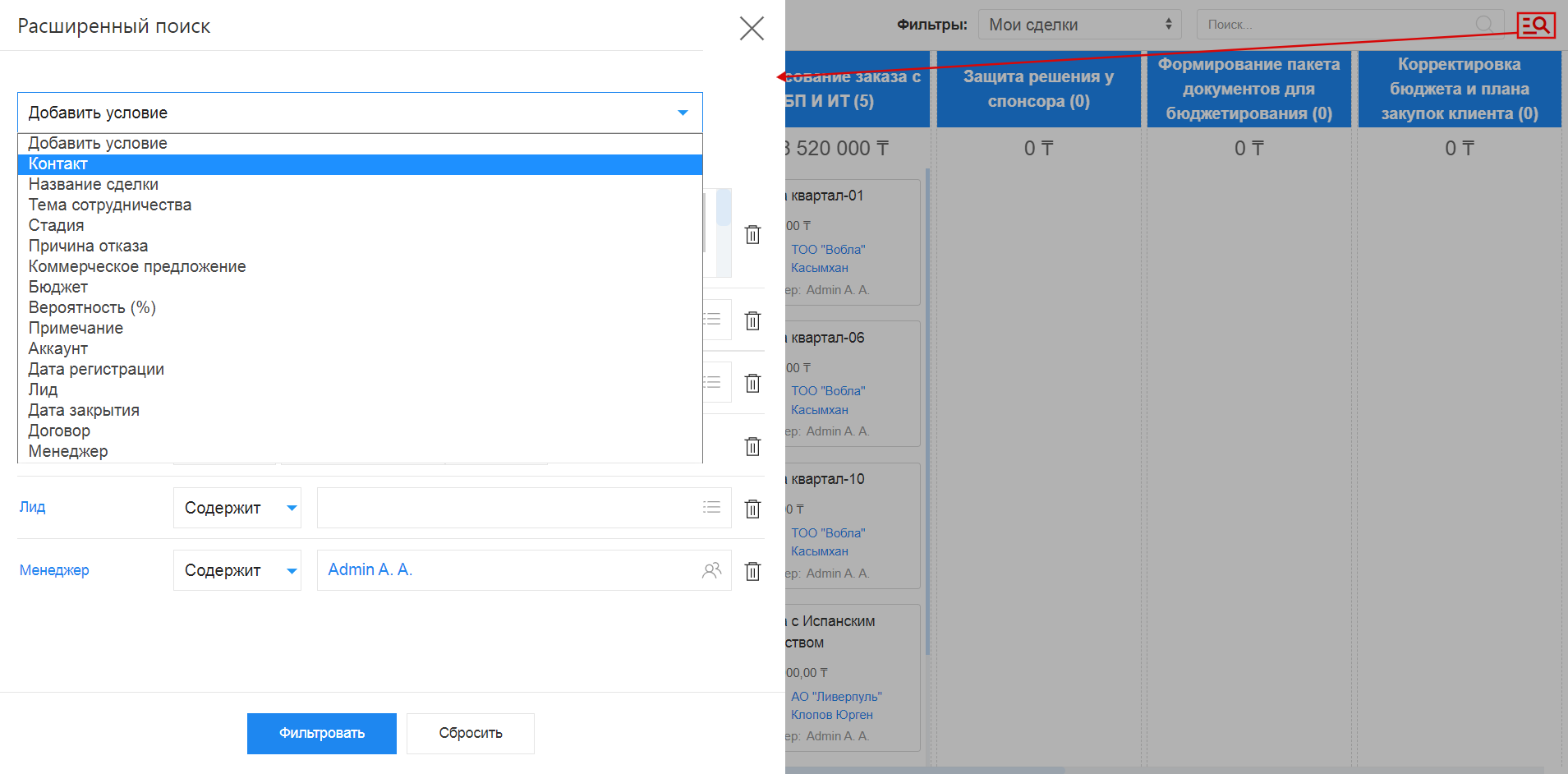
Рис. 3
1.4. Сохраняемые фильтры¶
На панели расширенного поиска доступно создание, сохранение, удаление фильтров по заданным пользователем условиям.
- Для создания фильтра нужно выбрать условия, задать название фильтра и нажать пиктограмму сохранения
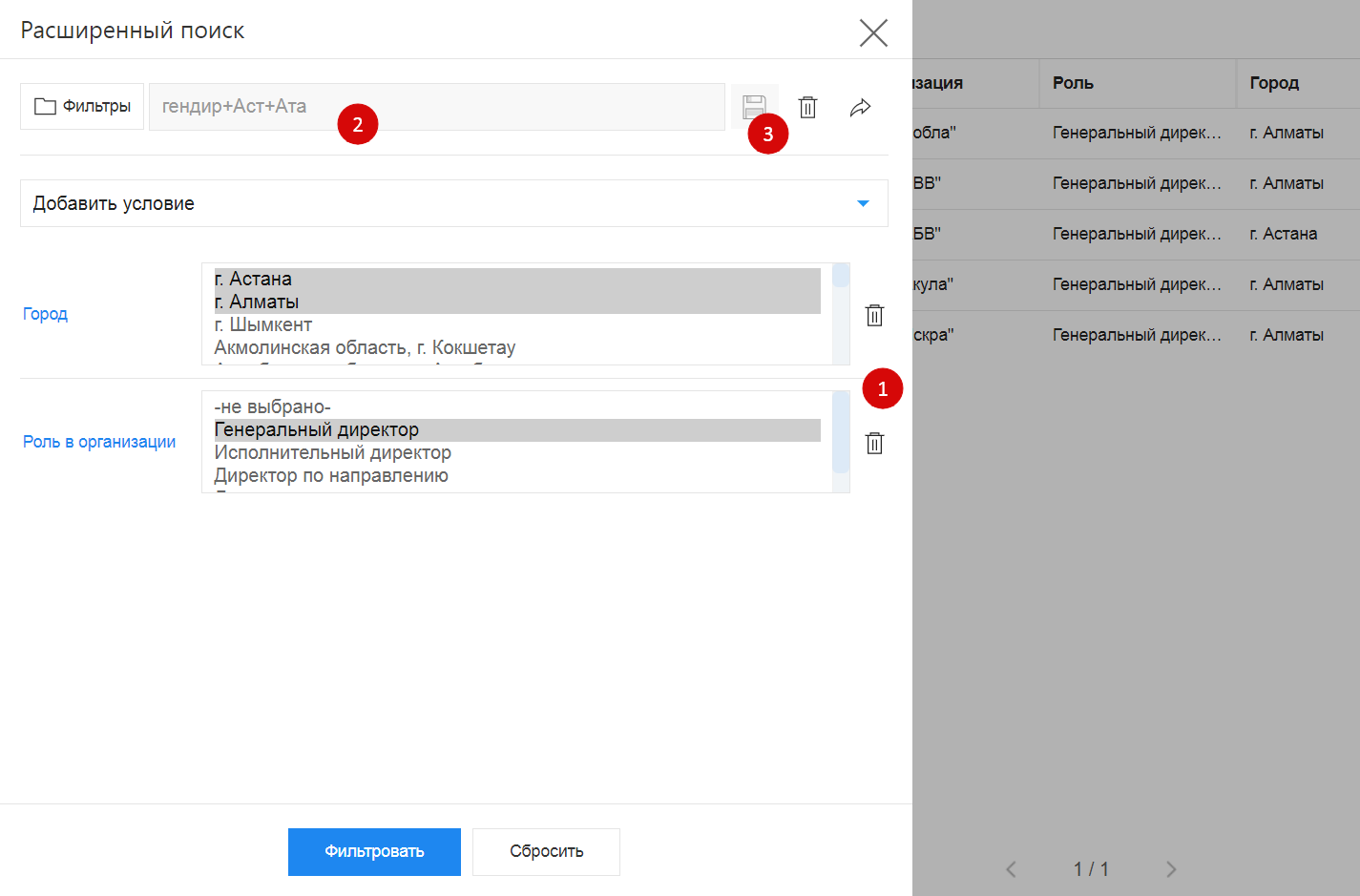
Рис. 4 Создание и редактирование фильтра
- Для редактирования фильтра нужно выбрать фильтр (кнопка
Фильтры) из списка доступных, добавить/удалить нужные условия и нажать пиктограмму сохранения
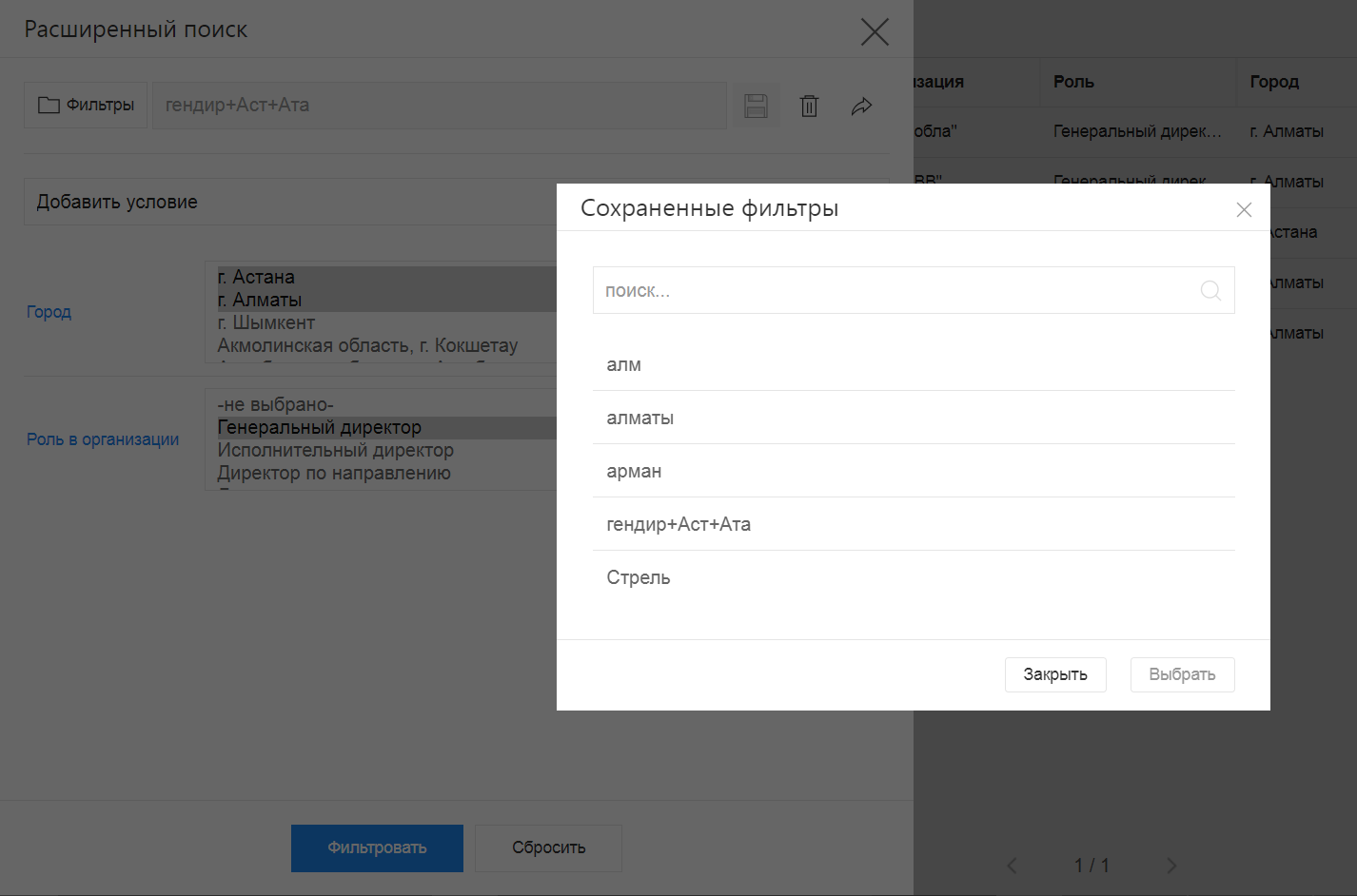
Рис. 5 Выбор/поиск по сохраненным фильтрам
- Для того, чтобы передать фильтр нужно выбрать фильтр (кнопка
Фильтры) из списка доступных и нажать пиктограмму Передать - откроется модальное окно, в котором нужно выбрать пользователя и нажать Выбрать.
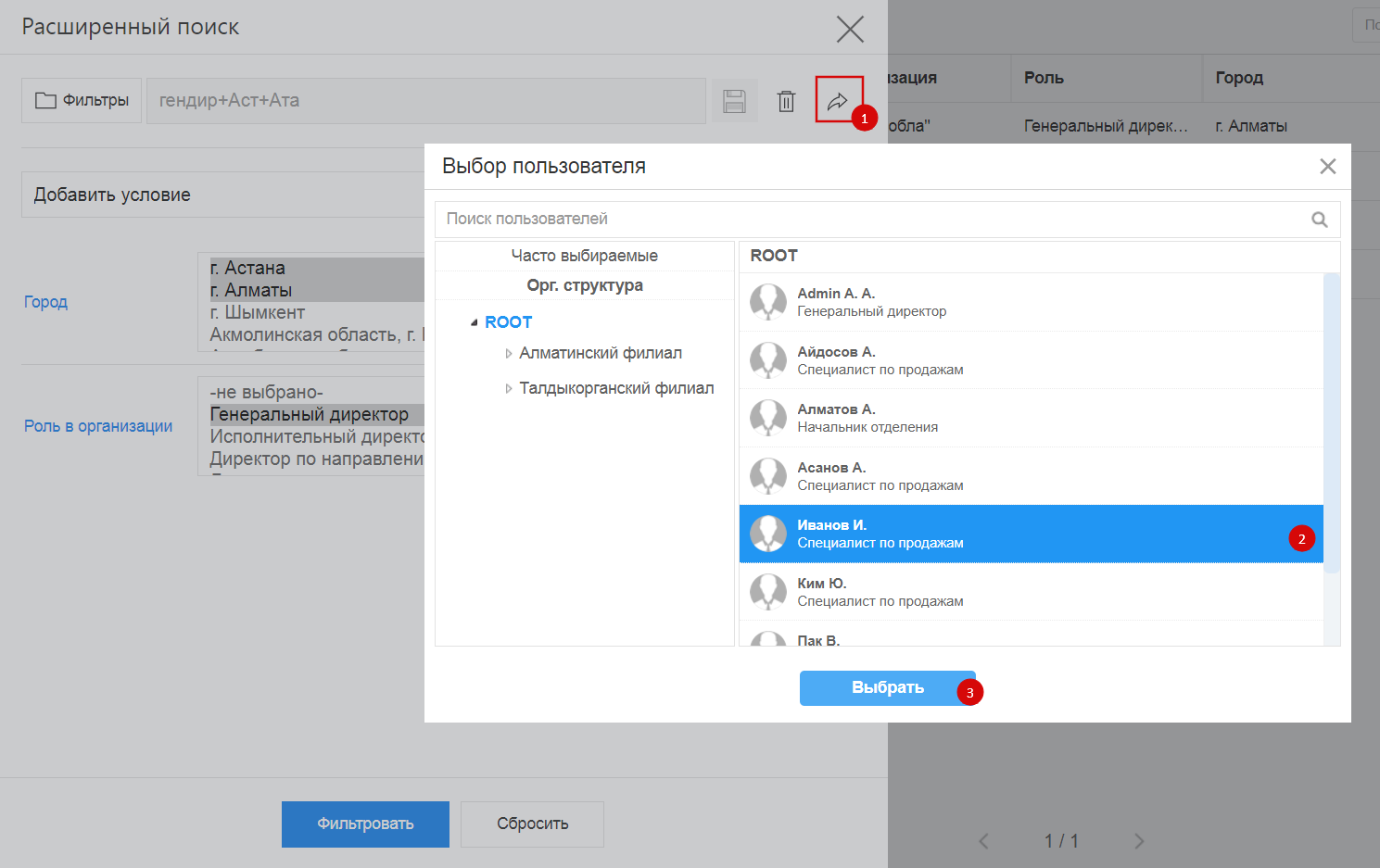
Рис. 6 Передача фильтра
- Для удаления фильтра нужно выбрать фильтр (кнопка
Фильтры) из списка доступных и нажать пиктограмму удаления - корзину.
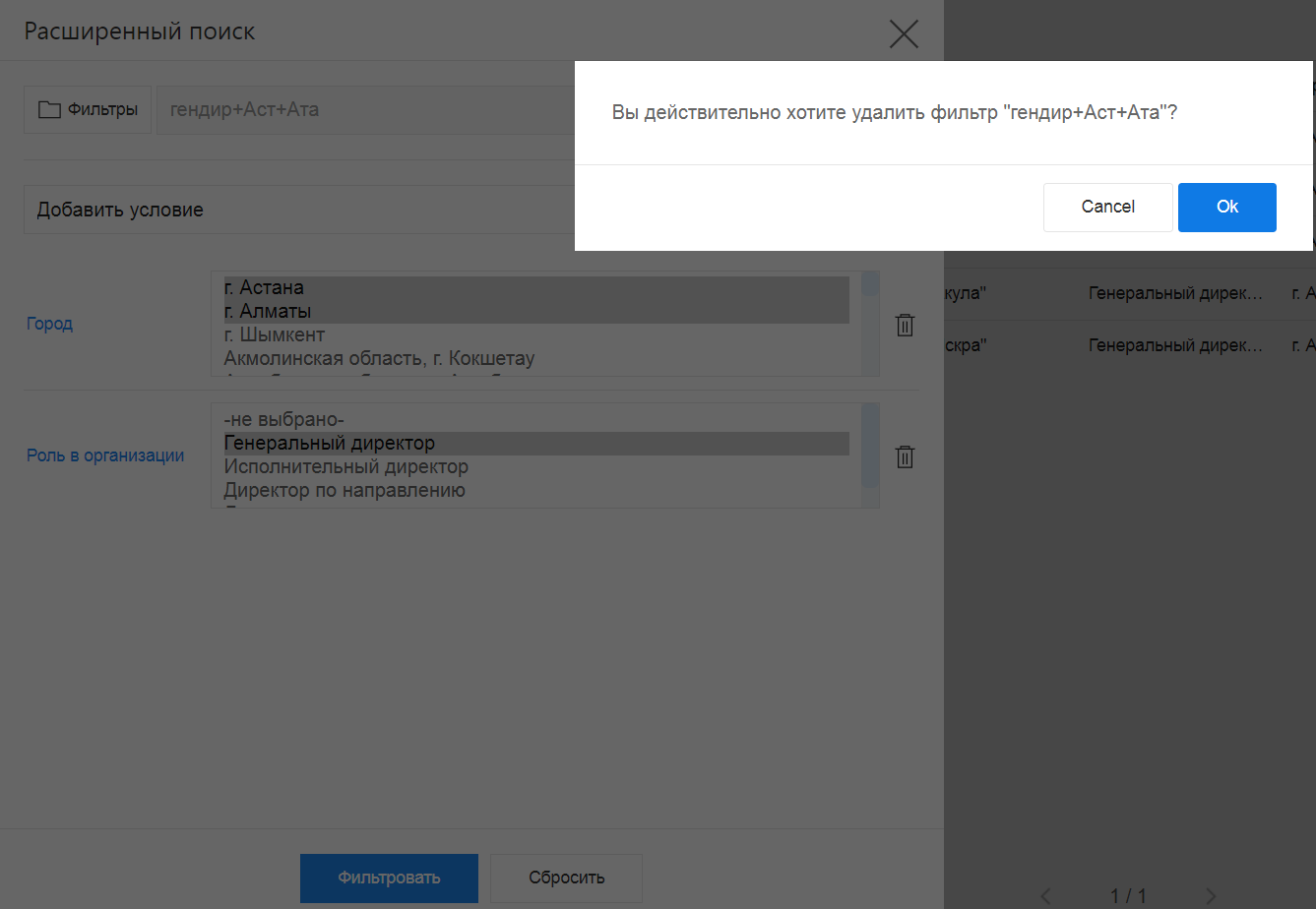
Рис. 7 Удаление фильтра
1.5. Создание контакта¶
Создать новую карточку контакта в Synergy Customers можно несколькими способами:
- из раздела «Контакты» по нажатию на кнопку
+ Создать; - из действующей карточки Сделки по нажатию на кнопку
+ Создатьв поле «Контакт». - из карточки Лид по нажатию на кнопку
+ Создатьв поле «Контакт».
Система отобразит список совпадений по ФИО и/или ИИН контакта, при наличии. Наличие совпадений не ограничивает создание карточки.
1.6. Создание организации¶
Создать новую карточку организации в Synergy Customers можно несколькими способами:
- из раздела «Организации» по нажатию на кнопку
+ Создать; - из действующей карточки Контакта по нажатию на кнопку
+ Создатьв поле «Организация»; - из действующей карточки Сделки по нажатию на кнопку
+ Создатьв поле «Организация». - из карточки Лид по нажатию на кнопку
+ Создатьв поле «Организация».
Система отобразит список совпадений по наименованию и/или БИН организации, при наличии. Наличие совпадений не ограничивает создание карточки.
1.7. Создание сделки¶
Создать новую карточку сделки в Synergy Customers можно несколькими способами:
- из раздела «Сделки» по нажатию на кнопку
+ Создать; - из действующей карточки Организации по нажатию на кнопку
Создатьв блоке «Сделки» - с автоматической привязкой данной организации; - из действующей карточки Контакта по нажатию на кнопку
Создатьв блоке «Сделки» - с автоматической привязкой данного контакта и связанной с ним Организации.
1.8. Смена стадии сделки¶
Сменить стадию сделки в Synergy Customers можно несколькими способами:
- из карточки Сделки, выбрав нужную стадию в поле «Стадия»;
- в разделе Сделки перемещением плашки Сделки из стадии А в стадию Б;
1.10. Массовые действия: назначение менеджера и удаление записи¶
В разделах Контакты, Организации, Сделки и Лиды доступны массовые действия с выделенными записями: назначение ответственного менеджера и удаление записи.
Для массового действия необходимо галочкой отметить нужные записи, нажать на меню Действия и выбрать Назначить - для выбора ответственного менеджера, или Удалить - для удаления выделенных записей.
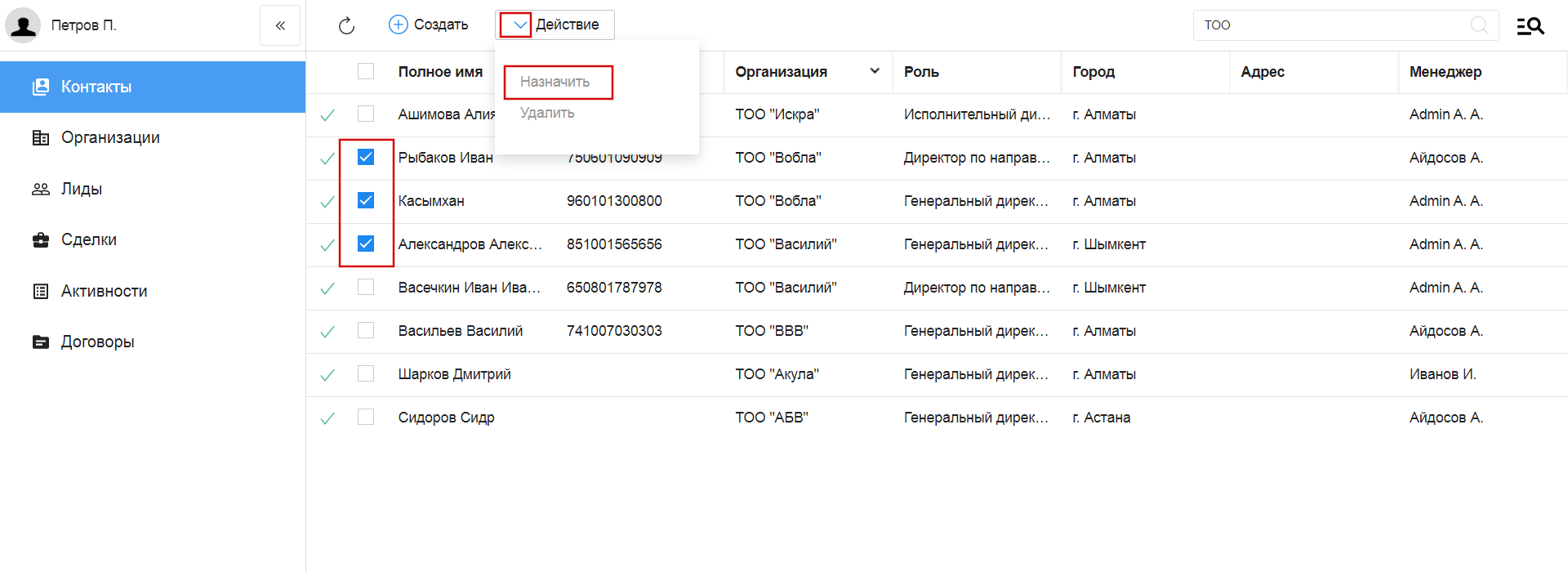
Рис. 9 массовое действие в списочном разделе
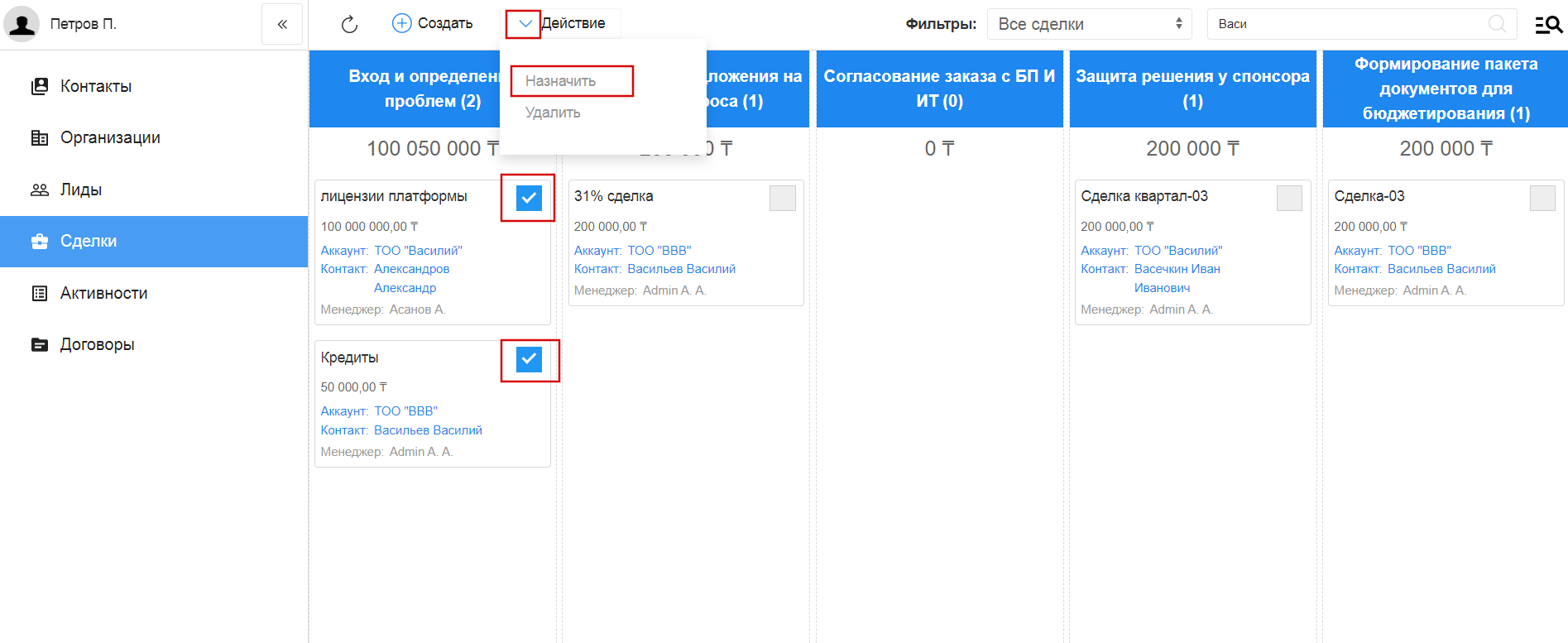
Рис. 10 массовое действие в канбан-разделе
1.11. Выгрузка¶
Выгрузка данных доступна в разделах списках: Контакты, Организации, Договоры, Активности. Для того, чтобы выгрузить данные всего раздела или отфильтрованную выборку, нужно нажать кнопку Выгрузить на верхней панели и подтвердить нажатием «Да» в модальном окне.
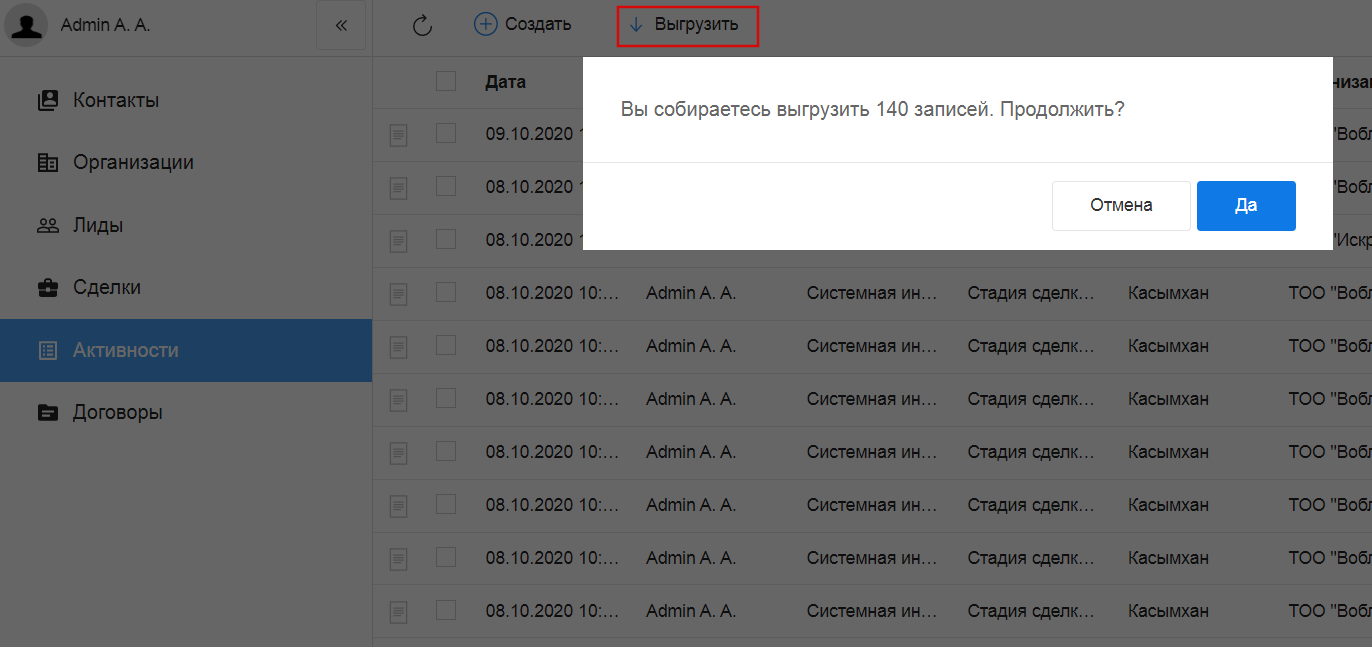
Рис. 11 выгрузка
1.12. Справочники¶
В разделе (доступ ограничен по группе пользователей) есть возможность добавлять/удалять и редактировать записи справочных реестров.
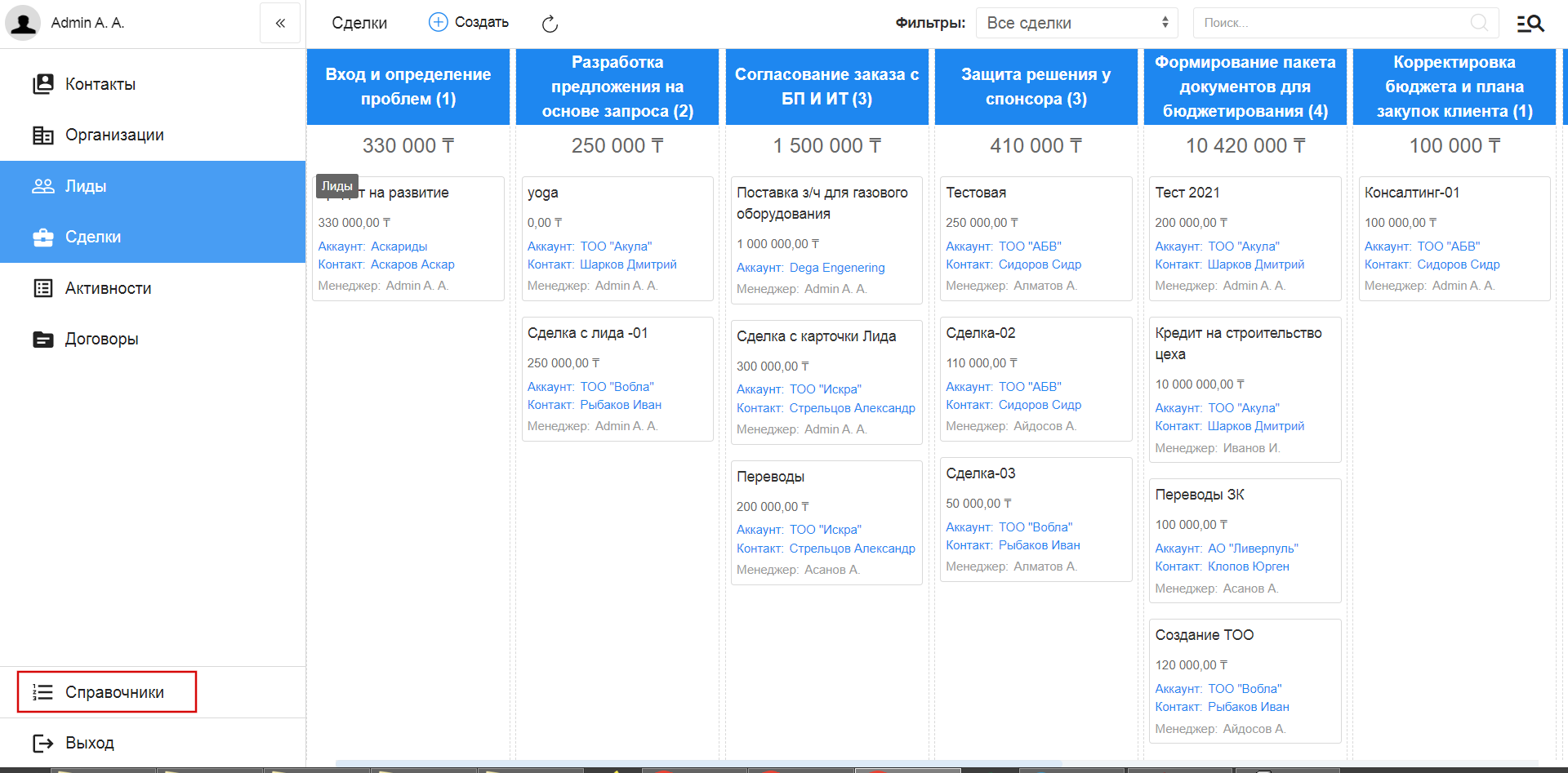
Рис. 12
При переходе в раздел на левой панели отображены справочники, а в основной области - их записи. По клику правой кнопкой на записи открывается контекстное меню с возможностью открытия, просмотра информации и удаления записи (при наличии прав).
На верхней панели расположены кнопки Назад - возврат на главную страницу, Создать - создание записи в выбранном справочнике и Обновить - обновление данных.
По клику запись открывается для просмотра - с возможностью перейти в режим редактирования и сохранить данные.
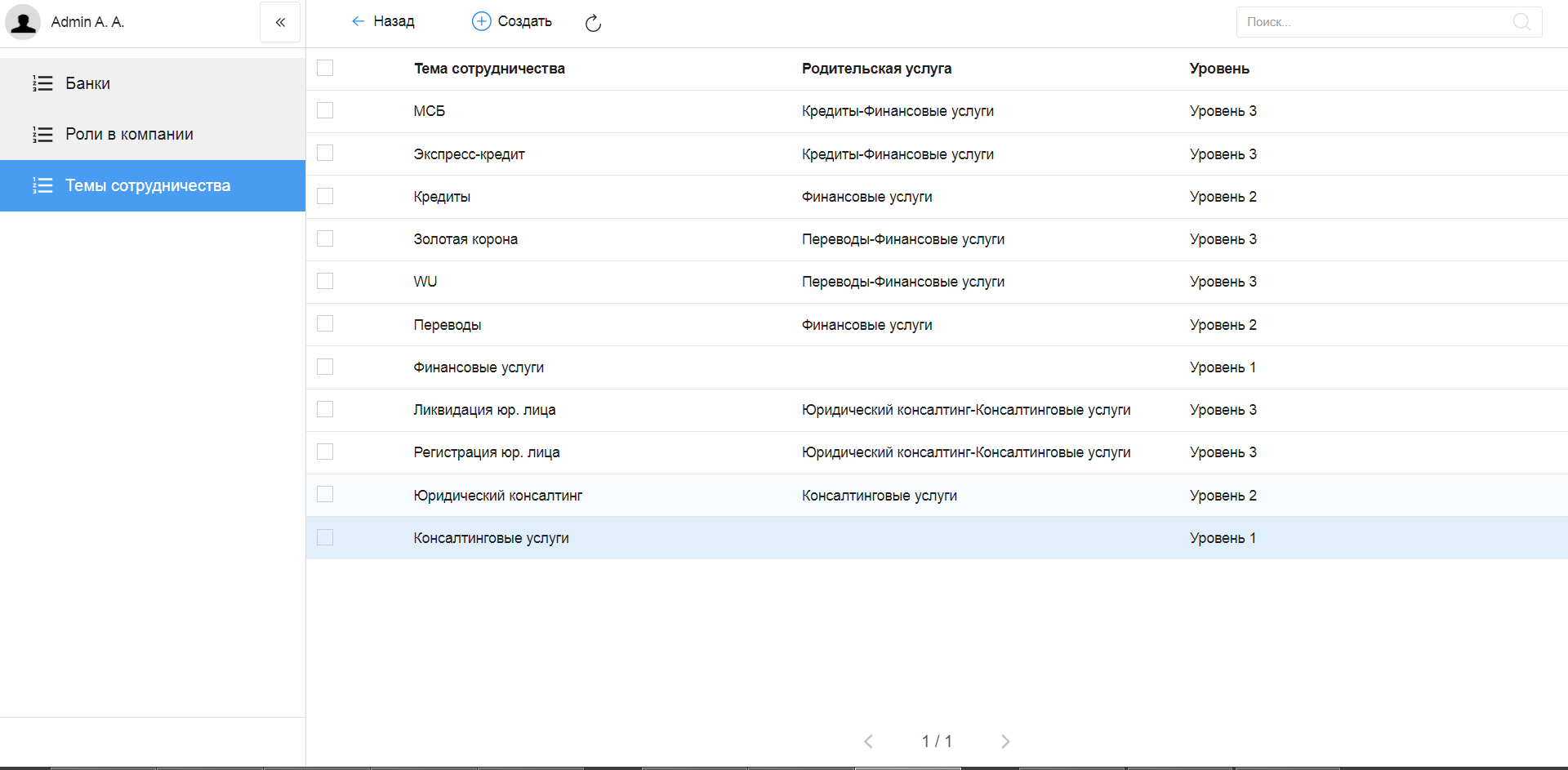
Рис. 13 Раздел Справочники