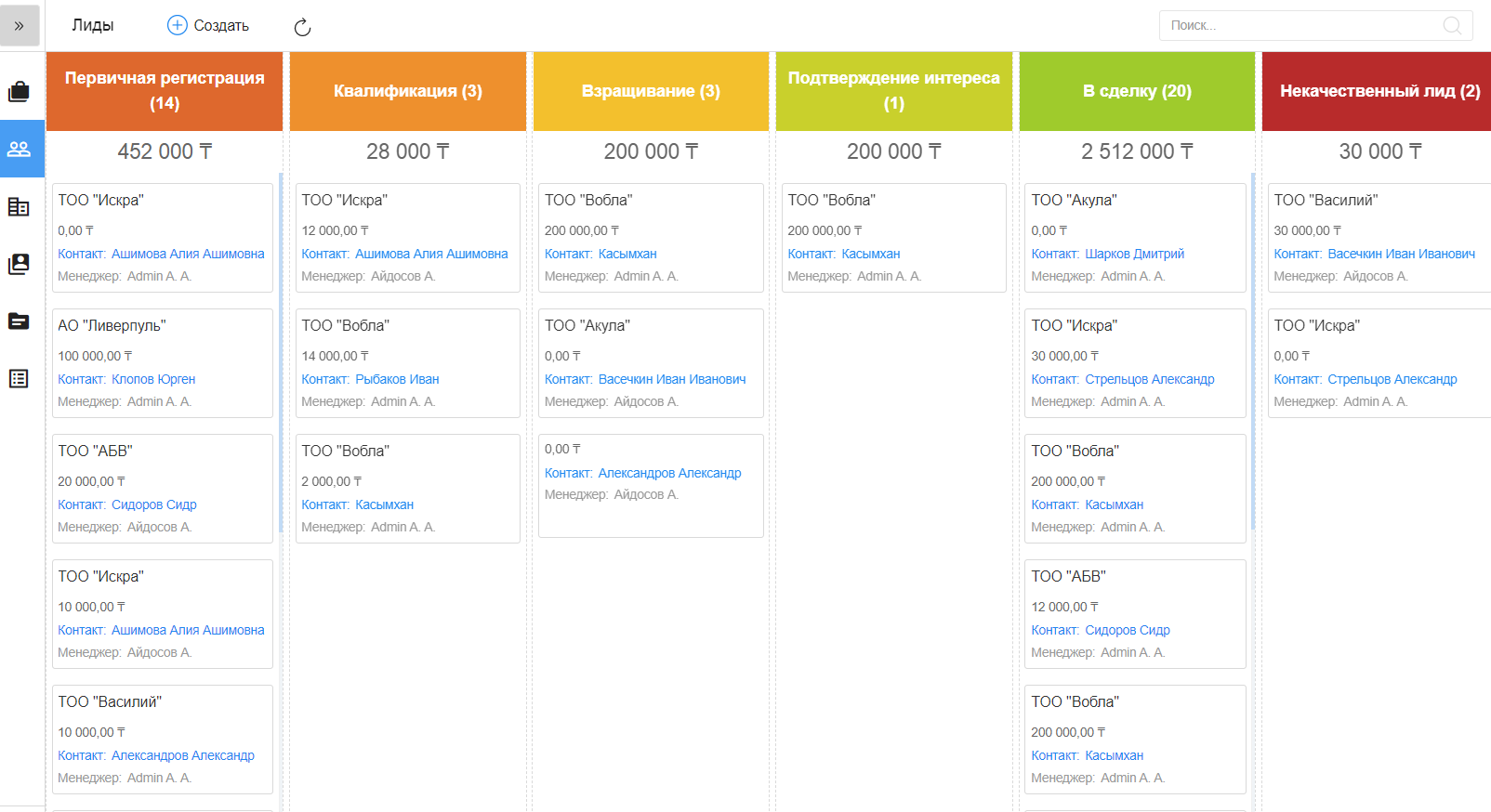1. Описание Synergy Customers¶
1.1. Страница входа¶
На первой странице Synergy Customers расположен раздел Календарь - специальный раздел для планирования оперативных дел и поручений. Как собственных, так и для подчиненных.
На левой панели расположены разделы Synergy Customers:
- Контакты (список)
- Организации (список)
- Лиды (Канбан-доска)
- Сделки (Канбан-доска)
- Активности (список)
- Планы продаж (список)
- Договоры (список)
- Транзакции (список)
- Календарь (календарь задач)
При необходимости боковую панель можно свернуть/развернуть.
Разделы Лиды и Сделки представлены в виде одного из основных элементов продукта - Канбан-доски. Канбан-доска позволяет наглядно представить элементы Customers в разбивке по статусам. Элементы доски содержат необходимую информацию - сумму, ФИО ответственного менеджера, ссылки на контакт и организацию.
В заголовке столбца содержится информация о количестве элементов и сумма по столбцу.
На нижней панели находятся «вкладки» открытых объектов-документов.
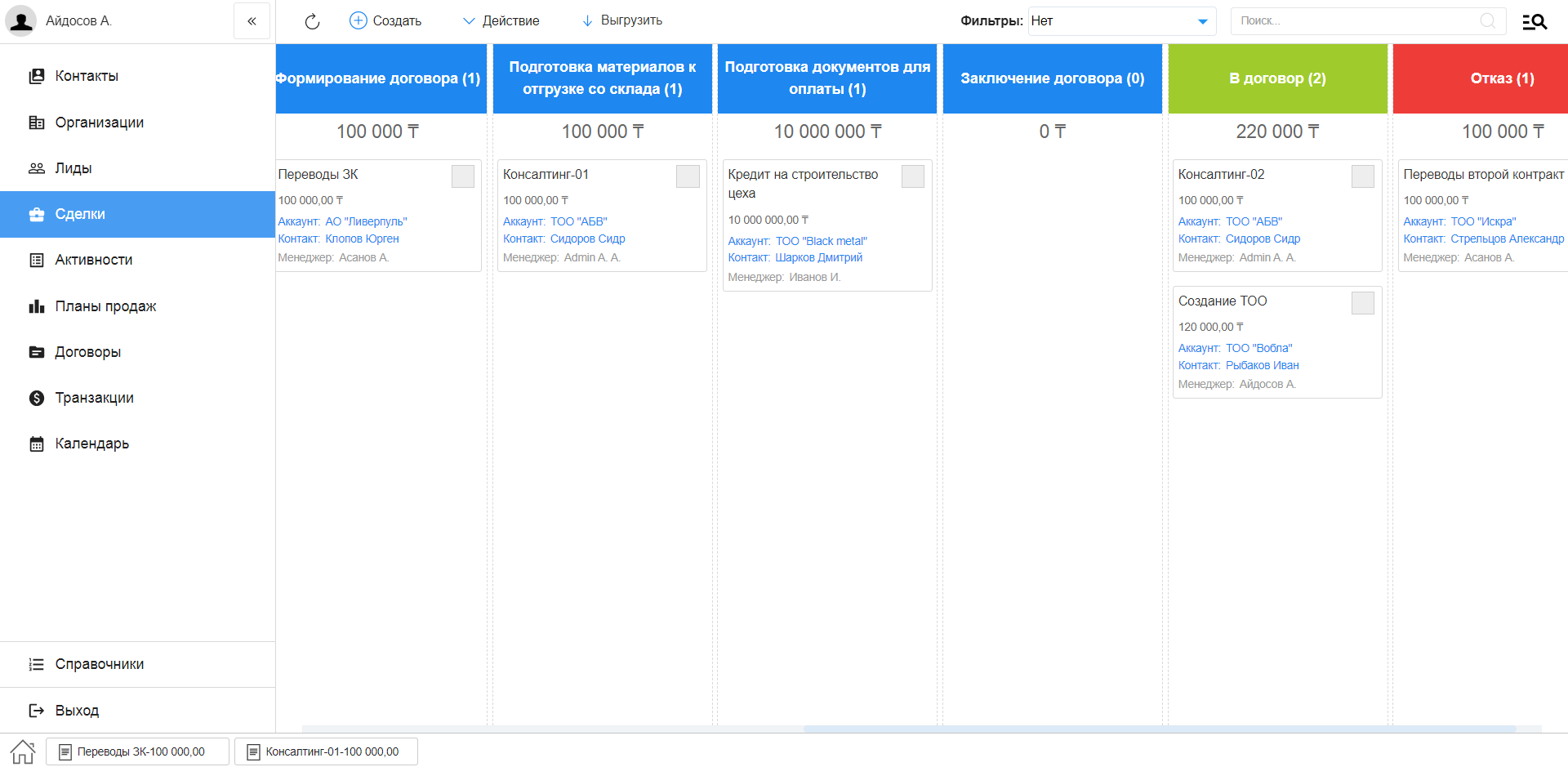
Рис. 1
1.2. Фильтры реестра¶
При наличии в выбранном разделе доступных пользователю фильтров соответствующего реестра - выбор фильтров будет отображаться слева от поисковой строки.
По умолчанию отображается первый доступный фильтр. При наличии доступа к реестру - отображается фильтр с названием Нет.
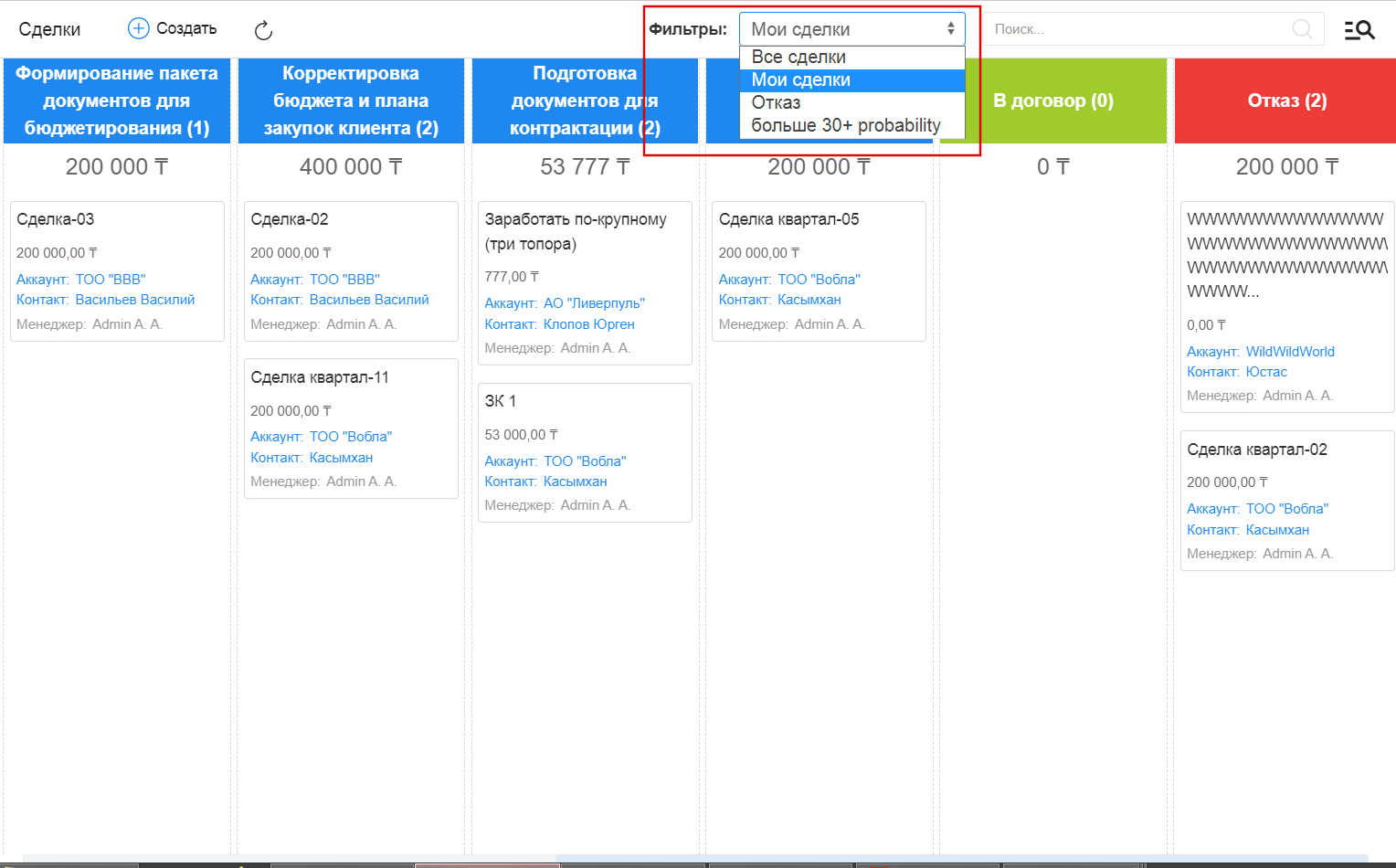
Рис. 2
1.3. Расширенный поиск¶
Расширенный поиск с выбором условий доступен по нажатию на пиктограмму справа от поисковой строки.
На открывшейся панели есть возможность добавить/удалить условия фильтрации по тем полям формы (например, с кодом поля field), для которых есть соотвествующее поле с типом неизменяемый текст и с кодом поля fieldLabel.
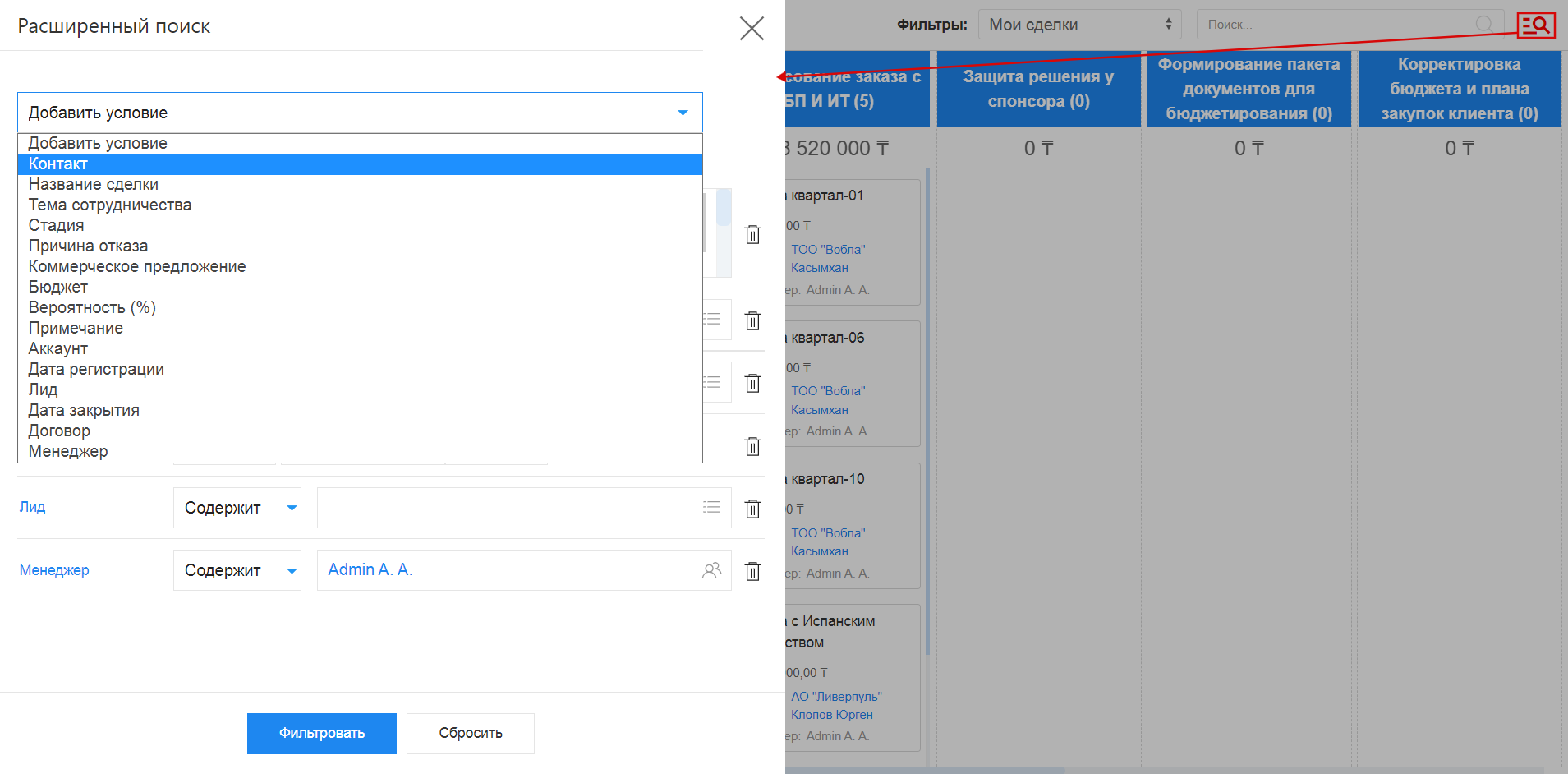
Рис. 3
1.4. Сохраняемые фильтры¶
На панели расширенного поиска доступно создание, сохранение, удаление фильтров по заданным пользователем условиям.
- Для создания фильтра нужно выбрать условия, задать название фильтра и нажать пиктограмму сохранения
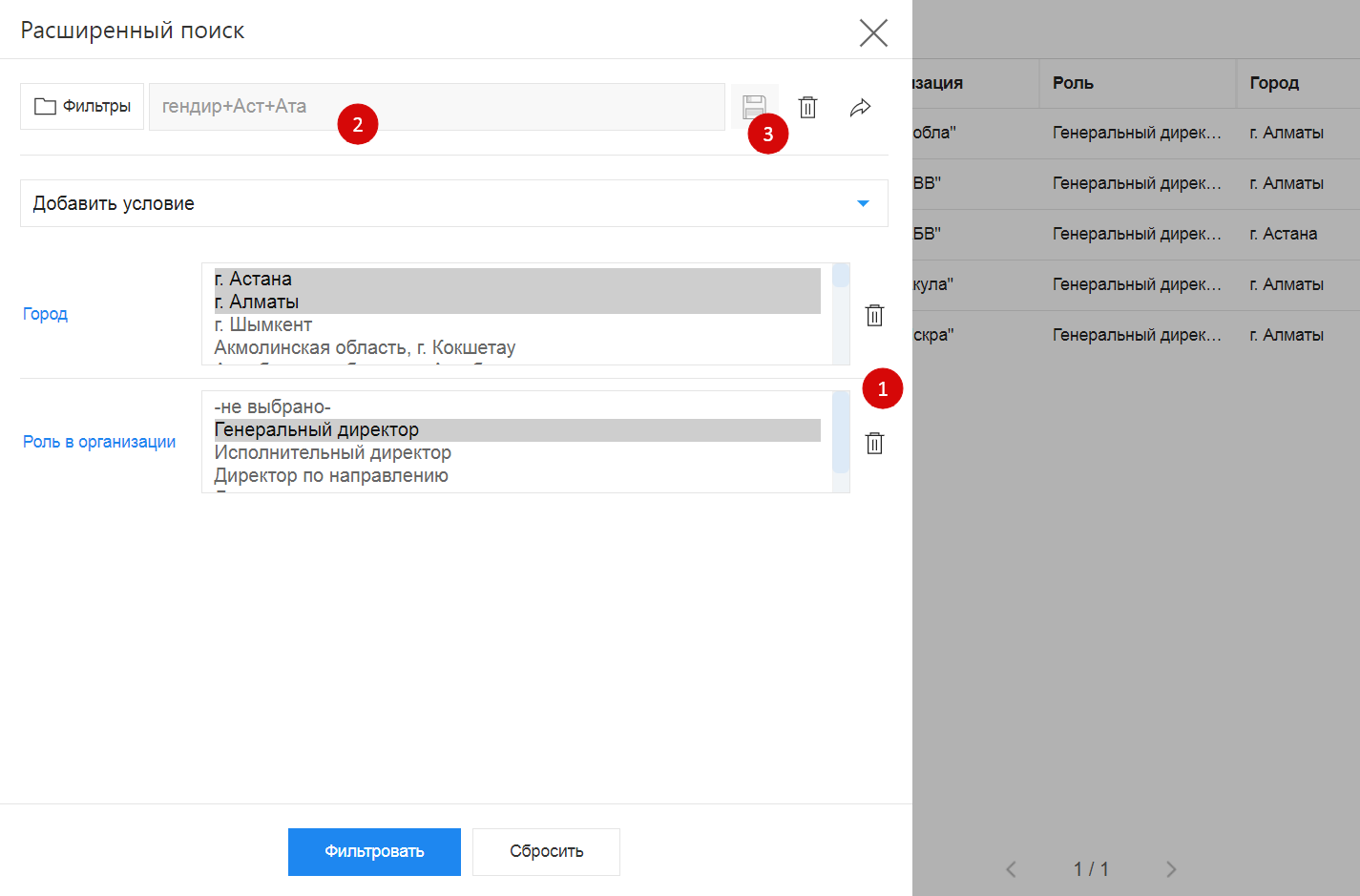
Рис. 4 Создание и редактирование фильтра
- Для редактирования фильтра нужно выбрать фильтр (кнопка
Фильтры) из списка доступных, добавить/удалить нужные условия и нажать пиктограмму сохранения
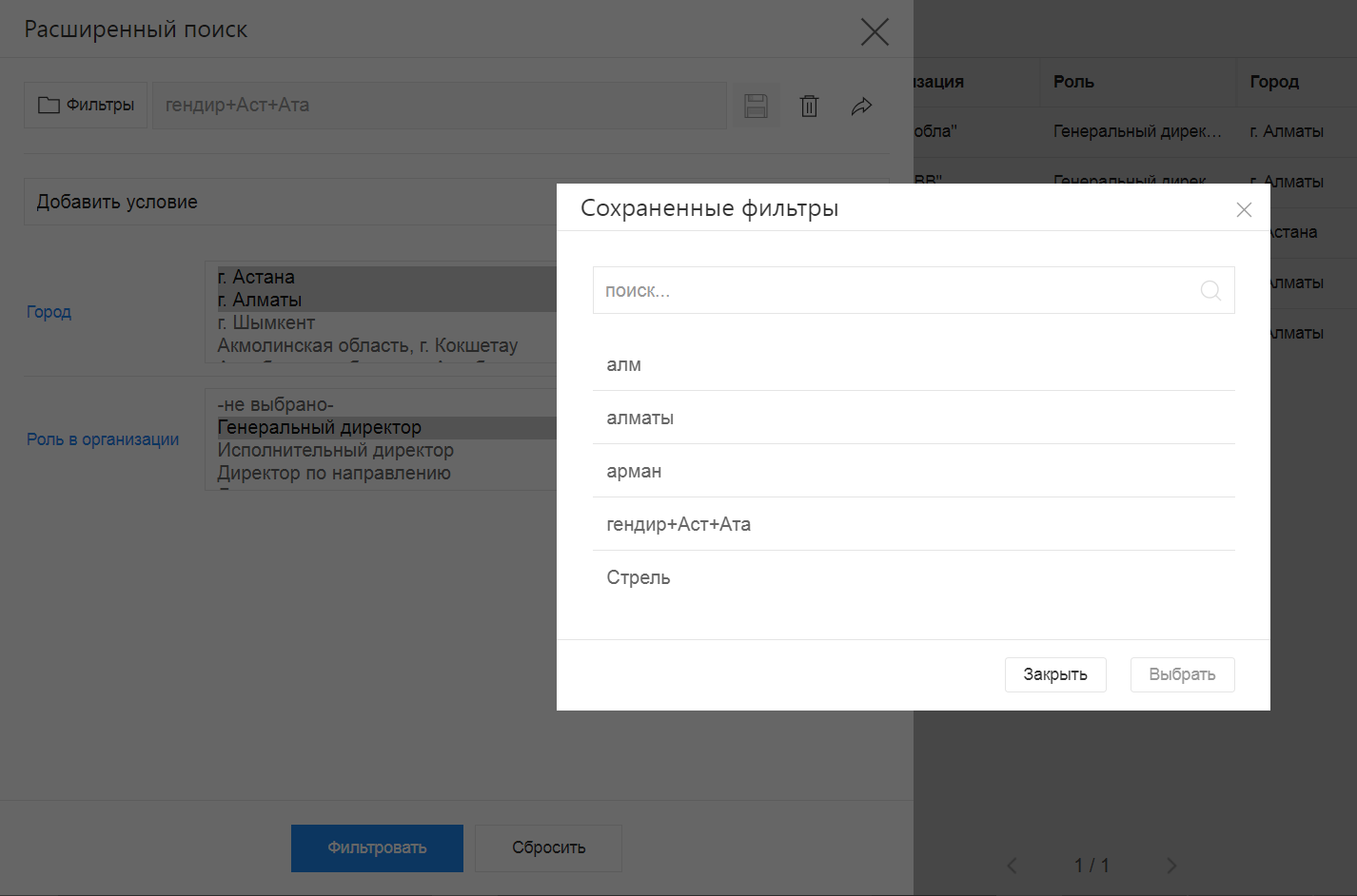
Рис. 5 Выбор/поиск по сохраненным фильтрам
- Для того, чтобы передать фильтр нужно выбрать фильтр (кнопка
Фильтры) из списка доступных и нажать пиктограмму Передать - откроется модальное окно, в котором нужно выбрать пользователя и нажать Выбрать.
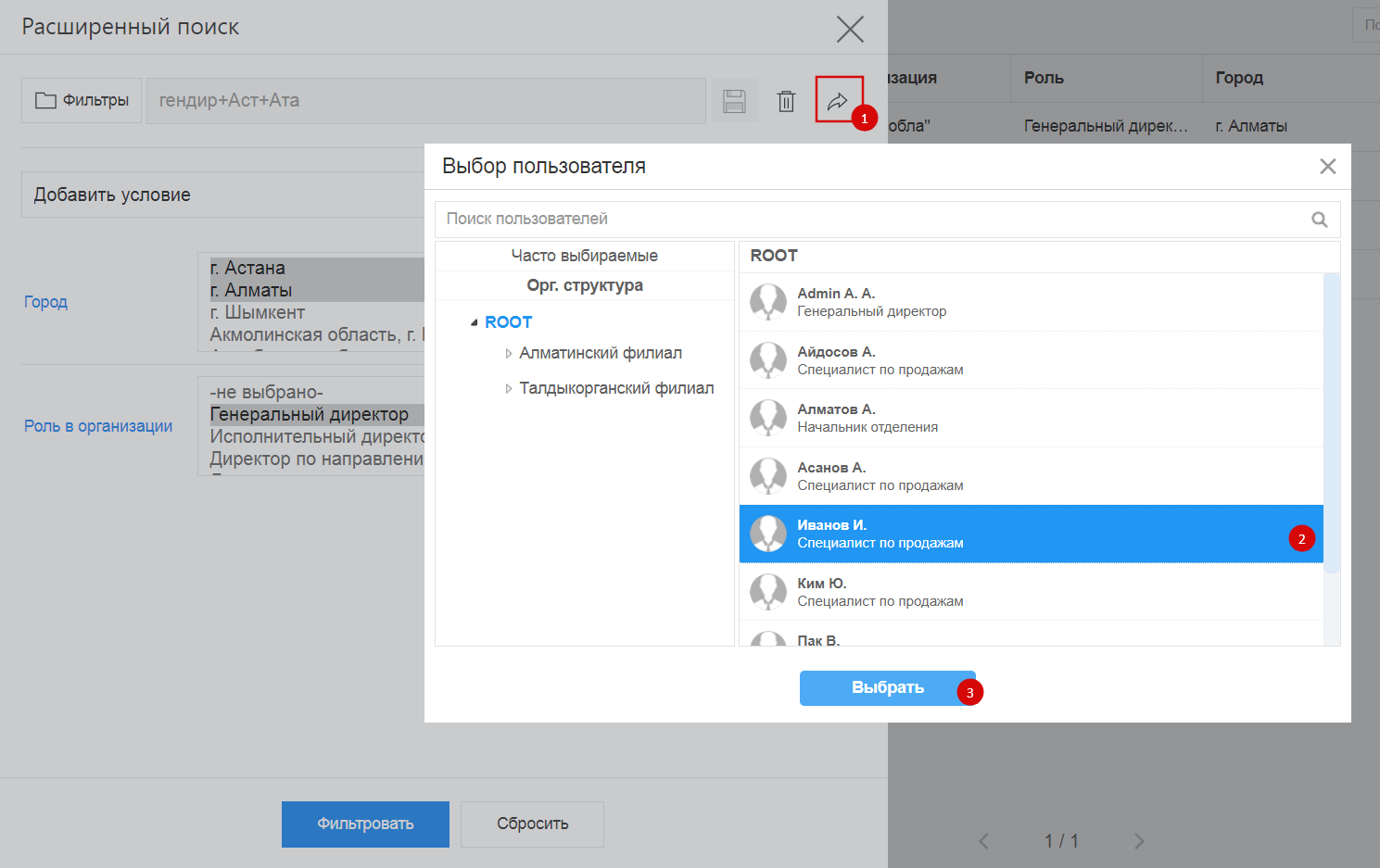
Рис. 6 Передача фильтра
- Для удаления фильтра нужно выбрать фильтр (кнопка
Фильтры) из списка доступных и нажать пиктограмму удаления - корзину.
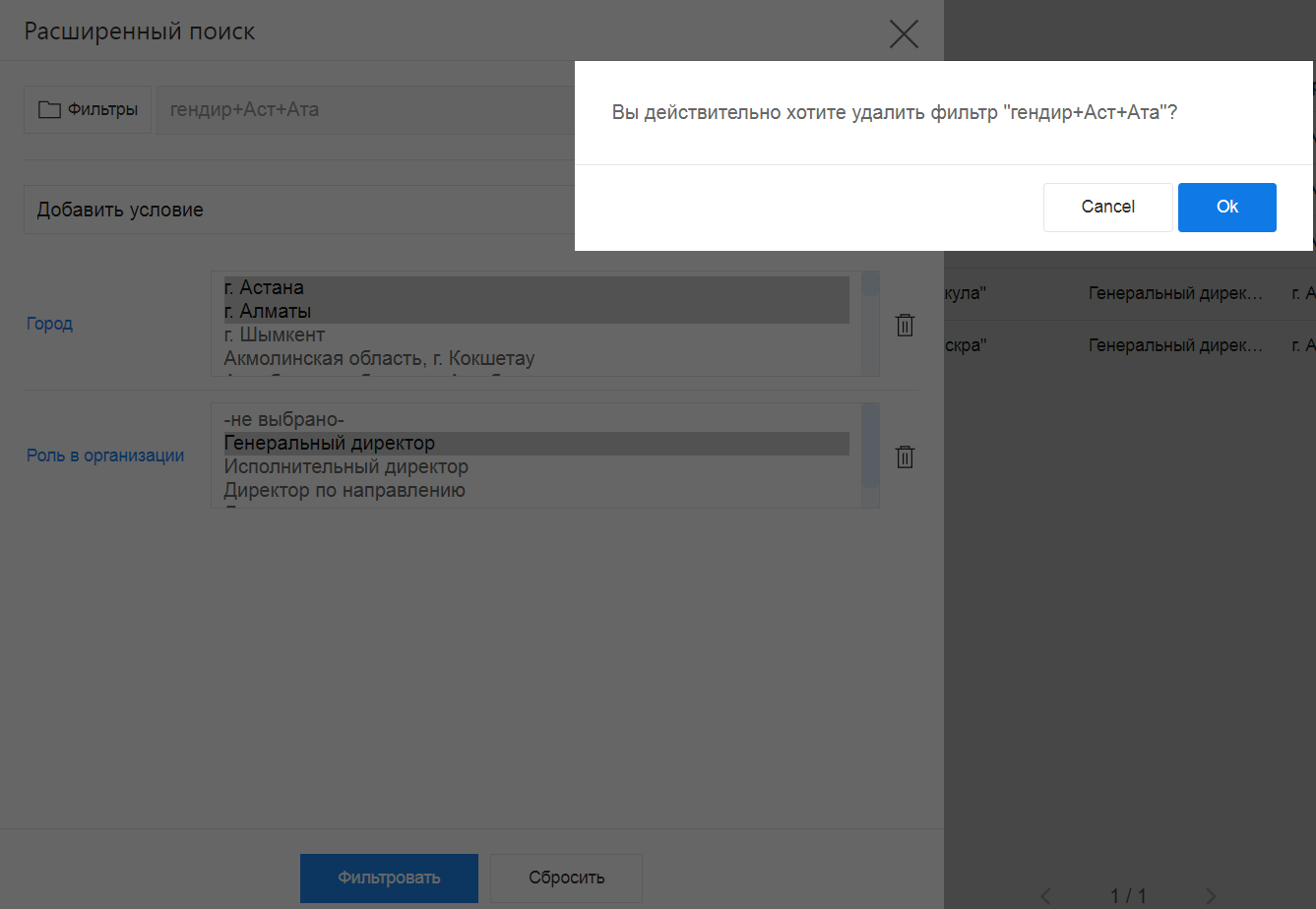
Рис. 7 Удаление фильтра
1.5. Создание плана продаж¶
Создание плана продаж происходит в разделе «План продаж» по нажатию на кнопку + Создать.
План продаж может быть двух типов: план продаж подразделения и персональный план продаж менеджера. По умолчанию отображается план продаж для подразделения. При переключении на персональный план продаж для менеджера, некоторые поля формы скрываются.
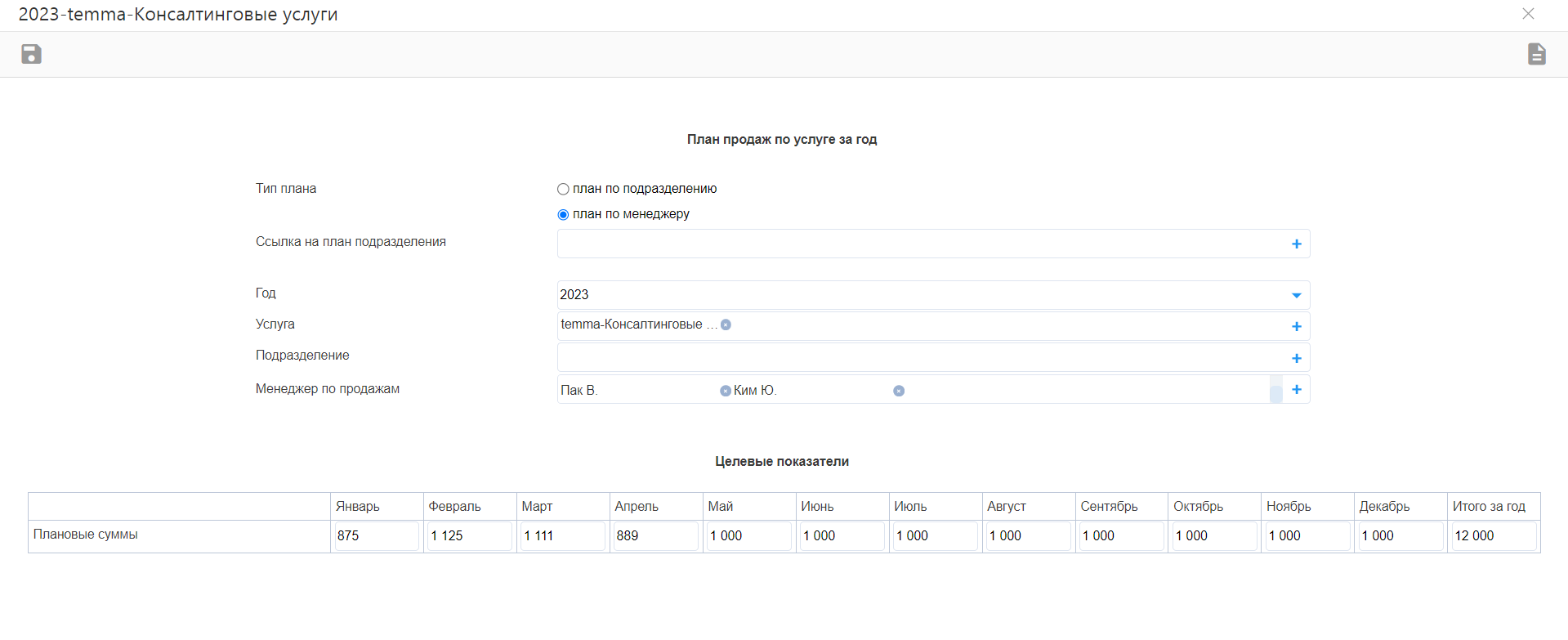
Рис. План продаж менеджера
1.6. Распределение сумм плана продаж по менеджерам¶
Целевые суммы по месяцам из плана продаж могут быть распределены по менеджерам (из поля «Менеджеры по продажам»). Для этого необходимо нажать кнопку Распределить.
Целевые суммы за каждый месяц будут распределены на всех выбранных менеджеров по соответствующим столбцам месяцев в динамической таблице.
При необходимости, суммы в динамической таблице можно откорректировать вручную. Для удобства ведется подсчет распределенных и нераспределенных сумм по месяцам и за год.
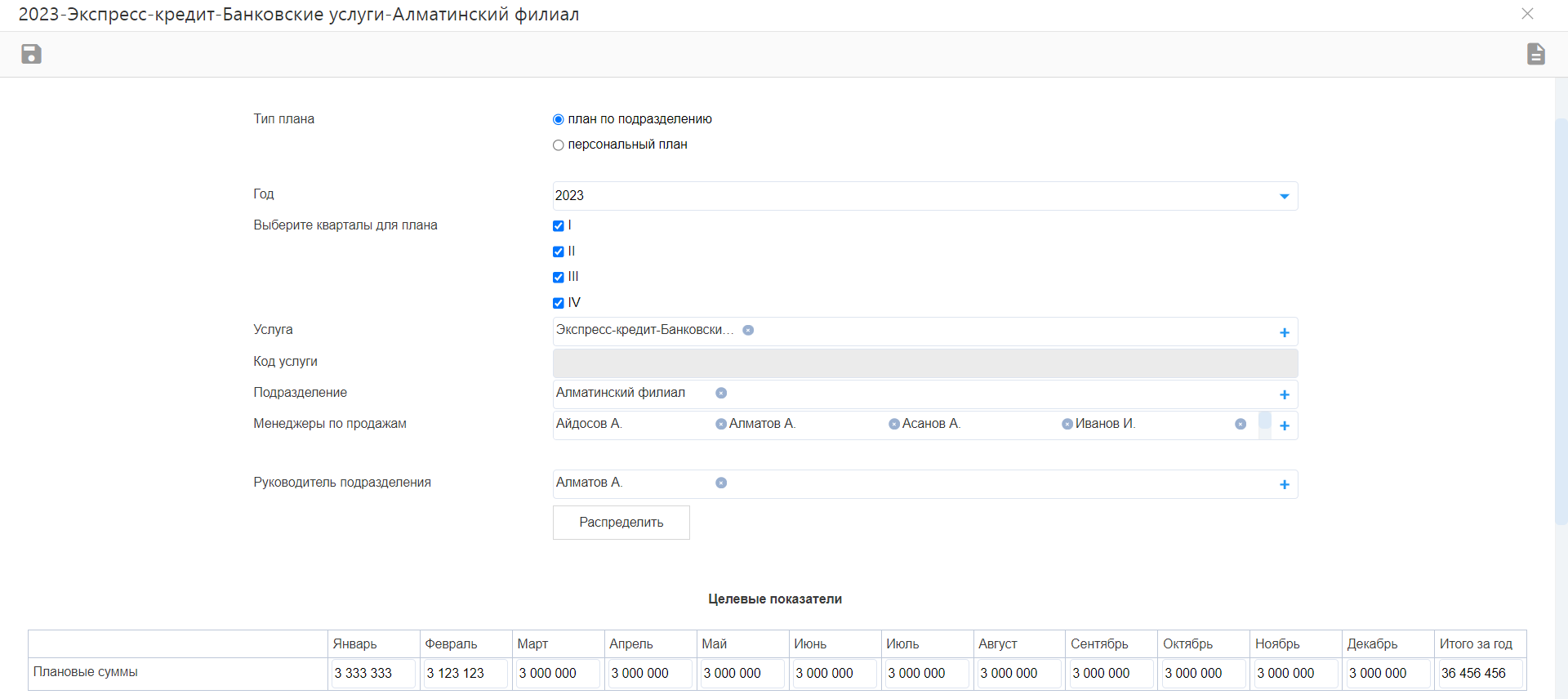
Рис. Кнопка Распределить
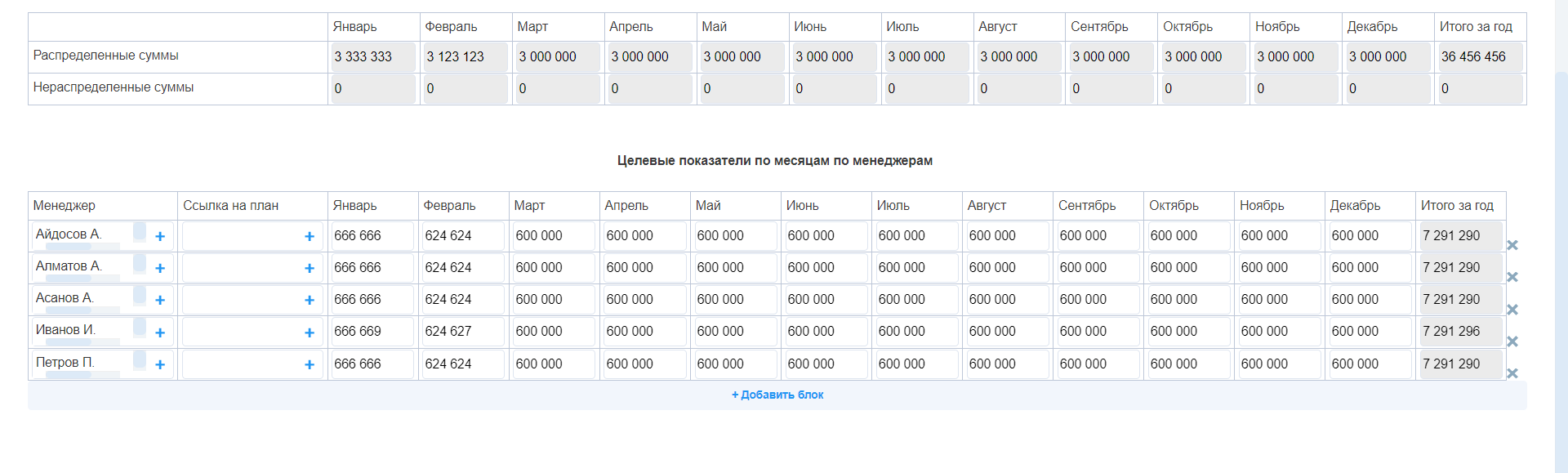
Рис. Распределенные суммы по менеджерам
1.7. Автоматическое создание персональных планов¶
В маршруте активации плана продаж есть блокирующий процесс (БП) для планов по подразделениям: БП создает персональные планы по выбранным сотрудникам (менеджерам) подразделения и записывает в них плановые суммы. Если персональный план с такими параметрами (год, услуга, подразделение, менеджер) уже существует, то данные будут записаны в сущестующий план. Таким образом, можно создавать планы продаж подразделения по отдельным кварталам, и после активации такого плана, данные будут корректно записаны в персональные планы менеджеров.
1.8. Создание контакта¶
Создать новую карточку контакта в Synergy Customers можно несколькими способами:
- из раздела «Контакты» по нажатию на кнопку
+ Создать; - из действующей карточки Сделки по нажатию на кнопку
+ Создатьв поле «Контакт». - из карточки Лид по нажатию на кнопку
+ Создатьв поле «Контакт».
Система отобразит список совпадений по ФИО и/или ИИН контакта, при наличии. Наличие совпадений не ограничивает создание карточки.
1.9. Создание организации¶
Создать новую карточку организации в Synergy Customers можно несколькими способами:
- из раздела «Организации» по нажатию на кнопку
+ Создать; - из действующей карточки Контакта по нажатию на кнопку
+ Создатьв поле «Организация»; - из действующей карточки Сделки по нажатию на кнопку
+ Создатьв поле «Организация». - из карточки Лид по нажатию на кнопку
+ Создатьв поле «Организация».
Система отобразит список совпадений по наименованию и/или БИН организации, при наличии. Наличие совпадений не ограничивает создание карточки.
1.11. Конвертация лида в сделку¶
При смене стадии лида в конечную положительную стадию («В сделку») происходит создание записи сделки с копированием полей:
- ссылка на лид;
- БИН;
- контакт;
- тема сотрудиничества;
- бюджет.
Если в канбане лидов попытаться перетащить лид из конечной стадии (например, из стадии «В сделку» или «Некачественный лид»), то потребуется подтвердить действие.
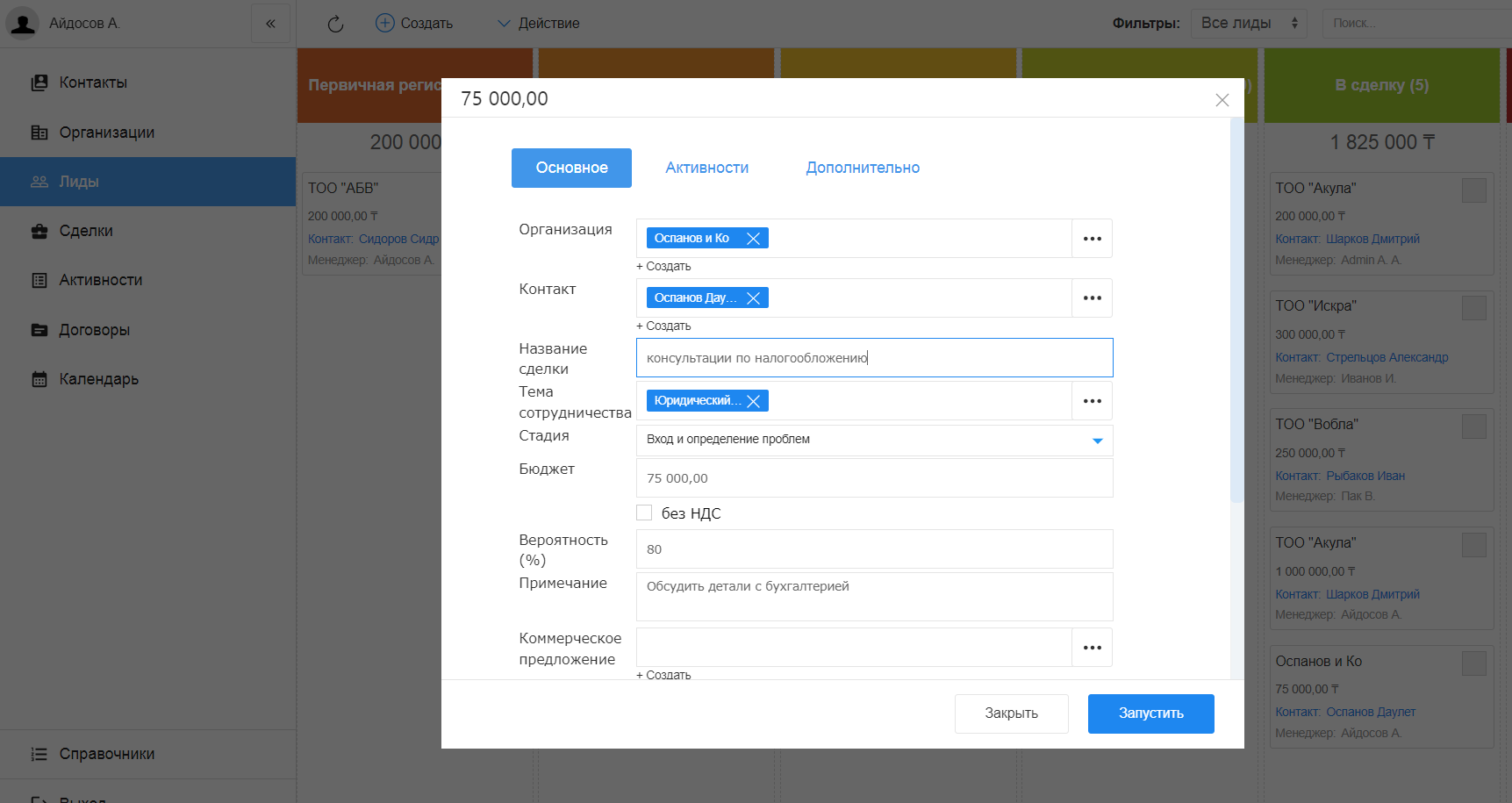
Рис. 9
1.12. Создание сделки¶
Создать новую карточку сделки в Synergy Customers можно несколькими способами:
- из раздела «Сделки» по нажатию на кнопку
+ Создать; - из действующей карточки Организации по нажатию на кнопку
Создатьв блоке «Сделки» - с автоматической привязкой данной организации; - из действующей карточки Контакта по нажатию на кнопку
Создатьв блоке «Сделки» - с автоматической привязкой данного контакта и связанной с ним Организации.
1.13. Смена стадии сделки¶
Сменить стадию сделки в Synergy Customers можно несколькими способами:
- из карточки Сделки, выбрав нужную стадию в поле «Стадия»;
- в разделе Сделки перемещением плашки Сделки из стадии А в стадию Б;
1.14. Конвертация сделки в договор¶
При смене стадии сделки в конечную положительную стадию («В договор») происходит создание записи договора с копированием полей:
- ссылка на сделку;
- БИН;
- тема сотрудиничества;
- бюджет.
Если в канбане сделок попытаться перетащить сделку из конечной стадии (например, из стадии «В договор» или «Отказ»), то потребуется подтвердить действие.
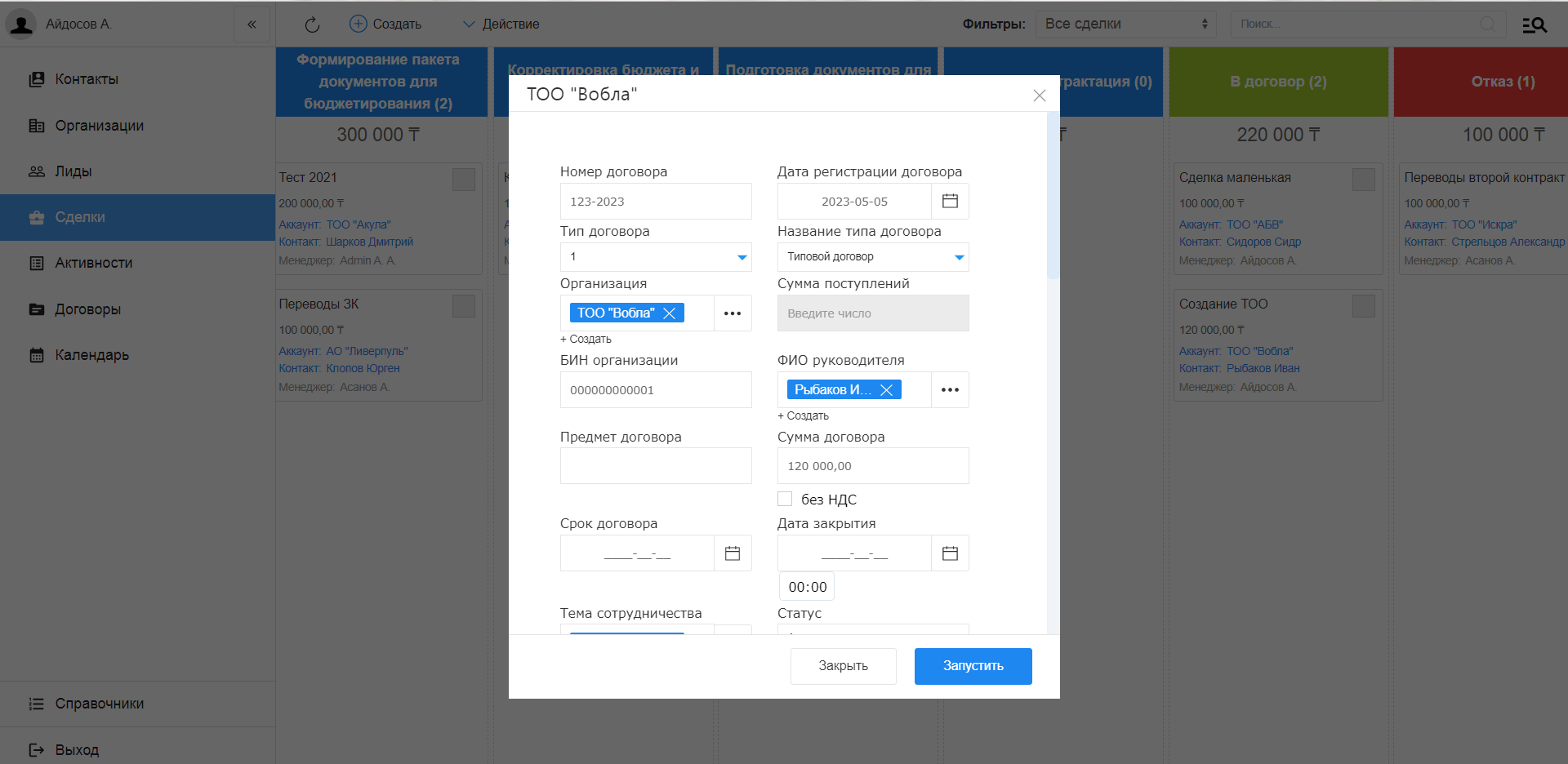
Рис. 10
1.15. Транзакции¶
В разделе Транзакции хранится информация о денежных поступлениях по договорам.
Создать транзакцию вручную можно в разделе Транзакции, нажав на кнопку + Создать.
В маршруте транзакций происходит проверка на уникальность, записываются ссылки на организацию и договор, а также сумма транзакции добавляется в поле поступлений по договору.
1.16. Массовые действия: назначение менеджера и удаление записи¶
В разделах Контакты, Организации, Сделки и Лиды доступны массовые действия с выделенными записями: назначение ответственного менеджера и удаление записи.
Для массового действия необходимо галочкой отметить нужные записи, нажать на меню Действия и выбрать Назначить - для выбора ответственного менеджера, или Удалить - для удаления выделенных записей.
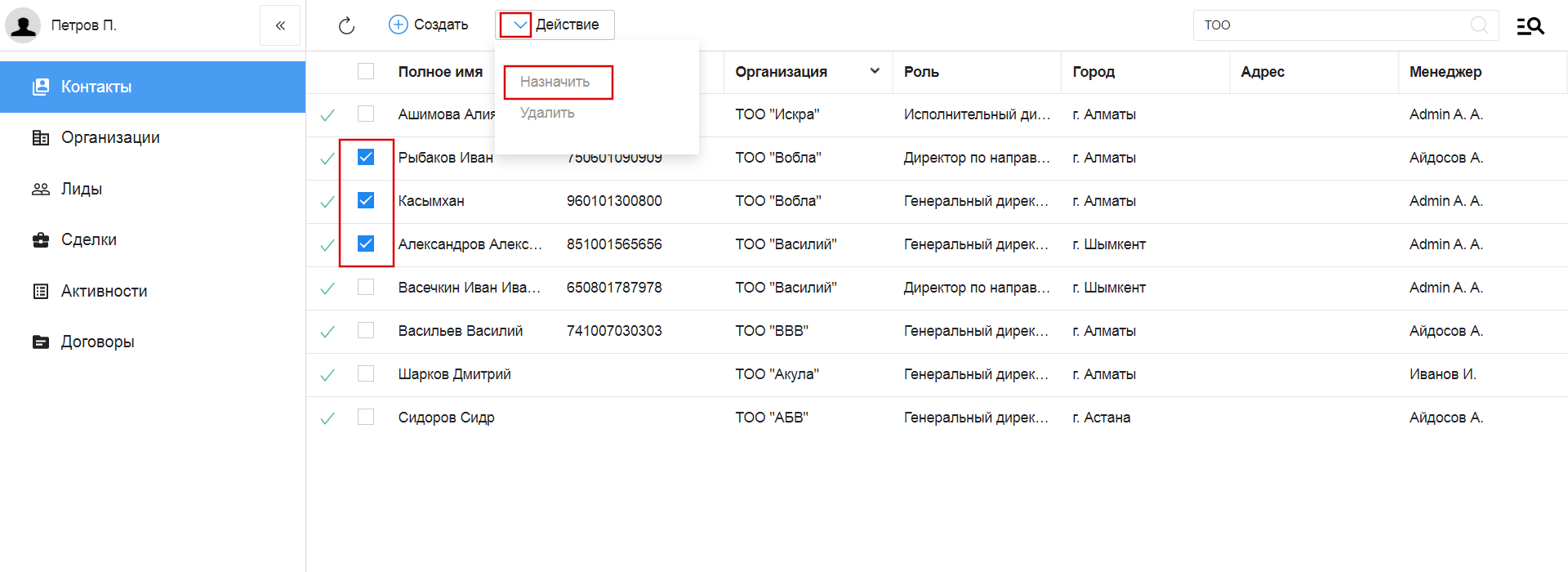
Рис. 11 массовое действие в списочном разделе
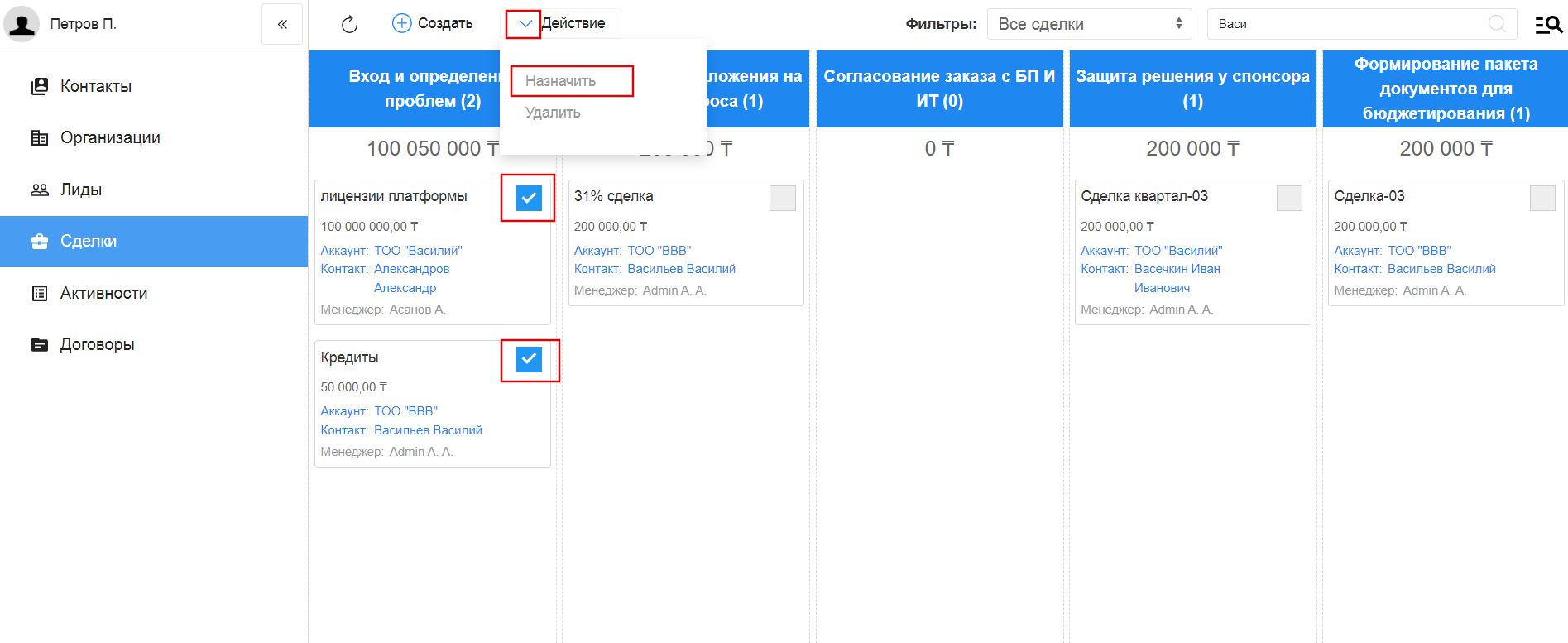
Рис. 12 массовое действие в канбан-разделе
1.17. Выгрузка и отчеты¶
Выгрузка данных доступна в разделах списках: Контакты, Организации, Договоры, Активности. Для того, чтобы выгрузить данные всего раздела или отфильтрованную выборку, нужно нажать кнопку Выгрузить на верхней панели и подтвердить нажатием «Да» в модальном окне.
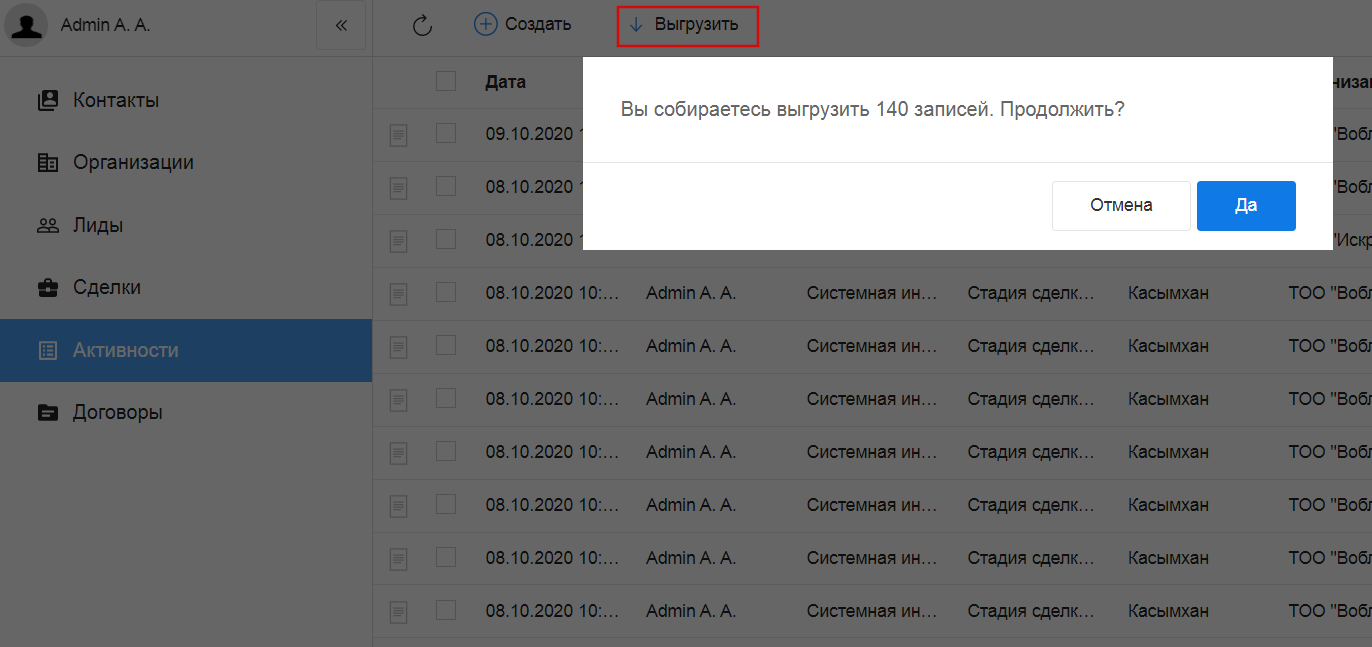
Рис. 13.1 выгрузка
В настоящее время отчеты доступны в разделе Планы продаж по кнопке Выгрузить:
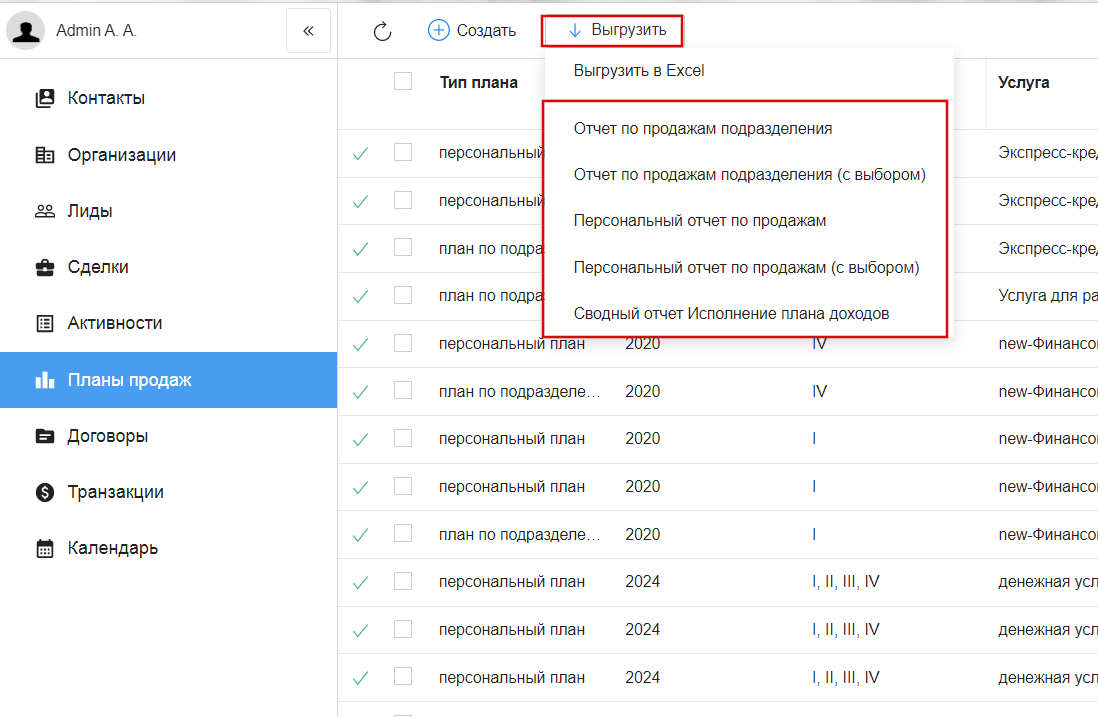
Рис. 13.2 Отчеты
1.18. Справочники¶
В разделе (доступ ограничен по группе пользователей) есть возможность добавлять/удалять и редактировать записи справочных реестров.
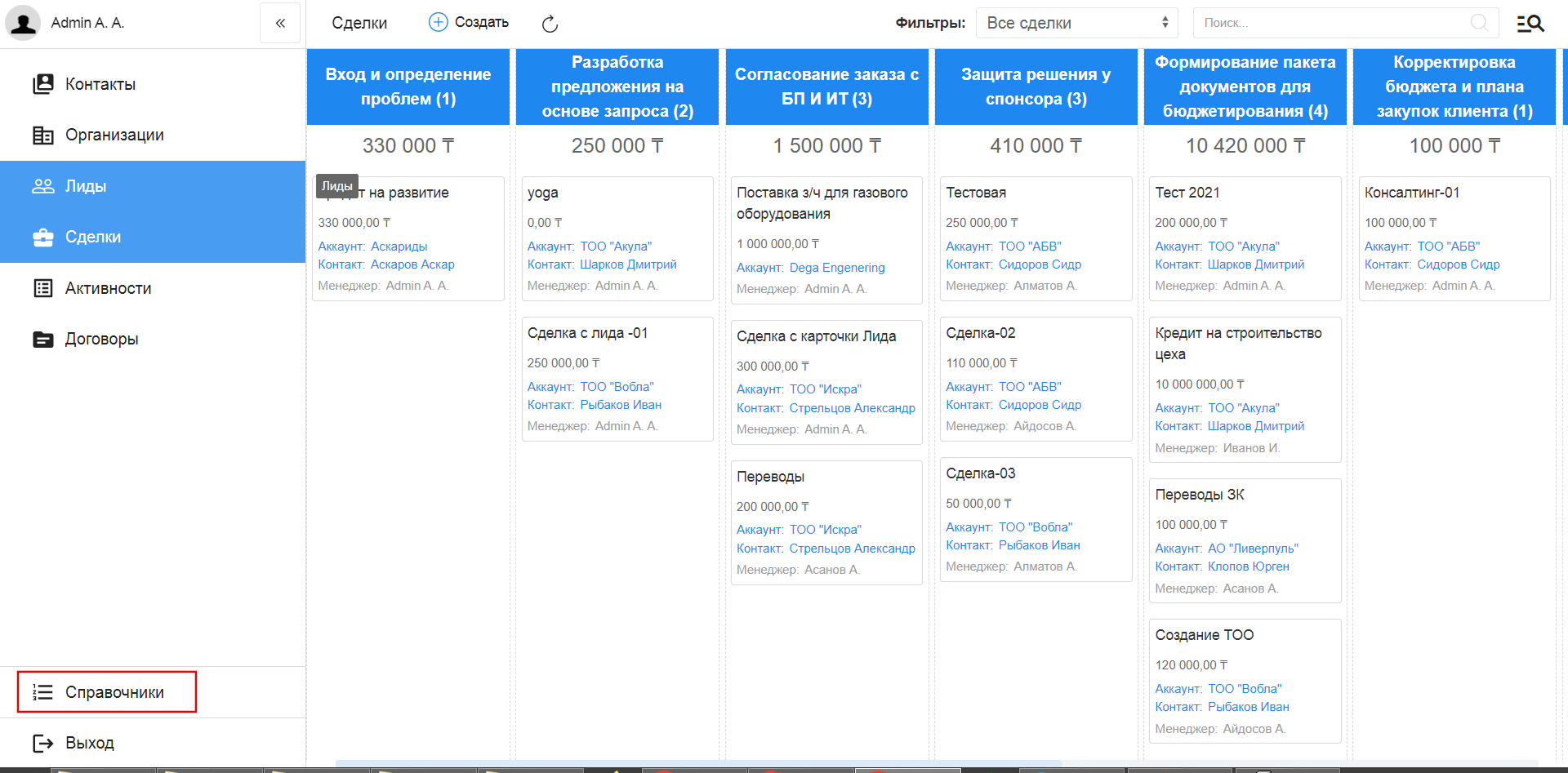
Рис. 14
При переходе в раздел на левой панели отображены справочники, а в основной области - их записи. По клику правой кнопкой на записи открывается контекстное меню с возможностью открытия, просмотра информации и удаления записи (при наличии прав).
На верхней панели расположены кнопки Назад - возврат на главную страницу, Создать - создание записи в выбранном справочнике и Обновить - обновление данных.
По клику запись открывается для просмотра - с возможностью перейти в режим редактирования и сохранить данные.
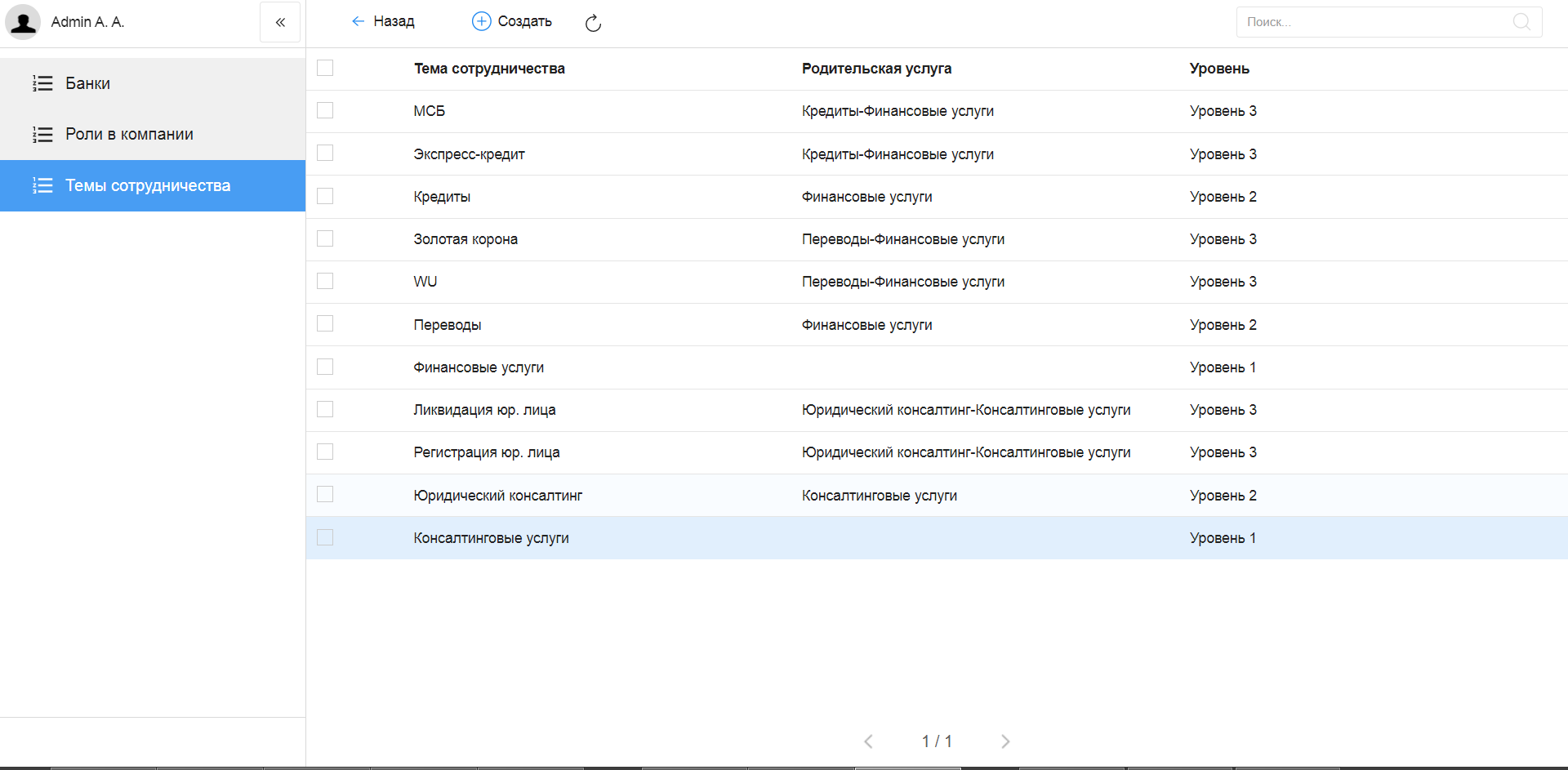
Рис. 15 Раздел Справочники
1.19. Календарь¶
Календарь в Customers - это специальный раздел для планирования оперативных дел и поручений.
Раздел Календарь состоит из верхней панели, основной области и правой панели. На верхней панели отображается выбранный период, расположены кнопки переключения режима календаря (день, неделя, месяц) и кнопки навигации назад и вперед в выбранном режиме. В основной области отображаются задачи в зависимости от выбранного режима. На правой панели расположен виджет выбора даты и задачи за выбранный период списком.
В режиме День календарь отображает задачи выбранного дня, при этом завершенные задачи отмечены зеленым, просроченные - красным:
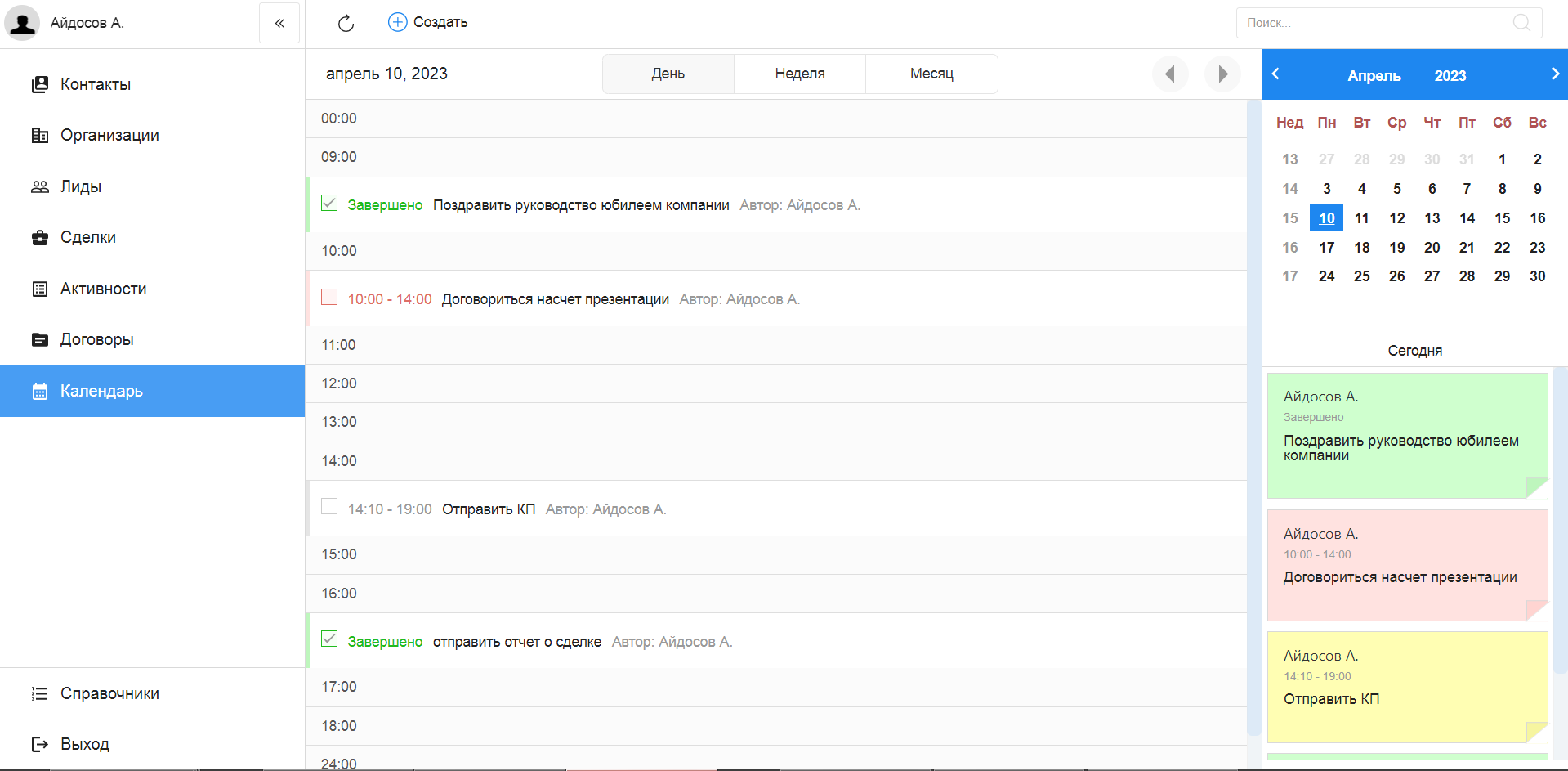
Рис. 16 Раздел Календарь - День
В режиме Неделя календарь отображает задачи выбранной недели. Если выбранная неделя содержит текущий день, то его название и дата выделены синим. Число слева от названия дня означает количество задач. В этом режиме день можно свернуть и развернуть для просмотра задач. На правой панели списком отображены все задачи недели:
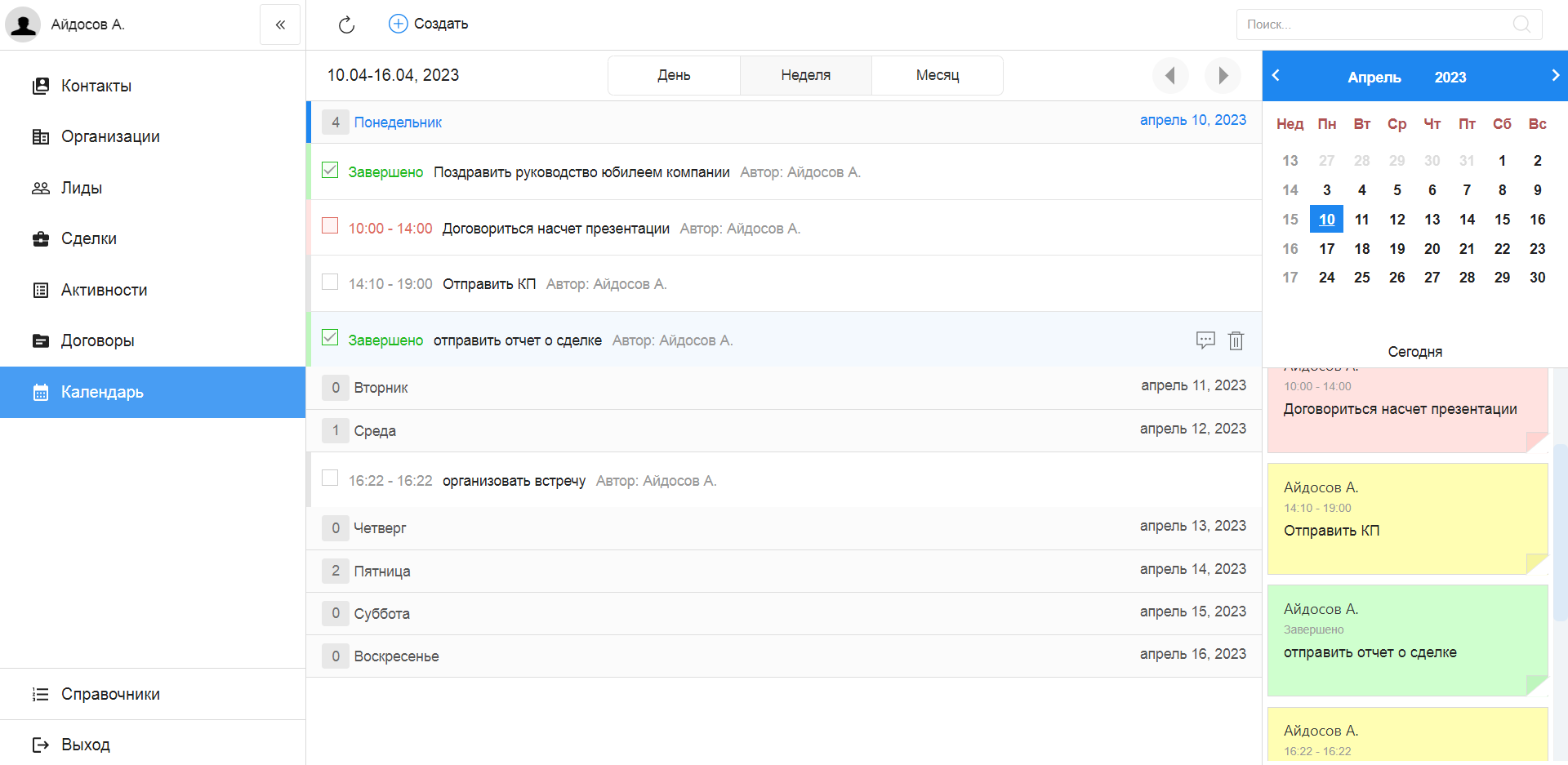
Рис. 17 Раздел Календарь - Неделя
В режиме Месяц календарь отображает ячейки выбранного месяца. Если выбранный месяц содержит текущий день, то эта дата выделена синим. Число в углу ячейки обозначает количество задач в этот день. При выборе определенного дня на правой панели отображаются подробности по задачам:
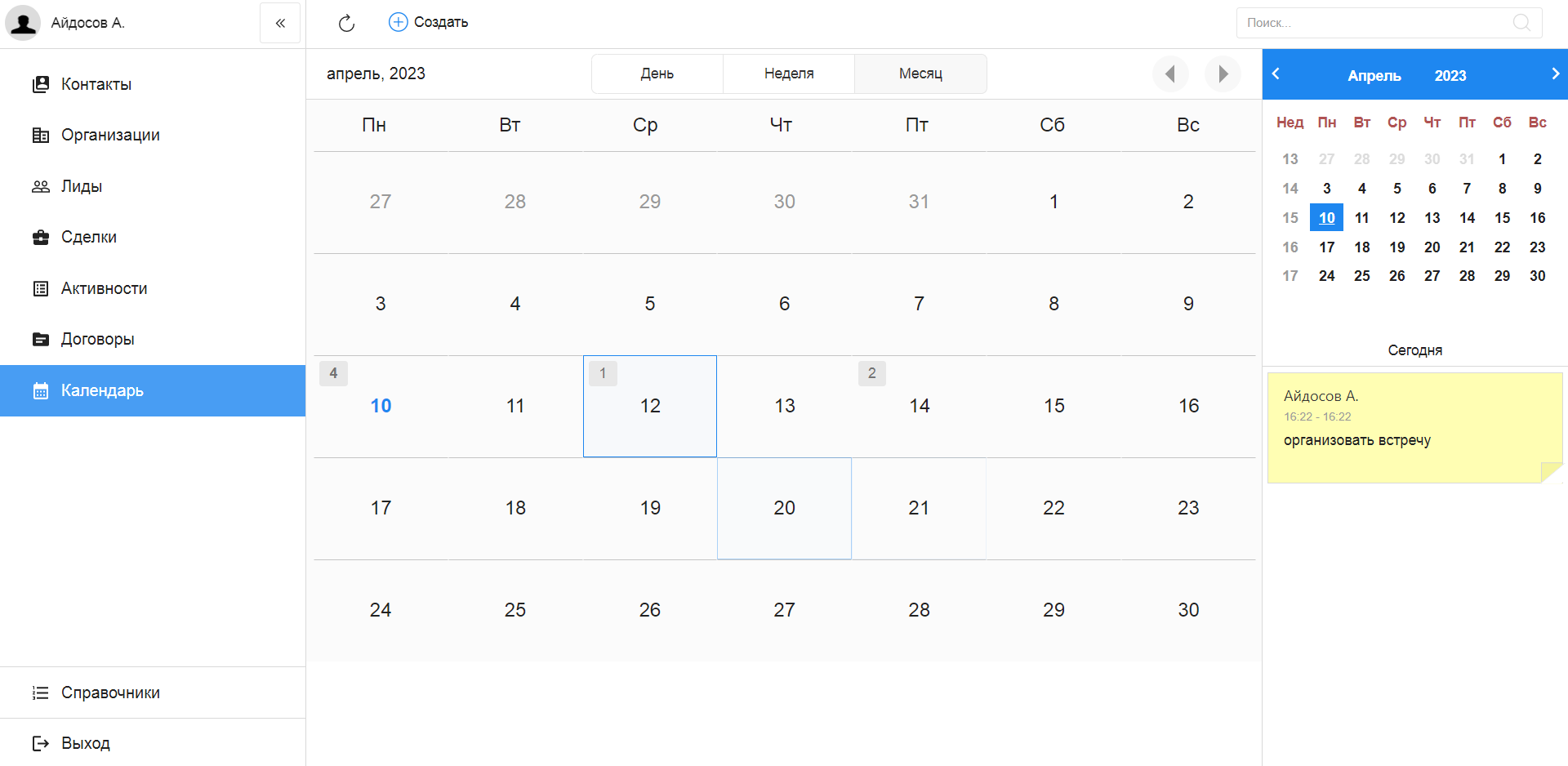
Рис. 18 Раздел Календарь - Месяц
В Календаре в правой части строки задачи / плашки задачи на правой панели имеются кнопки просмотра подробностей и удаления задачи.
1.20. Задачи в календаре¶
При нажатии Создать открывается окно создания задачи со следующими полями:
- дата и время начала, время завершения задачи,
- комментарий описания,
- действие (звонок, почта, встреча,…) - выпадающий список,
- файл,
- ссылки на контакт и организацию,
- автор (нередактируемое),
- подразделение автора (если состоит в нескольких подразделениях),
- ответственный.
Для завершения задачи нужно отметить галочку в чекбоксе и подтвердить действие в модальном окне.
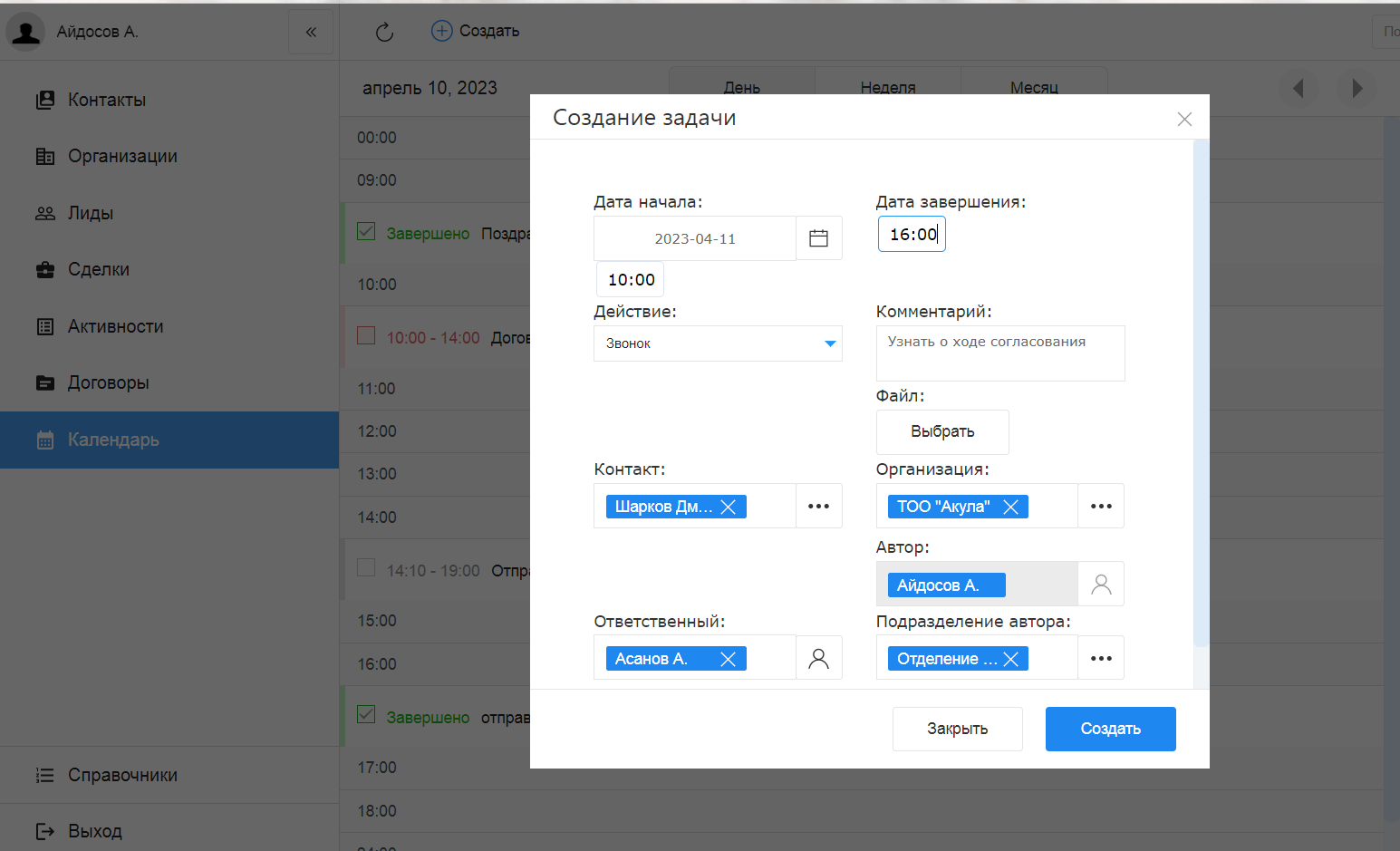
Рис. 19 Создание задачи
Если ответственным по задаче/поручению указать подчиненного - задача отобразится в его календаре. Для просмотра таких поручений, нужно выбрать подчиненного (или нескольких) в поле выбора пользователя на верхней панели.
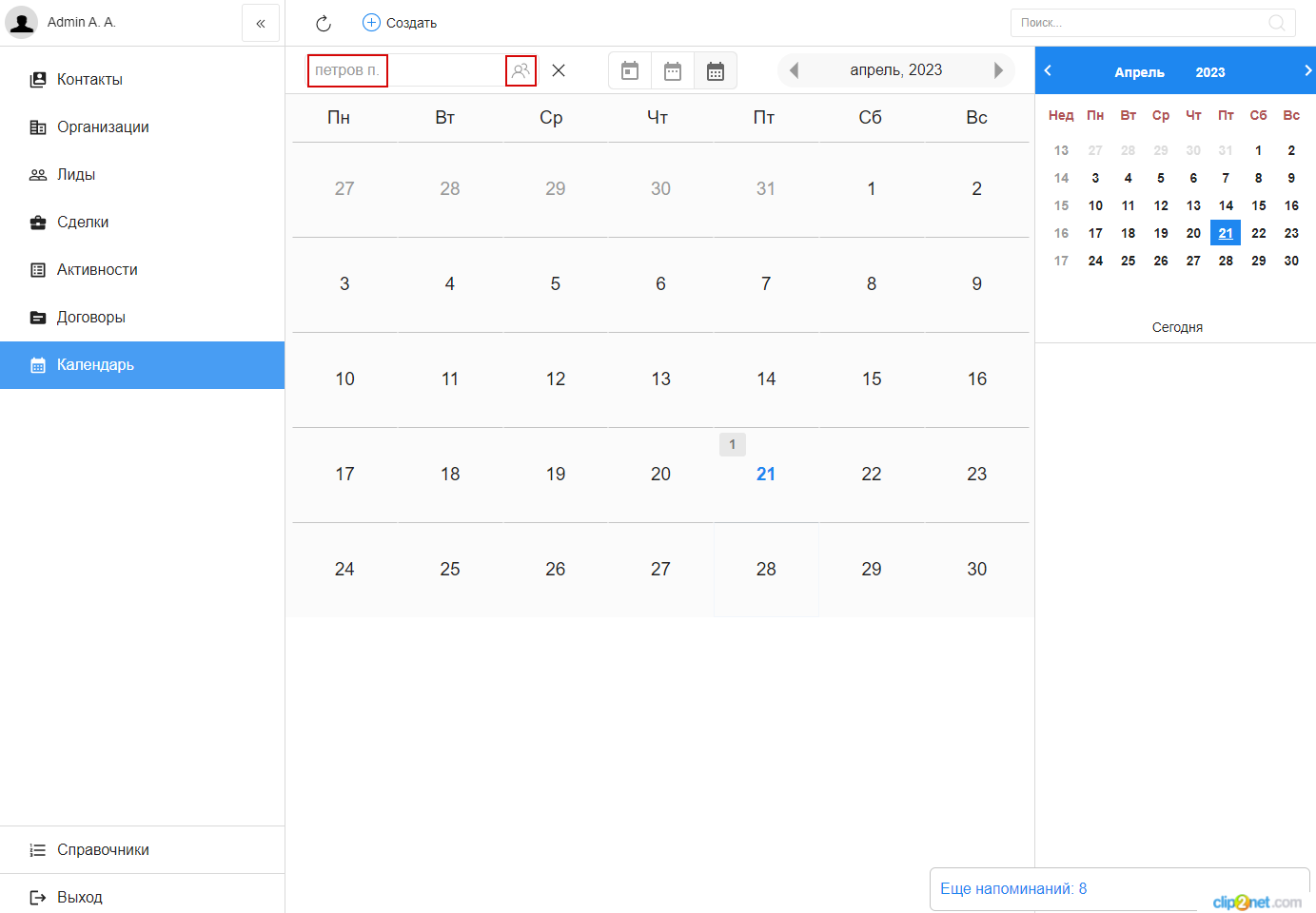
Рис. 20 Просмотр задач подчиненного
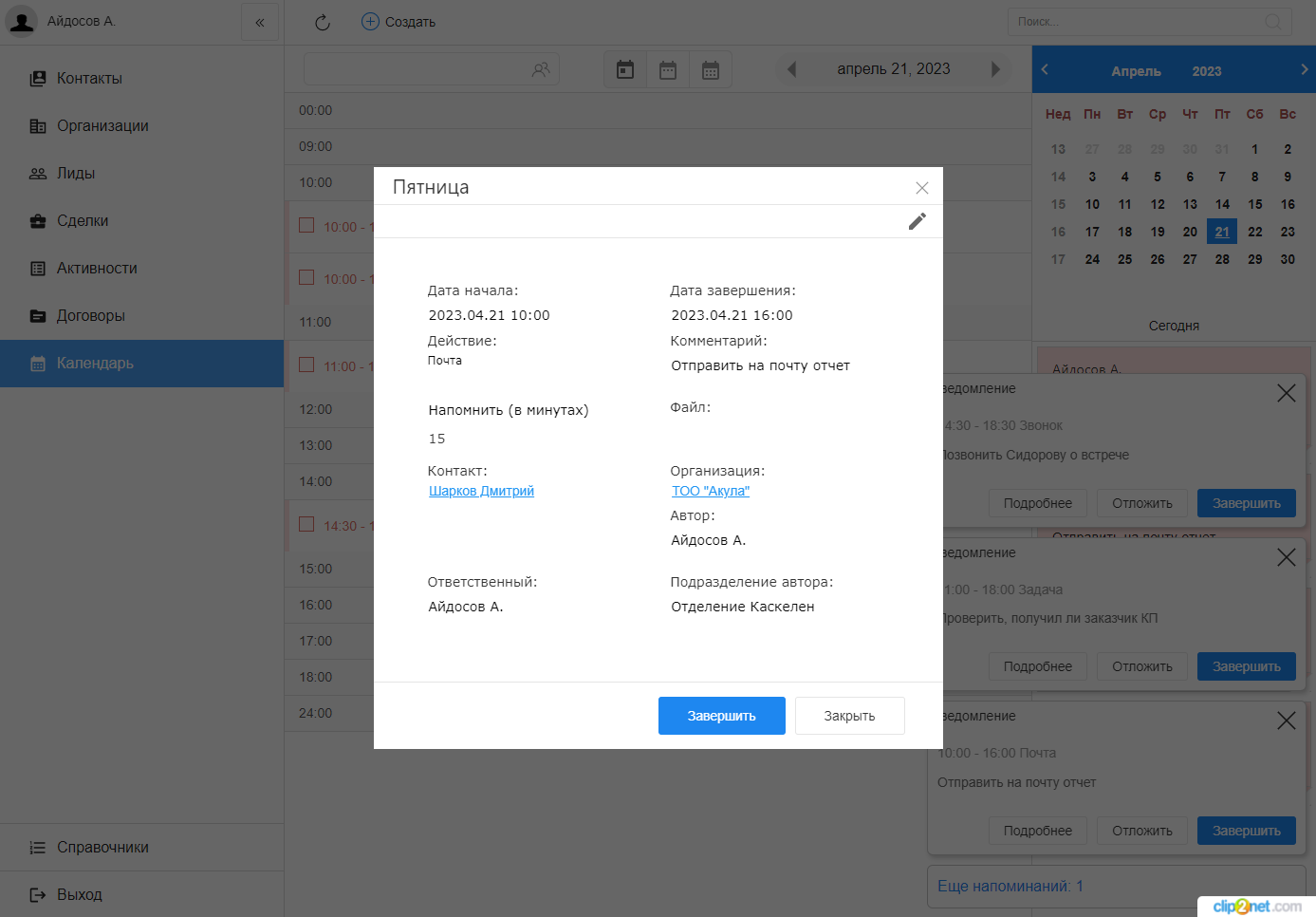
Рис. 21 Просмотр задачи
В окне просмотра подробностей задачи есть возможность завершить задачу, или перейти в режим редактирования и сделать изменения в задаче.
1.21. Уведомления по задачам¶
Если при создании задачи отметить галочкой поле Напомнить (в минутах), то при наступлении нужного времени в браузере во вкладке customers будет показано уведомление о приближайщейся задаче. Также первое появление уведомления по задаче будет сопровождено звуковым сигналом. Нажатие крестика временно скроет уведомление (по умолчанию обновление уведомлений происходит раз в минуту). При нажатии кнопки Отложить уведомление пропадет и появится через 15 минут от текущего момента - и соответственно будет изменено время начала и завершения задачи.
Если уведомлений больше трех, то оставшееся количество будет показано ниже - на появившейся панели уведомлений.
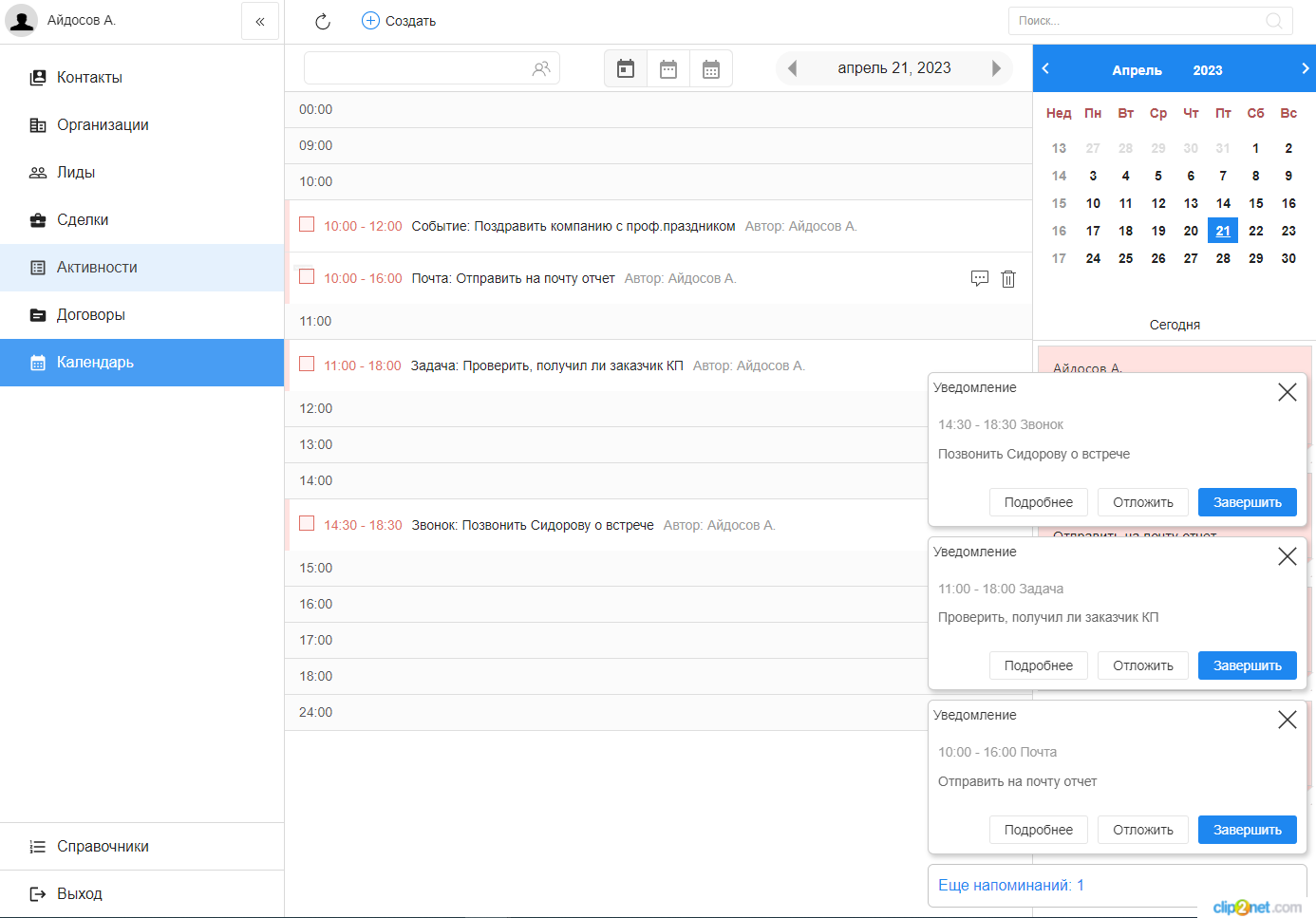
Рис. 22 Уведомления